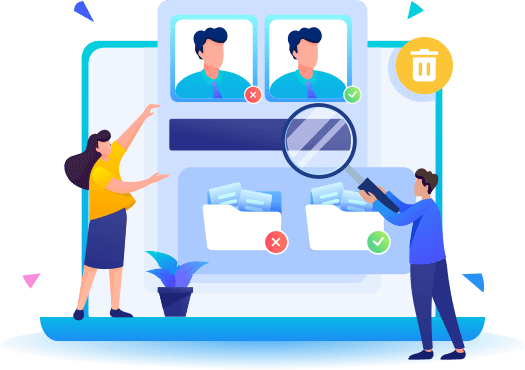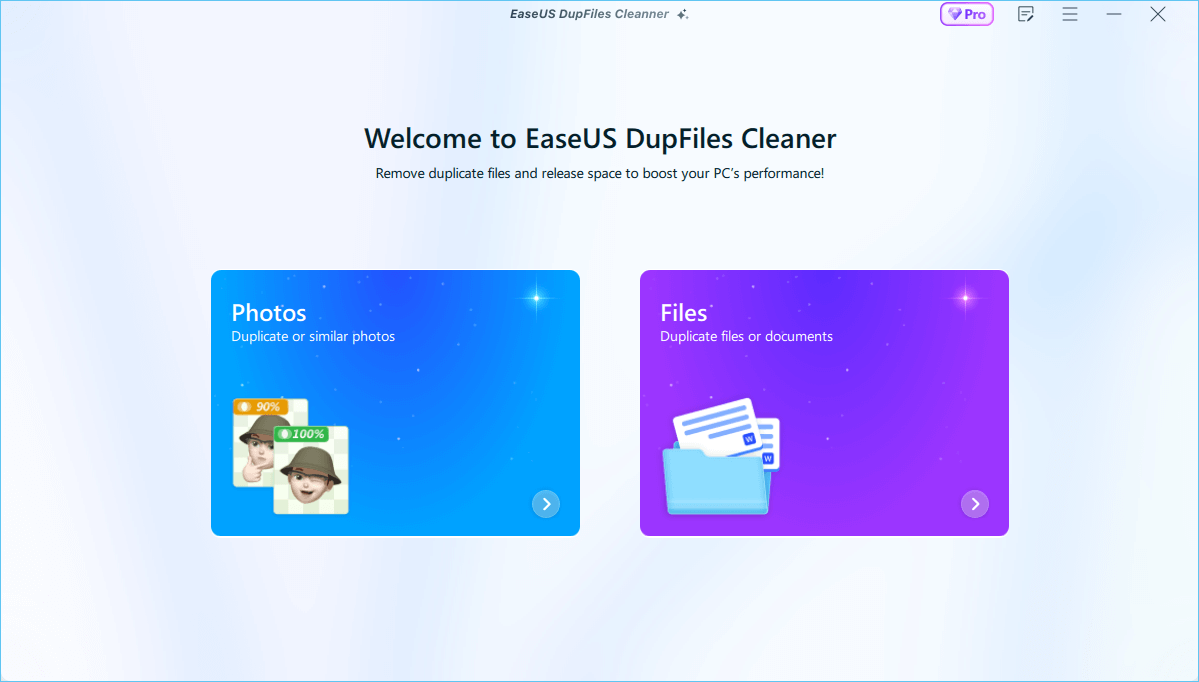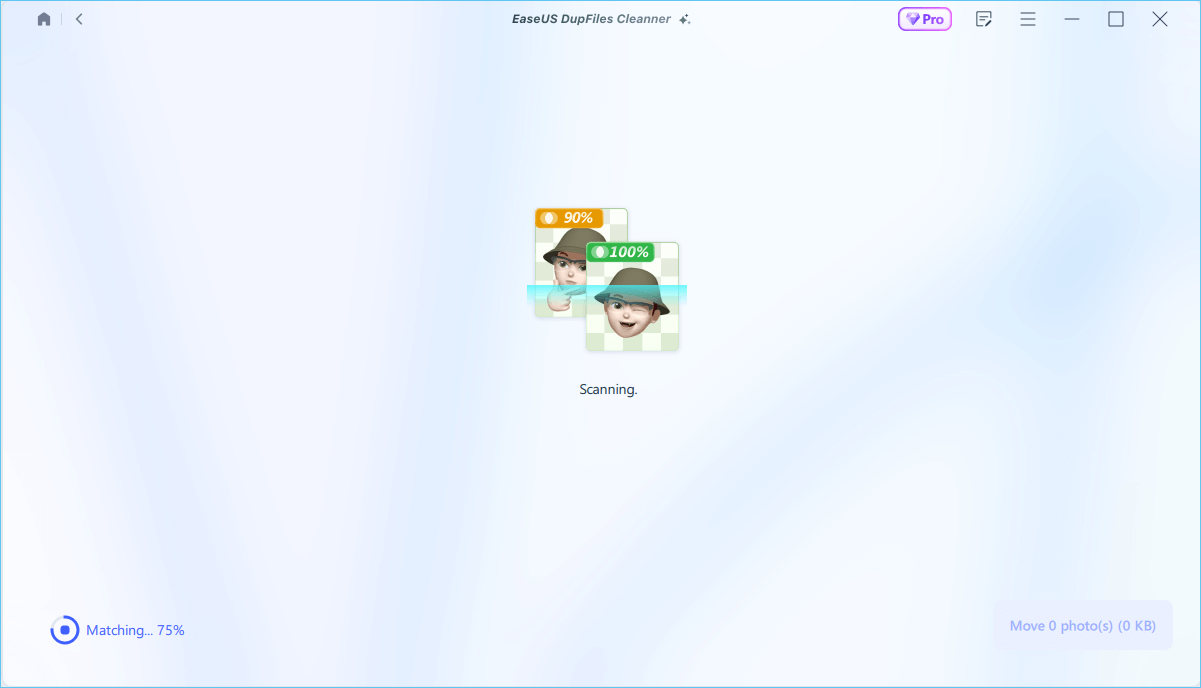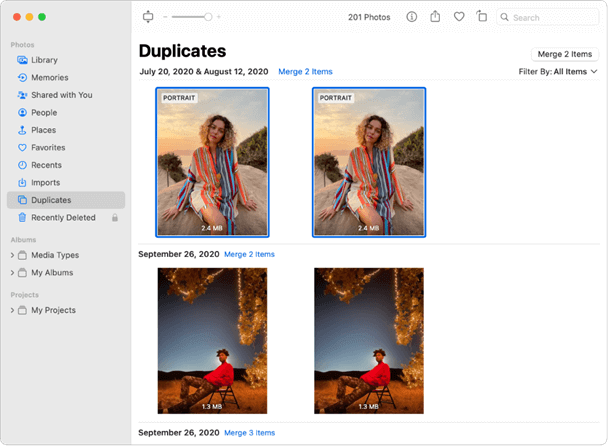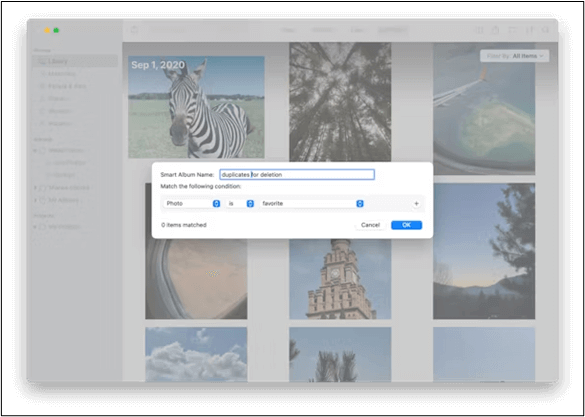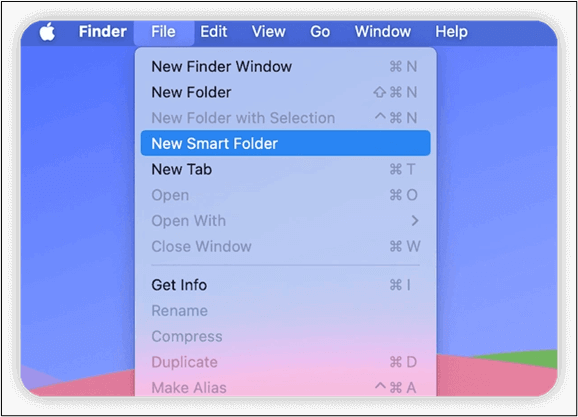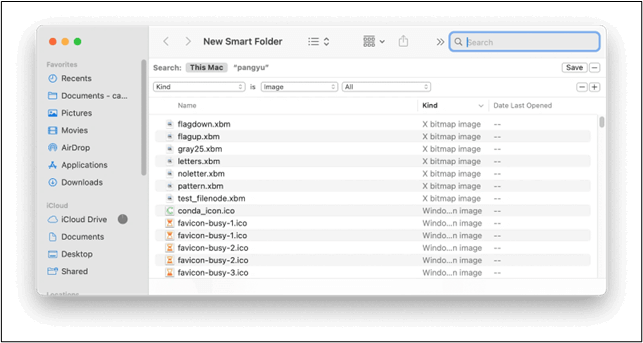Managing storage space on a Mac is a major concern for users. One of the best ways to manage space is to find and delete duplicate photos on Mac since duplicate photos consume valuable disk space and disorganize photos within our photo libraries
This article from EaseUS explores effective strategies on how to delete duplicate photos on Mac. It allows users to optimize their storage and regain control over their digital photo libraries.
The Easiest Way to Delete Duplicate Photos on Mac (Automatically)
EaseUS DupFiles Cleaner is a powerful tool specifically designed for Mac and Windows users to manage and optimize storage space efficiently. It can eliminate duplicate photos that may accumulate over time and clutter your hard drive.
With EaseUS DupFiles Cleaner, you can easily locate and remove duplicate files on Mac. It can efficiently locate and delete duplicates even if they are stored in different folders on Mac. Its advanced scanning algorithms can detect similarities between images and present them in an organized way.
EaseUS DupFiles Cleaner also offers a user-friendly interface and intuitive workflow. It can detect various file types, including documents, videos, music, and archives. It ensures that you can effectively filter your entire digital library and optimize your Mac's storage space.
- 🎨Advanced Duplicate Detection Algorithms: EaseUS DupFiles Cleaner uses advanced scanning algorithms designed to identify duplicate photos on Mac systems. It accurately detects duplicate and similar images, regardless of their file format or storage location.
- 🎢Comprehensive Photo Cleaning: It targets exact duplicate photos and similar images that may be consuming disk space. it streamlines the process of effortlessly identifying and deleting unnecessary duplicates to reclaim storage space.
- ⛳Flexible Selection Options: EaseUS DupFiles Cleaner provides flexible selection options for managing duplicate photos. Users can manually review the scan results to choose which duplicate or similar images to keep and which to delete.
- 🧩Optimized for Mac Environment: EaseUS DupFiles Cleaner is specifically designed for Mac users. The software can deliver high performance and reliability to clean up photo collections and optimize storage space efficiently.
Download and Install EaseUS DupFiles Cleaner on your Mac and follow the steps below to scan and remove duplicate photos.
Step 1. Launch EaseUS DupFiles Cleaner and select Photos to find duplicate and similar images.
![]()
Step 2. You can customize the specific file or folder by clicking Here, or let the software Scan whole computer automatically.
![]()
Step 3. Click Scan Options button to customize your filter criteria, including image tye, minimum photo size, and similarity threshold. When set down, click Yes.
![]()
Step 4. Tap Scan button to start finding duplicate photos. It may take some time if you have multiple unnecessay duplicate images.
![]()
Step 5. When it finishes scanning, you can see how many photos are duplicated. Mark thess unnecessary phots and clcik Move Photos. Additionaly, you can choose to delete permanently, move to recycle bin, or move to folder.
![]()
Share the post on your social platforms to help other Mac users to find and delete duplicate photos.
Other Methods to Manually Remove Duplicate Photos
While removing duplicates from your Photos app library manually, a hands-on approach is necessary. While the Photos app automatically detects duplicates upon import, it doesn't assist with managing existing duplicates. Here are manual methods to tackle this task effectively:
Method 1. Remove Duplicate Photos with Duplicates Feature
Organize your photos by date within the Photos app. The app sorts your pictures chronologically based on the date they were captured. It allows users to identify duplicate photos that were likely taken around the same time or on the same day. The built-in duplicate finder allows users to remove duplicate photos manually.
However, you need to note that using this way, you may encounter the issue like Mac Photos Duplicates not showing, the process stuck during the process, etc.
Follow these steps to use this feature effectively:
Step 1. Open the Photos app on your Mac.
Step 2. In the sidebar, click on the "Duplicates" option. macOS will analyze your photo library to identify duplicate images.
![duplicates on mac]()
Step 3. The Photos app will display a list of duplicate photos that it has identified.
Step 4. Review the duplicate images and select the ones you wish to remove, and click on the "Merge Items."
Step 5. A dropdown menu will appear, click on "Merge Exact Copies."
Step 5. The exact copies of duplicate photos will be moved to the "Recently Deleted" album. You can delete them from "Recently Deleted" album.
Method 2. Remove Duplicate Photos within the Photos APP
If you want to find all duplicates, use Smart Albums to narrow down your search. Smart Albums allow you to filter your photos based on various criteria, such as filename and lens type. It can efficiently manage and remove duplicate photos from your Photos app library. Follow these steps on how to create and use Smart Albums:
Step 1. Open the Photos app. Go to File > New Smart Album.
Step 2. Name your Smart Album and set the desired filter criteria in the pop-up window. Select the duplicate photos you want to remove.
![select duplicate photos]()
Step 3. Click to select each duplicate photo individually or use Command-click to select multiple photos simultaneously.
Step 4. Right-click on the selected images and choose the "Delete." The deleted duplicate photos are moved to the "Recently Deleted" album.
Method 3. Remove Duplicate Photos with Finder
Smart Folders in Finder can simplify the process of finding and deleting duplicate photos on Mac. It helps you efficiently locate and eliminate duplicate images regardless of their location. Folders allow users to efficiently locate and remove duplicate photos scattered across the entire hard drive. This method offers the flexibility to manage duplicates outside of the Photos app and ensures that you thoroughly declutter your Mac's storage.
Step 1. Open the Finder window. Click on "File" followed by "New Smart Folder." It opens a new Smart Folder window.
![new smart folder]()
Step 2. Ensure that "This Mac" is selected to search across your entire hard drive. Then, add search criteria.
Step 3. In the dropdown menus, select "Kind" on the first one and "Image" on the second one. It instructs the Finder to search for image files specifically.
![select kin mac]()
Step 4. Click on the "Name" column in the Smart Folder window to sort your files alphabetically by name.
Step 5. Duplicate images often have identical or consecutive names, making them easier to identify.
Step 6. Review the list of files displayed in the Smart Folder and select the duplicate photos you wish to delete. You can click to select individual photos or use Command-click to select multiple photos simultaneously.
Step 7. After selecting the duplicate photos, right-click on any of the selected images.
Step 8. Choose the "Move to Trash" option from the context menu. It moves the selected duplicate photos to the Trash folder.
Share the post on your social platforms to help other Mac users to find and delete duplicate photos.
Conclusion
Duplicate photos pose a significant storage challenge to Mac users. They consume valuable storage space and hinder efficient organization within digital photo libraries. However, you can optimize space by deleting the duplicate photos. This article on how to find and delete duplicate photos on Mac allows users to reclaim space and streamline their photo collections easily.
We've mentioned a detailed step-by-step guide, whether utilizing built-in tools or opting for third-party solutions. Among all methods, EaseUS DupFiles Cleaner offers the most reliable approach to identifying and deleting duplicate photos regularly. From optimizing your Mac's storage to enhancing your system performance, the method will help you streamline the process.
FAQs on Deleting Duplicate Photos on Mac
1. How do I mass delete duplicate photos on my computer?
Follow these steps to mass delete duplicate photos on your computer using EaseUS DupFiles Cleaner:
- Download and install EaseUS DupFiles Cleaner.
- Choose the Scan option to start scanning for duplicate photos on your computer.
- Select the folders or disk drives to scan for duplicate photos.
- Click on Scan.
- Once the scan is complete, EaseUS DupFiles Cleaner will display the scan results,
- Review the list of duplicate and similar photos generated by the scan.
- Click on the Delete button.
2. Is there a free way to delete duplicate photos?
Yes, there are several free methods available for deleting duplicate photos on your computer:
- Some operating systems provide built-in tools or features for finding and removing duplicate photos.
- There are open-source software options available that offer duplicate photo detection and removal capabilities for free.
- Some cloud storage services offer free tiers with limited storage space but include duplicate detection and removal features as part of their service.