Table of Contents
USB ports are one of the most integral parts of a computer system. They perform a wide range of functions like charging smartphones, transferring files or connecting other devices. So, it can become problematic if your computer's USB ports stop working out of nowhere. It is especially true in Windows 8, an operating system notorious for bugs.
Don't worry if the USB ports on your Windows 8 have stopped working, as multiple ways are available to resolve it. This article will guide you on how to fix USB ports not working in Windows 8.
Causes of USB Ports Not Working in Windows 8
Before looking for solutions, it is important to know why USB ports on your Windows 8 aren't working. There are multiple system issues that can lead to this problem, including outdated drivers, hardware issues, malware attacks, etc. To further help you out in determining the actual problem, given below are a few common reasons behind USB ports not working in Windows 8:
- Outdated USB Drivers: The most common reason behind USB ports not working in Windows 8 is outdated or defective USB drivers. Windows needs these drivers to detect or recognize devices attached to the USB ports. Therefore, your computer's USB ports will not work if the respective drivers aren't working.
- Malware Attack: Not much remains clean if your system was attacked by malware. The virus can infect essential system files alongside drivers, leading to system abnormalities. USB ports not working in Windows 8 are such an example.
- Hardware Damage: If your system has recently been physically damaged, it can also lead to USB ports not working. The USB ports are fragile hardware pieces and can be easily damaged due to heavy falls or liquid spillage.
- Incompatible USB Devices: In case the USB device you are attaching is corrupt or incompatible, Windows won't recognize it. In this scenario, the problem of the USB port seemingly not working lies with the device rather than your system.
All USB Ports Not Working in Windows 8, How Do I Fix It
In summary, there are many reasons that can cause the USB ports to stop working on your system. Most of the time, they are beyond your control. So, let's move to the fixes to resolve this issue. Luckily, there are many great fixes available, with 5 of them discussed below in detail:
Method 1. Update and Install the Latest USB Ports Driver With Driver Update Software
It has been proven that over two-thirds of the time, the reason for Windows system issues is outdated, corrupted, or incompatible drivers. That's why you should always keep the system drivers up to date. If you find this task a hassle, as there are tens of drivers in Windows, you should go for a driver update software like EaseUS DriverHandy.
When using this software, you will no longer face system issues like USB ports not working in Windows 8. The reason is it will check and keep updating your Windows drivers to their latest versions. There are some key features of EaseUS DriverHandy as follows:
- Fix the "Power surge on USB port" issue
- Check the condition of all kinds of external devices like USB
- Over 5000,000 driver packages in its database, supporting over 1,000,000 devices
- Easily remove corrupted drivers from your computer in a safe environment
- Fix the "USB not recognized keeps popping up" issue
- Easily back up your drivers with this tool and restore them later on the new system
So many benefits to the EaseUS DriverHandy, which can provide for you so that you can have a try.
Updating your Windows drivers is a breeze when using this tool. Here are some steps on how you can update and install the latest USB ports driver with EaseUS DriverHandy:
Step 1. Launch EaseUS DriverHandy on your PC and click "Scan" button.

Step 2. Choose "USB Drivers" under the "Peripheral Drivers," and click "Rescan."
Step 3. If there is anything abnormal, navigate to the Driver Statuas and update it by updating the corresponding driver.
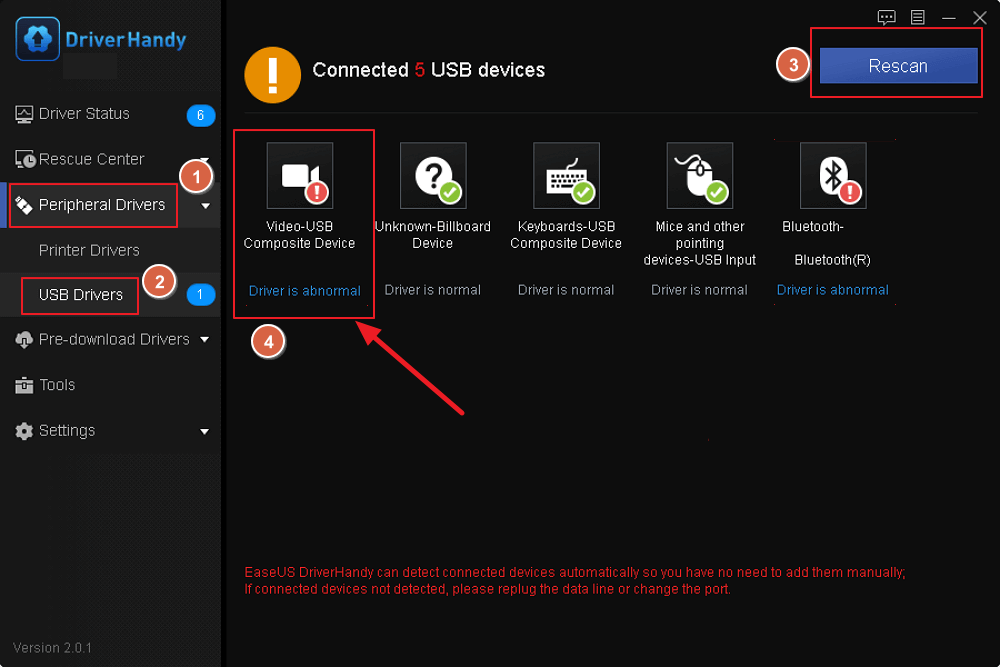
Method 2. Update USB Ports Driver via Device Manager
If you want to update the outdated USB port driver manually, you can do it through Device Manager. In Windows, Device Manager is where all the system drivers are located. Here, you can easily update or uninstall the targeted system drivers. Follow these steps to update the USB ports driver via Device Manager in Windows 8:
Step 1: Start by selecting the "Search" feature from the right panel of your screen. Afterward, type "Device Manager" in the search bar and open it on your Windows 8 device.
Step 2: Now, find the USB port driver and right-click on it. The driver's name can vary depending on your system but can be something like "USB Root Hub." Afterward, select "Update Driver Software" from the right-click menu and follow the on-screen instructions to update it
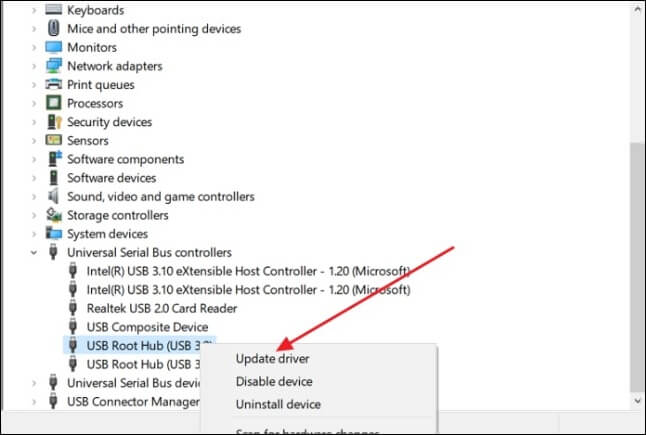
Method 3. Update USB Ports Driver via Windows Update
Using Windows update to update your essential system drivers. Microsoft also releases updates for drivers essential to Windows along with new Windows updates. Likewise, it is also important to keep your system updated as it reduces system bugs and glitches. Use the following steps to update the USB ports driver via Windows update in Windows 8:
Step 1: Access the right panel of your Windows 8 and select "Settings." Here, tap "Change PC Settings" and choose the "Windows Update” option.
Step 2: After that, press the "Check for updates now" to look for updates. There are two types of updates in Windows 8, important and optional. You should install both to keep your system in an optimal state.
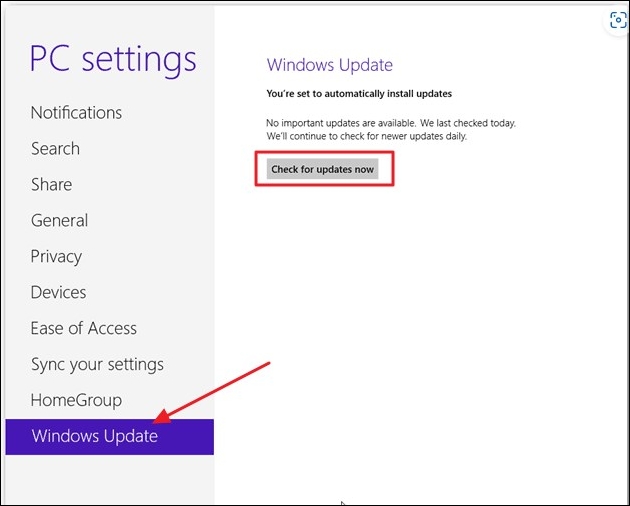
Method 4. Update BUS Controller Driver
In case the USB ports are not working Windows 8 issue hasn't been resolved by updating the USB ports driver, try updating the BUS Controller driver. The USB port driver and BUS Controller driver may seem like similar drivers, but both are different components working together. Your computer's ports need both drivers in optimal condition to work properly.
To update the BUS Controller on your Windows 8, follow the process mentioned in Method 2 to access the "Universal Serial Bus Controller" in the Device Manager. Now, find the BUS Controller drive to update it. The driver's name can differ depending on your computer but will be similar to "Intel(R) USB 3.0 Extensible Host Controller - 1.0."
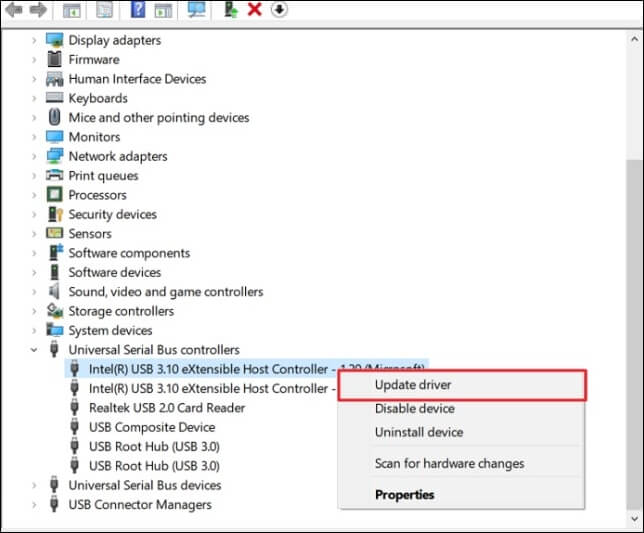
Method 5. Clear Virus
Malware attacks on your system can cause many issues, including the USB ports not working in Windows 8. That's why you need to have a reliable and trusted antivirus in your system. Without it, your system will remain vulnerable to outside attacks. So, if you think the reason your computer's USB ports aren't working is a virus, use your antivirus software to scan the system.
Once the scanning is complete, delete all the suspicious files. Afterward, reboot your computer and try using USB ports again.
You may be interested in these links if you need them:
Bonus Tips: Make Windows 8 USB Ports Working Properly
Coming across USB ports not working Windows 8 issue is not a pleasant experience. It becomes really troublesome if you urgently need to connect a device to your computer. Consequently, it is important that you take precautions to ensure the issue doesn't occur on your computer. While it is hard to guard against the issue completely, these tips can help mitigate the risk:
- Reliable Antivirus: Always install a reliable and trusted antivirus on your computer. When choosing antivirus software, ensure it has the latest virus database. Keep the antivirus up to date so it can protect against newer threats.
- Updated Drivers: The drivers in your computer, in general, while USB drivers, in particular, should always stay updated. If you find the task of updating all drivers taxing, try using a professional tool like EaseUS DriverHandy.
- Compatible USB Devices: Only use devices that are compatible with your system's USB ports. Using incompatible devices causes glitches in the port. If you have USB 3.0 port, only connect USB 3.0 devices to it.
- Windows Update: Keeping your Windows updated to the latest version is essential for optimal computer performance. These updates include necessary fixes for the bugs and glitches which cause issues like USB ports not working in Windows 8.
- Careful Usage: You can only protect your computer from hardware issues, like liquid spillage and heavy falls, by handling it carefully. Hardware issues are the hardest to resolve as no tool or software can solve them. Thus, always use your computer with care.
Here are some other links you may like. Click them if you need help:
Conclusion
To sum it up, facing a system issue like USB ports not working in Windows 8 is not a cause for panic. This article has listed and explained 5 simple and productive methods to resolve this problem. Since it has been established that the issue mainly occurs due to a problem with USB drivers, using EaseUS DriverHandy can be the perfect solution. It will automatically check and update your Windows drivers.
If you think this article is helpful, share it on social media to help more people.
Fix USB Ports Not Working Issue in Windows 8 FAQs
Undoubtedly, understanding USB ports not working Windows 8 issues can be difficult. Therefore, we have answered some FAQs regarding this issue below for your knowledge:
1. Why are USB ports not working in Windows 8?
Outdated or corrupted USB drivers on Windows 8 are the primary reason why USB ports are not working in Windows 8. These drivers can become corrupted or damaged due to virus attacks or system crashes. In the same way, not updating your Windows can also cause the issue.
2. How do I enable USB ports in Windows 8?
You can enable USB ports in Windows 8 through these steps:
Step 1: Use the "Win + R" key to open the Run function, type "regedit," and click "OK" to open the Registry Editor.
Step 2: Here, go to "HKEY_LOCAL_MACHINE\SYSTEM\CurrentControlSet\Services\USBSTOR" and locate the "Start" option in the right panel of the Registry Editor.
Step 3: Double-click on the "Start" option and type "3" in the "Value Data" section. Ensure the "Hexadecimal" option is enabled and press the "OK" button to make the USB port work.
3. Why are USB ports disabled?
The most likely reason behind your USB ports being disabled is a malware attack. A virus attack on your computer can infect essential system files and drivers. If the system files related to USB ports get infected, they will become disabled. Similarly, a faulty component in the USB port can make it stop working.
Was This Page Helpful?
Related Articles
-
How to Solve USB Device Not Recognized Keeps Popping Up on Windows 10/11 [Detailed Guide]
![author icon]() Sherly/2025-04-15
Sherly/2025-04-15 -
5 Methods To Update Display Driver in Windows 11 With Step-by-Step Guide
![author icon]() Banu/2025-07-07
Banu/2025-07-07 -
Why USB 3.0 Won't Work? Check the Causes and Learn How to Fix It Here [2025]
![author icon]() Banu/2025-04-15
Banu/2025-04-15 -
8 Best Free Driver Updater Recommend in Windows 11/10
![author icon]() Cici/2025-04-15
Cici/2025-04-15
