Table of Contents
Computers can stop functioning when least expected. However, most Windows 10 issues can be fixed by backing up and updating to stable drivers on your PC. Drivers are a set of files to instruct the hardware on how to function through a computer operating system. In other words, it acts as an interface for the hardware devices.
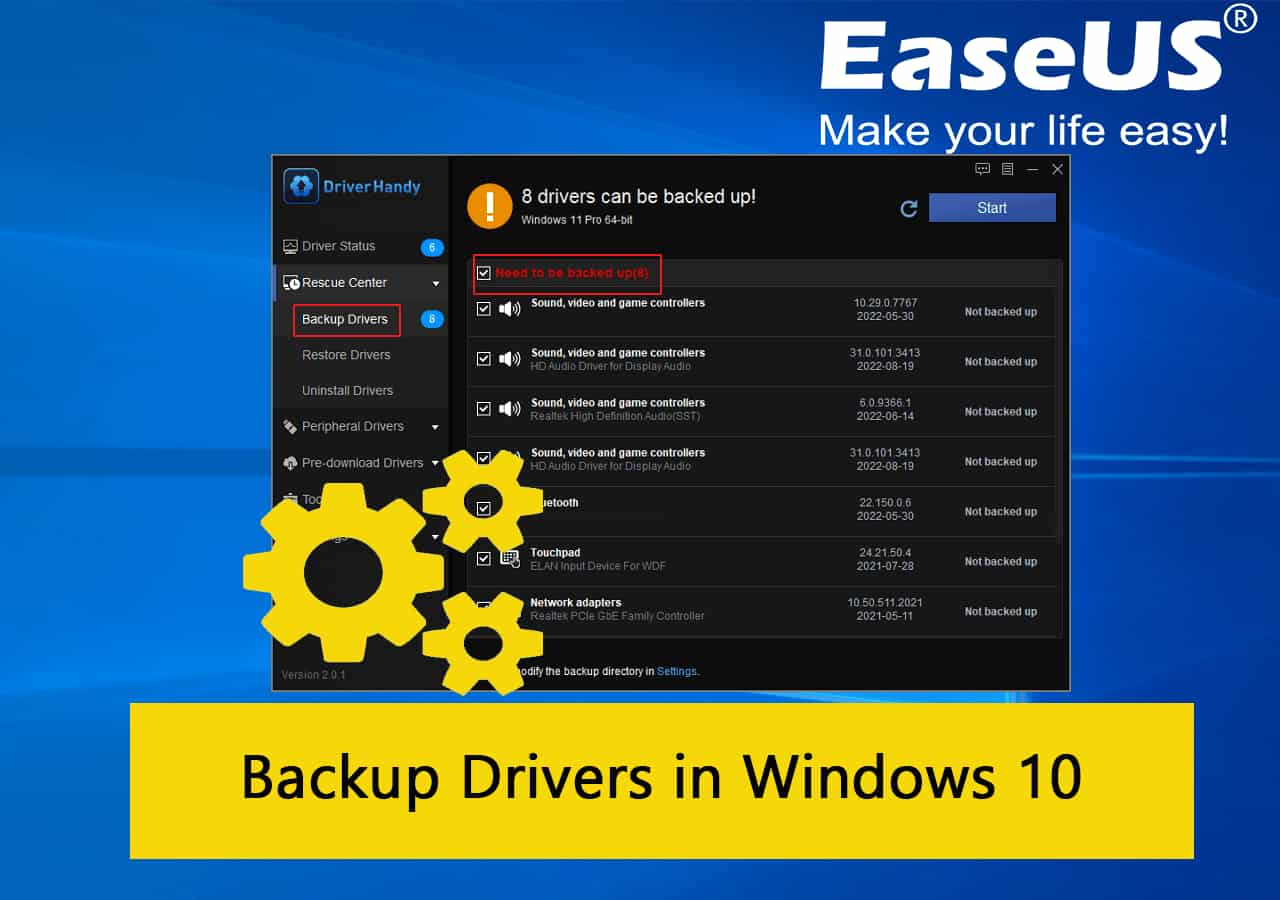
Installing and reinstalling drivers may delete some essential data stored on your PC. Therefore it is essential to back up your driver before making any changes to your device.
Read on further for the step-by-step guide to understand the process of backup driver Windows 10 and to have an error-free experience.
In this article, you'll learn:
- Method 1. Backup Drivers in Windows 10 With EaseUS DriverHandy
- Method 2. Backup Drivers in Windows 10 Using CMD
- Method 3. Backup Drivers in Windows 10 via PowerShell
Can I Backup Drivers in Windows 10?
Yes, you can back up essential drivers in Windows 10 with ease. Updating and backing up drivers from time to time is a crucial and essential task to keep your PC running without errors. It helps in the smooth functioning of both the hardware and software of your computer. Furthermore, it also repairs/fixes random errors and issues.
Before moving on to the complete guide on how to back up drivers, let us discuss some benefits of making a backup of your Windows 10 drivers:
- A backup helps you restore the drivers if any programs start malfunctioning due to a problematic Windows update.
- You can roll back to a stable driver using a backup to get the best performance when drivers are not compatible with a new system update. to reduce the need for the reinstallation of drivers
- Windows 10 driver backups let you fix issues that might occur with updating apps or drivers.
- Enhances the performance of hardware devices such as GPUs when the latest drivers are non-compatible or have bugs.
- Backup drivers can help repair corrupted files and resolve Windows issues back to normal
How Do I Backup Drivers in Windows 10? Your Guide Is Here
Backup drivers on Windows 10 easily by following the methods below. Each method is easy to follow and only includes a few steps.
You can use any of the below-given methods, but backing up drivers using EaseUS DriverHandy (Method 1) is best suited for beginners. The method offers a quick solution and is a straightforward way to back up the drivers for the stable functioning of your computer.
Following are the three standard methods to follow backup drivers in Windows 10 computers successfully:
- #1. Backup Drivers with EaseUS DriverHandy
- #2. Backup Driver Using CMD
- #3. Backup Driver via PowerShell
All of the methods mentioned above have various features and functionalities. They help in backing up the drivers in different situations. Here's a quick table to discuss the characteristics of each of the methods below:
| Comparison | EaseUS Driver Handy | CMD | PowerShell |
|---|---|---|---|
| UI | Simple GUI | Terminal | Terminal |
| Functions | Uses a driver manager tool | Uses the DISM command | Uses the Export command |
| Features | Detects/Fixes old, outdated drivers and backup/restore current drivers | Lets you backup/fix drivers without installing any extra tools | Helps export drivers of third-party apps and programs |
| Accessibility | Most beginner-friendly as it uses a simple graphical interface | Uses a detailed command line interface using the CMD terminal | Uses a detailed command line interface using the PowerShell terminal |
EaseUS DriverHandy is the easiest and simplest method to follow. It is highly recommended to beginners as it does not involve running any commands. Follow the methods below to backup drivers in Windows 10.
Method 1. Backup Drivers in Windows 10 With EaseUS DriverHandy
EaseUS DriverHandy is a one-spot solution to manage all your PC drivers. The tool lets you back up old/outdated drivers and fix errors or bugs caused due to deleted and updated drivers.
Once installed, it automatically scans for the required driver and entirely resolves the issues. It helps you keep your PC functioning smoothly with fewer hardware/software-related issues. Plus, you can backup drivers in Windows 10 with a single click by using the "Rescue Center" tool.
Installing this software also enables Windows 10 users to get instant updates on the device and helps track the driver's status. Follow the steps below, and you can backup Windows 10 drivers easily:
Step 1. Launch EaseUS DriverHandy on your computer and click "Scan" to find all your drives.
Step 2. Click "Rescue Center" on the left and select "Backup Drivers." This tool will help you select the drivers automatically. And you can also tick the drivers you want to back up.
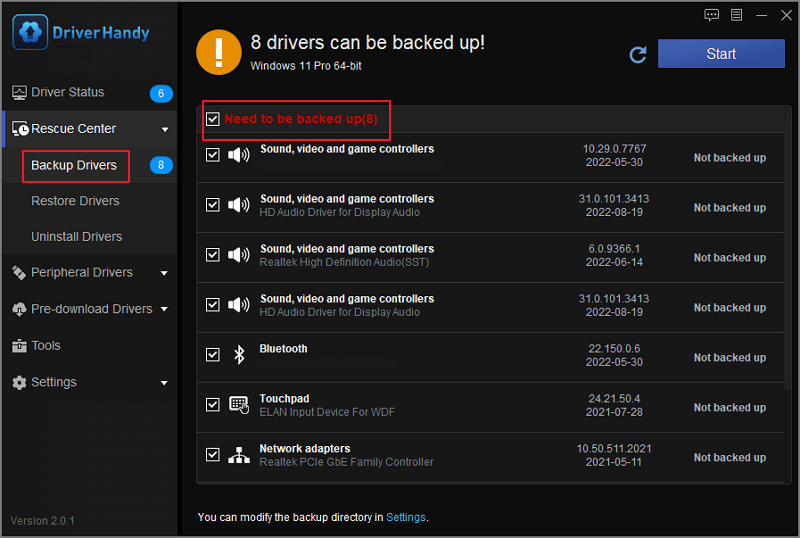
Step 3. Click "Start" to backup the drivers and wait for the process.
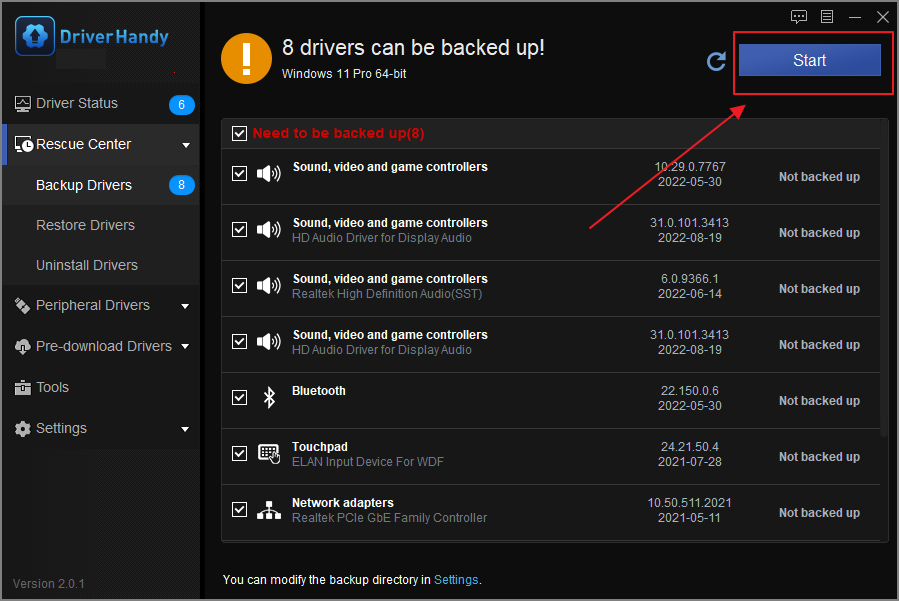
Alongside backing up drivers, you can also apply EaseUS DriverHandy for:
Method 2. Backup Drivers in Windows 10 Using CMD
CMD or Command Prompt is the built-in terminal used in Windows 10. This method uses a command line tool, DISM (Deployment Image Servicing and Management). DISM is available in Windows 8/10/11 and can be used to fix errors and prepare Windows images.
Step 1: Look for Command Prompt by pressing on the "Windows logo" key. You can also use the shortcut "Windows + R" keys to select the terminal. Ensure you click on the "Run as administrator" option to give CMD administrator privileges.

Step 2: Enter the following command and hit the Enter key.
- DISM /online /export-driver /destination:C:\DriverBackup

Note: You can change "C:\DriverBackup" with the path of the folder where you want to store the drivers.
Step 3: Once the process is completed, you can check all the backed-up drivers in the folder.
However, this method will only work for drivers stored in the default folder "C:\Windows\System32\DriverStore" location. Plus, you will only get a backup of .inf drivers, and other drivers (.msi or .exe) packages won't be backed up.
Method 3. Backup Drivers in Windows 10 via PowerShell
The last and final method in this guide uses PowerShell, an alternate built-in Windows 10 terminal. PowerShell helps export all the third-party drivers and speed up the other processes involved in reinstalling Windows.
Similar to the Command Prompt method, this also uses command lines for driver backups in Windows 10. Here are the steps for backing up the drivers:
Step 1: Select Windows PowerShell or Terminal (Admin) by pressing the "Windows logo" key and searching. You can also press the "Windows + X" keys for the PowerShell shortcut.
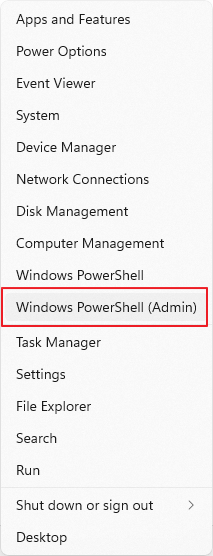
Step 2: Run Powershell as administrator and decide where to save the backed-up contents. Enter the command below and hit the "Enter" key.
- Export-WindowsDriver -Online -Destination C:\DriverBackup

Note: Just like the CMD method, you can change the backup location by changing the C:\Driverbackup location.
Step 3: After finishing the process, check the Driver Backup folder to retrieve the backed-up contents.
Final Verdict
All 3 methods mentioned in this post are simple and equally helpful for making driver backups. However, using various command lines can be confusing and tricky at times. Additionally, these methods should be used carefully whenever needed.
Therefore, the better way is to install software such as EaseUS DriverHandy. A user who is a newbie to driver backups on Windows can use this simple and efficient tool. Install it today to easily make driver backups on Windows 10.
FAQs About Backup Drivers in Windows 10
If you still have doubts about the methods discussed above, the following questions will help answer all your queries.
1. How do I back up my driver using software?
The process of backing up drivers using a software tool is easy. Even beginners can follow it without any doubts. Just install the EaseUS DriverHandy program for the backup process and scan your PC. Once the app finds all the drivers, use the "Rescue Center" tool to create a backup of all your drivers at your given location.
2. How do I back up the driver for a clean install?
Clean installing Windows or any other program results in reinstalling all drivers. Therefore, it is essential to back up the drivers before proceeding further. You can use Command Prompt, Windows PowerShell, or a third-party tool such as EaseUS DriverHandy to make a backup. Once, you've backed up your drivers, finish the clean install process and restore the driver backup.
3. How do I back up drivers in Windows 7?
Similar to the backup process in Windows 10, drivers can also be backed up easily in Windows 7. Any effective method can be followed to restore and fix all the lost or corrupted drivers. However, using software such as EaseUS DriverHandy can easily backup drivers in Windows 7 PCs. You can also use CMD and enter the command: DISM /online /export-driver /destination:C:\DriversBackup to create a backup.
Was This Page Helpful?
Related Articles
-
Linksys WUSB6300 Driver Download & Install & Update for Windows 11/10/8/7
![author icon]() Sherly/2025-04-15
Sherly/2025-04-15 -
Update Network Drivers in Windows 10 [2025 Fresh Guide]
![author icon]() Banu/2025-04-15
Banu/2025-04-15 -
USB Serial Controller D Driver Download & Update for Windows [Full Guide in 2025]
![author icon]() Cici/2025-04-15
Cici/2025-04-15 -
How to Fix Unexpected Kernel Mode Trap Error -10 Fixes
![author icon]() Sherly/2025-04-15
Sherly/2025-04-15
