Table of Contents
Are you having a bad experience while watching movies or playing games on your PC? The main problem could be with your graphic driver, as an outdated one can cause the bad performance of your graphic card. To ensure the proper functionality of a graphic card, you must install updated graphic drivers, which will help you to bring a high-resolution experience while playing games or watching videos.
Thus, installing and updating Intel graphic drivers on your system is highly important. To learn about the Intel graphics driver Windows 11 download, read this article with full attention.
Where to Get Intel Graphics Driver for Windows 11 Download
Do you know whether you should update your graphics driver or not? There can be multiple benefits of downloading and updating the graphics driver on your Windows 11. To learn the advantages, read this section of the article carefully:
- By updating graphic drivers on your system, you would automatically enhance the performance of your Intel graphic card. As a result, the overall performance of your system would be optimized.
- The FPS of games also gets better with the optimized performance of graphic drivers in your Windows. Moreover, you would be able to enjoy playing games with the best visuals.
- Do you want to watch movies or TV shows in high resolution? You must update your graphic drivers as they can display the original colors of videos in high quality. Thus, you can increase the quality of your videos on the display monitor by updating the graphic drivers.
- Updating drivers also have a positive impact on bringing new features. For instance, you would be able to enjoy more high-resolution games and technology like OpenGL.
- Do you want to enjoy VR and AR experiences? Updating graphic drivers can be beneficial to see and enjoy the latest virtual or augmented reality experiences.
Do you know the right ways to download and update the Intel graphic drivers? If not, continue reading this tutorial with full attention in order to install the latest update for the Intel graphics driver on Windows 11.
4 Accesses to Get Intel Graphics Driver for Windows 11 Download
Do you want easy solutions for Intel graphics driver Windows 11 download? In this section, Windows 11 users can learn about the four accesses through which they can download the latest Intel graphics driver.
1. Use Driver Update Software
Windows 11 users can use this method to install and update the graphic drivers easily. In this method, we will use EaseUS DriverHandy software that can assist you in downloading and updating your graphic drivers. This advanced platform can efficiently scan the outdated graphic drivers in your Windows and automatically bring the latest updates. This software can also locate your PC's corrupted, outdated, or missing drivers.
Moreover, it gradually enhances the performance of your system by resolving bugs and any kinds of glitches. It helps in updating the drivers by bringing secure, robust, and reliable versions. By doing so, you would eventually get sharper graphics along with the best gaming experiences. You can also use this software to repair and fix any issue related to your system drivers. Hence, if you want to ensure an optimized performance of your PC, EaseUS DriverHandy is a must-have tool.
To ensure the optimized performance of your system, you can trust EaseUS DriverHandy software. Thus launch this tool on your Windows PC and follow the below instructions to use it properly:
Step 1. Launch EaseUS DriverHandy, and click "Scan".
This software will automatically detect and find the graphics driver that need to be updated and find the official downloading acess for you.

Step 2. Locate and find the target driver you need to download.
Locate the graphics driver you need to download, click the drop-down arrow next to the Update section and click "Download".
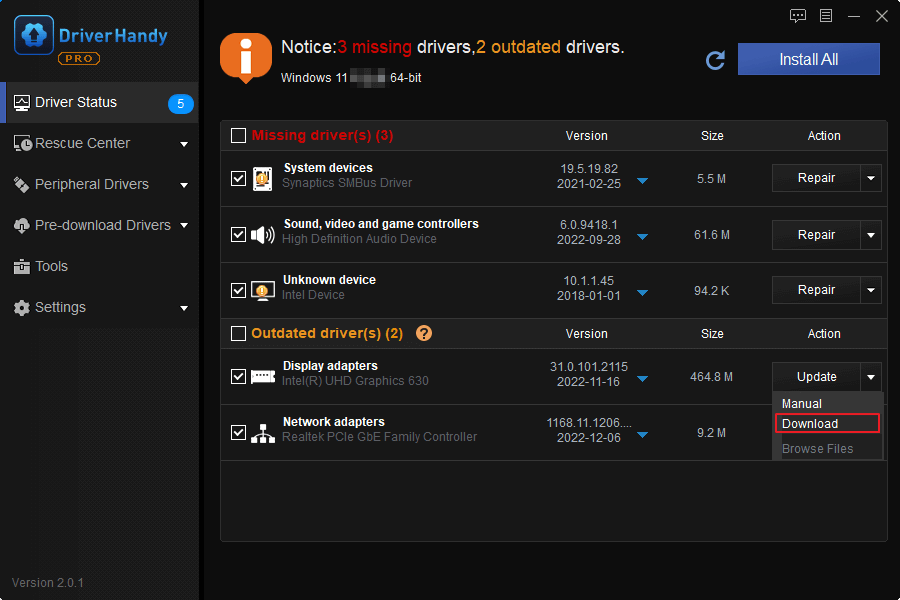
Wait for the dowloading process to complete and then you can install and update the newest graphics driver for your PC.
If you want to know more detailed steps about the software, you can read as follows:
Guide on Intel Graphics Driver Update in Windows 10/11
This passage mainly talks about why we need an Intel graphics driver update and how to update the Intel graphics driver in Windows.
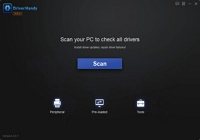
Besides the above function, the EaseUS DriverHandy can also provide other functions for you as follows:
2. Use Device Manager
To update the graphic drivers successfully, you can use Device Manager. Through this, you can access all the hardware attached to your computer. For this solution, you can follow the below instructions:
Step 1. Click the "Search" icon on the taskbar and type "Device Manager." From the results, right-click on the first result and tap on "Run as administrator."
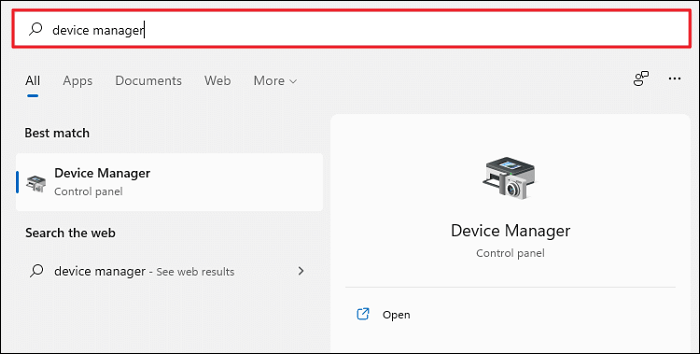
Step 2. After opening the device manager, expand the section of "Display adapters." A list will open through which you can select the targeted Intel graphics driver. After this, right-click on your selected option and select the "Update driver" feature. Click "Search automatically for drivers" from the pop-up window and follow the on-screen guidelines.

3. Use Intel Graphics Website
You can also search for a particular graphic drive from the official website of Intel. This solution is easy as you can manually select Intel graphics driver Windows 11 download. Here are the steps for your help that you can follow:
Step 1. Navigate to the official website of Intel graphics and choose the product for which you need graphic drivers. Afterward, scroll down and choose the section "Driver & Software."

Step 2. Now, you will be able to see all the related updates of your desired product driver. You can also see the date related to the driver's update to confirm if the driver is the latest or old. Next, download the required driver in your Windows easily.
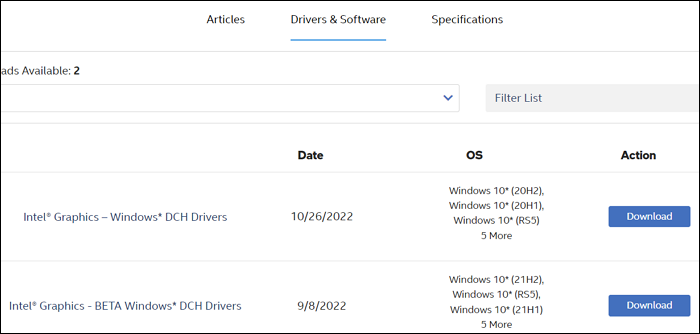
4. Use Windows Update
Windows 11 constantly brings system updates to ensure the optimized performance of your PC. With a few clicks, you can effectively update your graphics driver using the Windows update wizard.
Step 1. Open the Windows 11 Settings and click "Windows Update" from the left panel. Afterward, from the right panel, click on "Advanced options."
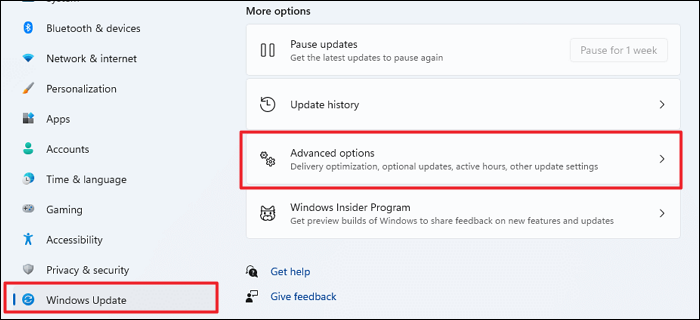
Step 2. Now tap the "Optional Updates" option to check any pending graphics driver updates. If there is a pending update, download the latest driver in your system.

Among all the mentioned methods, Method 1 provides the easiest solution through EaseUS DriverHandy. This solution provides an automatic way through which you can download and update the latest graphic drivers effortlessly, even if you are a beginner. Moreover, it's a reliable software that can help you in locating outdated drivers in your Windows 11.
Bonus Tip: Backup Intel Graphics Driver on Windows 11 If Necessary
Do you know that backing up your Intel graphics driver can help you during power failures? Due to sudden system or power failures, your graphic drivers can get distorted, which may ruin your system's performance. Thus, we highly recommend creating the backup of graphic drivers using EaseUS DriverHandy.
Step 1. Launch EaseUS DriverHandy on your computer and click "Scan" to find all your drives.
Step 2. Click "Rescue Center" on the left and select "Backup Drivers." This tool will help you select the drivers automatically. And you can also tick the drivers you want to back up.
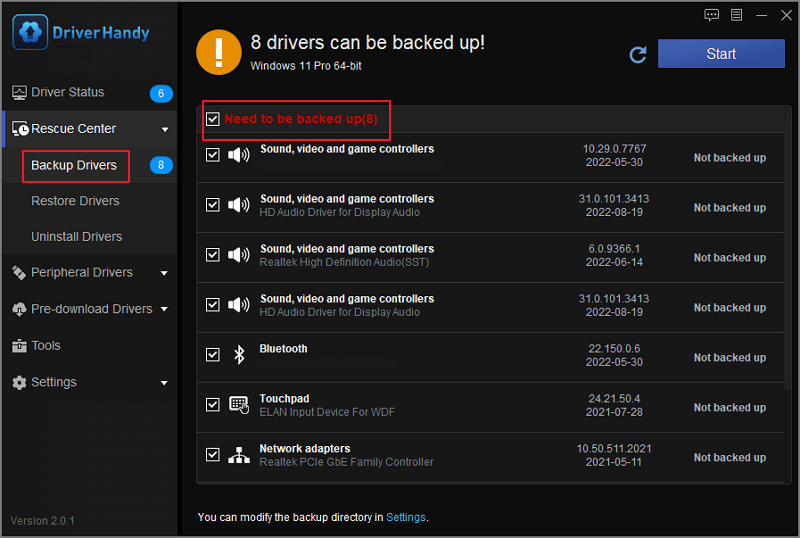
Step 3. Click "Start" to backup the drivers and wait for the process.
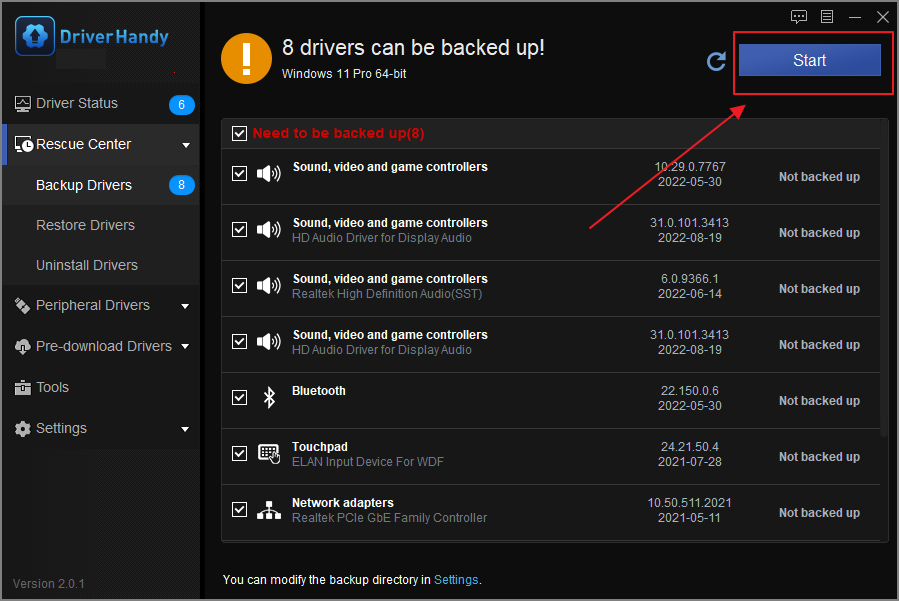
EaseUS DriverHandy is capable of backing up your graphic drivers so that you can easily restore them in any worst situation. Moreover, if your drivers get damaged due to any unexpected problem, you can also restore them to maintain your system's performance.
You may want to know:
Final Verdict
Downloading and updating graphic drivers can increase your computer's image and video resolution. This article has introduced four methods for Intel graphics driver Windows 11 download. However, the best solution for updating the latest graphic drivers is via EaseUS DriverHandy. It's a famous driver updating software that helps users to scan and update outdated drivers automatically.
If you think this passage is helpful for you, you can share it on social media to help others.
Intel Graphics Driver Download Windows 11 FAQs
In this section, we have highlighted some of the common queries related to Intel graphics driver download Windows 11. By reading the authentic answers, you can learn more regarding the update of graphic drivers.
1. Can Intel HD graphics run on Windows 11?
Yes, Intel HD Graphics drivers are compatible with Windows 11. However, some are not, for which we have provided a list of some graphics that are not compatible with Windows 11:
- Intel HD Graphics (1st gen Core, Clarkdale)
- Intel HD Graphics (1st gen Core, Arrandale)
- Intel HD Graphics (Sandy Bridge Pentium/Celeron)
- Intel HD Graphics 2000
- Intel HD Graphics 3000
- Intel HD Graphics P3000
- Intel HD Graphics (Ivy Bridge Pentium/Celeron)
- Intel HD Graphics (Bay Trail/Valleyview)
- Intel HD Graphics 2500
- Intel HD Graphics 4000
- Intel HD Graphics P4000
2. How do I update my Intel graphics driver on Windows 11?
To update your Intel graphics driver on Windows 11, you should follow these simple steps explained next:
Step 1. Open Device Manager from the Search bar and run it as an administrator.
Step 2. Look for the "Display adapters" in the list, right-click on the Intel HD drivers you want to update and select "Update driver." Follow the on-screen guidelines to execute the process successfully.
If you seek to process automatic updates, you can try using EaseUS DriverHandy for effective execution.
3. How do I download the Intel graphics driver?
To download the Intel graphics driver, follow the simple guideline provided below:
Step 1. Open the official website of Intel graphics and look for the "Driver & Software" section.
Step 2. Find the desired update for your product driver and download it on your Windows successfully.
For downloading drivers most efficiently, it is recommended that you use EaseUS DriverHandy to automatically update your graphics drivers without a hassle.
Was This Page Helpful?
Related Articles
-
Error: Device Can Perform Faster When Connected to USB 3.0, Fix It Instantly
![author icon]() Banu/2025-07-07
Banu/2025-07-07 -
Guide on Intel Graphics Driver Update in Windows 10/11 [2025 Newest]
![author icon]() Cici/2025-04-15
Cici/2025-04-15 -
How to Fix "USB Keeps Disconnecting" on Windows 10/11 [3 Quick Fixes]
![author icon]() Sherly/2025-04-15
Sherly/2025-04-15 -
Fix USB Ports Not Working Issue in Windows 8
![author icon]() Banu/2025-04-15
Banu/2025-04-15
