Table of Contents
Key Takeaways of Device Can Perform Faster When Connected to USB 3.0:
The error "Device Can Perform Faster When Connected to USB 3.0" indicates that a USB device connected to a computer's USB port is not working at its maximum speed and suggests that the device could function better if connected to a USB 3.0 port or if the USB 3.0 driver was installed. If you're experiencing this error, it's essential to recognize that an outdated USB driver often causes it. However, by following the solutions and tips, you can quickly and efficiently resolve this issue and improve the performance of your USB device.
Error View: Device Can Perform Faster When Connected to USB 3.0
This error message (Device Can Perform Faster When Connected to USB 3.0) appears when a USB device is connected to a USB 2.0 port on a computer, but the device can operate at faster speeds if connected to a USB 3.0 port. The message informs the user that the device has the potential to work faster if connected to a USB 3.0 port. USB 3.0 is a newer technology that provides faster data transfer speeds than USB 2.0. This error message encourages users to connect their devices to a USB 3.0 port to take full advantage of the device's capabilities.
The leading causes or reasons why this error appears are:
- The device can work at faster speeds than the USB 2.0 port can provide. USB 2.0 has a maximum data transfer speed of 480Mbps, while USB 3.0 has a maximum speed of 5Gbps. If the device is designed to work at USB 3.0 speeds, connecting it to a USB 2.0 port will limit its performance.
- The computer or laptop does not have a USB 3.0 port, or the computer's USB port is not working.
- The USB device driver is not installed or is outdated. If the device driver is not installed or is obsolete, the device may not work correctly or operate at slower speeds than its capability.
Symptoms of Device Can Perform Faster When Connected to USB 3.0 Error
If you see any of the symptoms listed below, please do not panic. You can fix it quickly by following this tutorial.
Here are a few common symptoms of the "Device Can Perform Faster When Connected to USB 3.0" error:
- You may receive an error message stating, "This device can perform faster than before. This USB device can perform faster if you connect it to a Hi-Speed USB 2.0 port."
- You may receive an error message stating, "This device can perform faster. This USB Composite Device can transfer information faster if you connect it to a Super-Speed USB 3.0 port."
- Your USB 3.0 device may not be recognized when plugged into a USB 3.0 port.
- You may experience slower-than-expected transfer speeds when using a USB 3.0 device.
If you see any of the above error messages, don't worry and stay calm and follow our tutorial guide to fix this error. These issues can often be resolved quickly by updating the device drivers or changing the USB port. So, follow the tutorial and learn how to fix the problem and make your USB 3.0 device work properly again.
Guide to Fix 'Device Can Perform Faster When Connected to USB 3.0' Error With 3 Methods
You can fix this error "Device Can Perform Faster When Connected to USB 3.0" quickly on your own by following any method listed below. Here are three easy ways to fix the error:
- Method 1. Change USB Port
- Method 2. Update USB Driver
- Method 3. Update Universal Serial Bus Controller Driver
Now, follow the operational steps of each method, and let's see which works best for you to fix the issue. Then, follow them individually to eliminate this issue, making USB drives recognizable and working on PC successfully.
Method 1. Change USB Port
Please follow the operational steps to change the USB port; this practice may fix the error:
Step 1. Disconnect the USB device from the current USB port.
Step 2. Locate a new USB 3.0 port on your computer.
Step 3. Carefully insert the USB device into the latest USB 3.0 port. Make sure it is inserted correctly and securely.
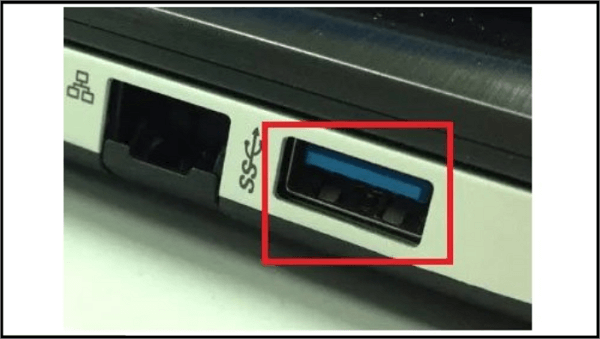
Step 4. Wait for your computer to recognize the new USB device.
Step 5. If you receive the "Device Can Perform Faster When Connected to USB 3.0" error again, try another USB 3.0 port or move on to the next solution.
If the issue persists after changing the USB port, you can try to update the USB driver or the Universal Serial Bus controller driver to fix the problem.
Method 2. Update USB Driver
By updating the USB driver, you can ensure that the USB port and the device communicate correctly. Several methods exist to update the USB driver, but we simplified two easy methods. The first method is automated, and the second method is manual. You can choose any way to update the USB driver that suits you better.
Here are the operational steps of both guides:
Guide 1: Update USB Driver With Driver Update Software
One of the easiest ways to update the USB driver on your computer is to use reliable software such as EaseUS DriverHandy. This software helps users to update USB drivers automatically with just one click. Using EaseUS DriverHandy, you can update the drivers of all PC components easily. For example, if you are experiencing the "Device Can Perform Faster When Connected to USB 3.0" error and presume it is due to outdated USB drivers, you can download and try EaseUS DriverHandy to update the USB driver automatically.
Let us briefly introduce you to some key features of EaseUS DriverHandy:
- First, check driver status: scan for outdated or missing drivers.
- Download and update drivers.
- Fix and repair driver problem.
- Pre-download and backup drivers.
Here's how you can update the USB driver automatically through EaseUS DriverHandy:
Step 1. Launch EaseUS DriverHandy on your PC and click "Scan" button.

Step 2. Choose "USB Drivers" under the "Peripheral Drivers," and click "Rescan."
Step 3. If there is anything abnormal, navigate to the Driver Statuas and update it by updating the corresponding driver.
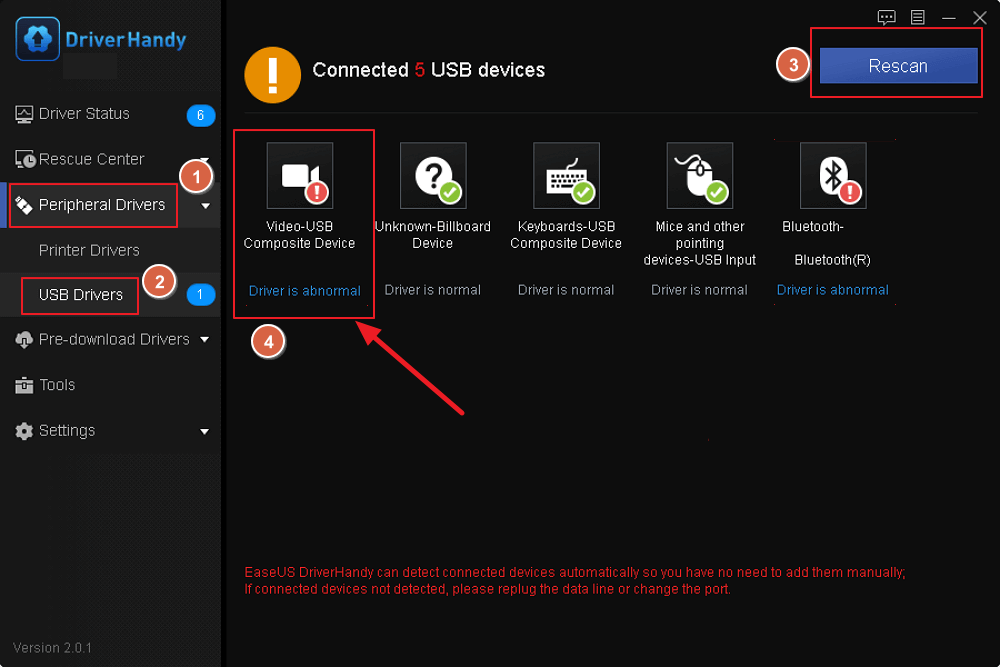
Guide 2: Update USB Driver via Device Manager
Alternatively, you can manually update the USB driver via Device Manager by following the below operational steps:
Step 1. Open "Device Manager." Just type it in the taskbar's search box, and when it appears, click on it.
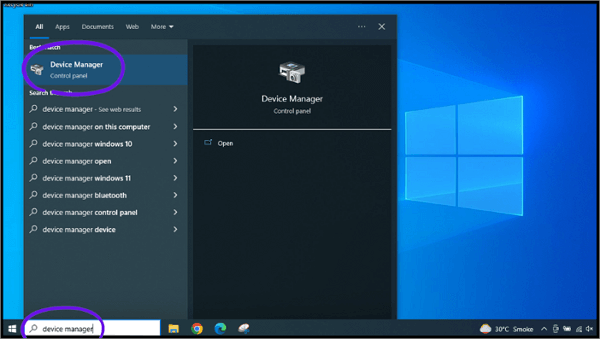
Step 2. Expand the "Disk drivers" category by clicking on equal to sign (>).
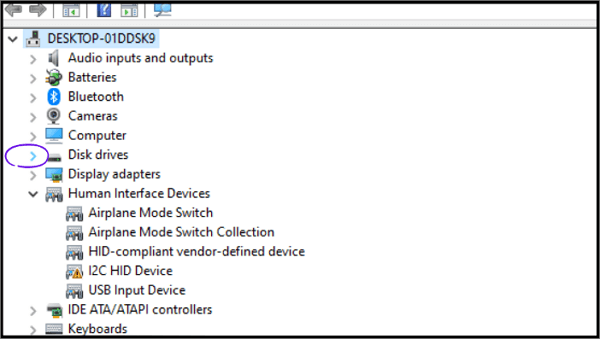
Step 3. Right-click on the USB device and click "Update driver" from appeared drop-down menu that appears.

Step 4. Now, here you see two choices, (Search automatically for drivers), and (Browse my computer for drivers). Choose an option.
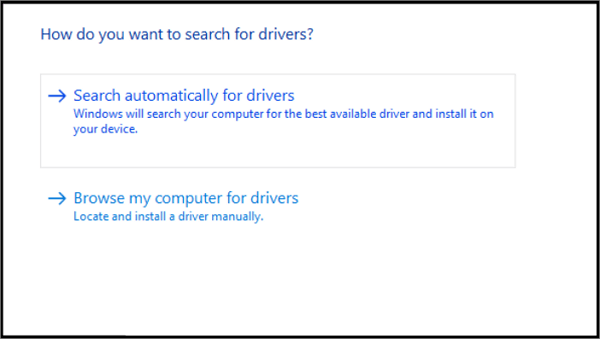
Step 5. Wait a few minutes. Once the driver is installed, restart your laptop or PC.
Note: If you choose the first option, it'll automatically search and install the drivers online. If you choose the second option, you must arrange driver files on your computer first because the second is the manual update method.
Method 3. Update Universal Serial Bus Controller Driver
By updating the USB controller driver, you can ensure that the USB ports on your computer are working correctly and the USB device is communicating accurately with your computer. Like updating the USB driver, the steps are similar via Device Manager to update the USB controller driver.
Here's how to do it:
Step 1. Open "Device Manager." Just type it in the taskbar's search box, and when it appears, click on it.
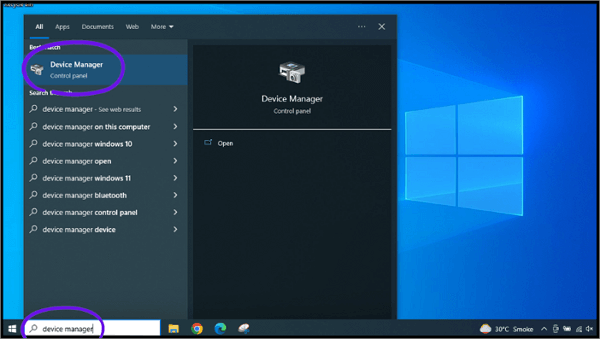
Step 2. Expand the "Universal Serial Bus controllers" category by clicking on equal to sign (>).
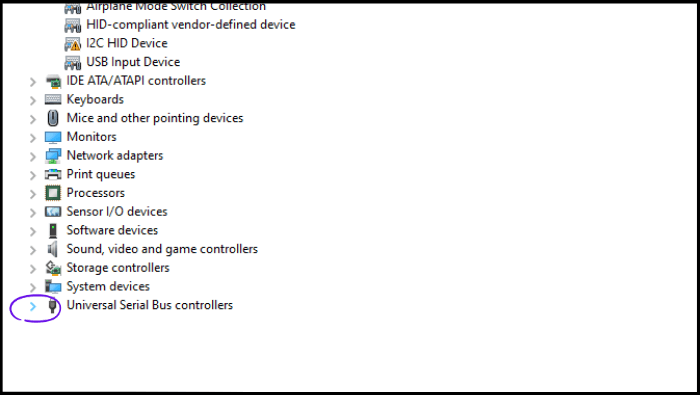
Step 3. Locate anything listed with 3.0 or 3.1 (i.e., USB Root Hub 3.0) within Universal Serial Bus controllers. Right-click on it and select "Update driver" from appeared drop-down menu.
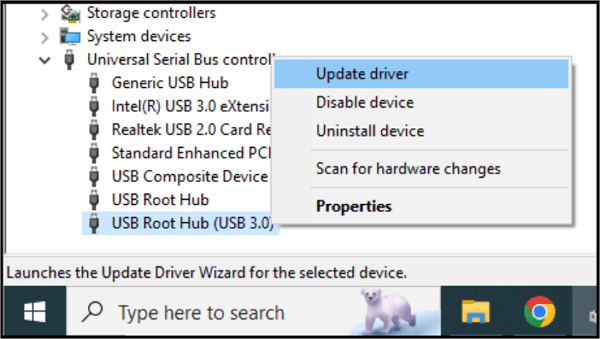
Step 4. Now, here you see two choices, (Search automatically for drivers), and (Browse my computer for drivers). Choose an option.
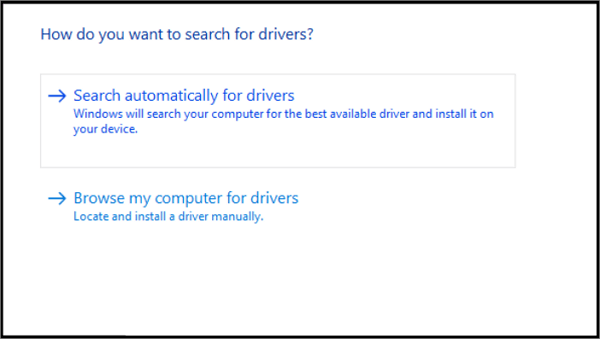
Step 5. Wait a few minutes. Once the driver is installed, restart your laptop or PC.
Note: If you choose the first option, it'll automatically search and install the drivers online. If you choose the second option, you must arrange driver files on your computer first because the second is the manual update method.
Bonus Tip: How Do I Know If My USB Is 3.0 Speed?
Here are a few helpful tips and easy steps to determine and confirm if your USB drive is 3.0 or 2.0 speed:
1. Look at the physical appearance of your USB port: USB 3.0 ports typically have blue inserts, while USB 2.0 ports have black or white inserts.
2. Check the device manager on your computer:
Step 1. On Windows, search for "Device Manager" and open it.
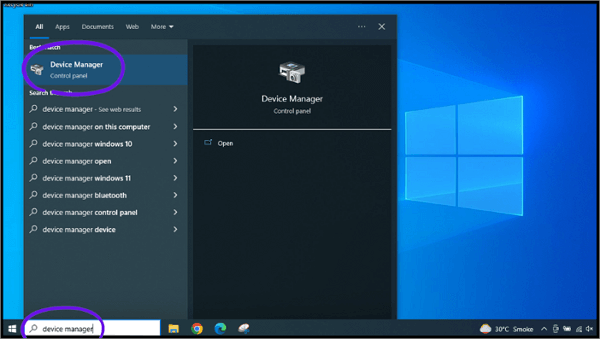
Step 2. Expand the "Universal Serial Bus controllers" category.
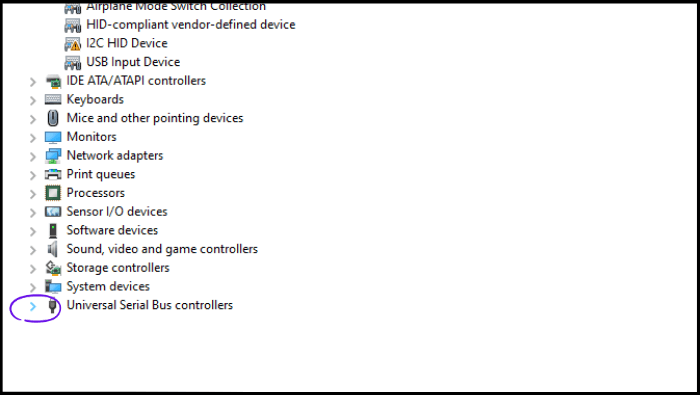
Step 3. Look for a line that says "USB 3.0" or "eXtensible Host Controller." If you see either of these, you have a USB 3.0 port.

Step 4. If you don't see any mention of USB 3.0, you likely have a USB 2.0 port.
3. Test the transfer speed:
Step 1. Connect your USB device to the port.
Step 2. Copy a large file (e.g., a movie or a large folder) to or from the USB device.
Step 3. Note the transfer speed in megabytes per second (MB/s).
If you're getting transfer speeds of around 30-40 MB/s or higher, you likely have a USB 3.0 port. If the transfer speed is lower than that, you likely have a USB 2.0 port.
By following these steps, you can determine whether your USB port is 3.0 or 2.0 speed, which can help you choose the appropriate USB device for your needs.
Conclusion
Due to several reasons, you can face the error "Device Can Perform Faster When Connected to USB 3.0". The most common cause is outdated USB drivers. In this regard, we've discussed and simplified the three easy ways to fix it:
- Change the USB port.
- Update the USB driver.
- Update the Universal Serial Bus (USB) controller driver.
With these solutions and tips, you can quickly and efficiently resolve this issue and improve the performance of your USB device. Suppose you need help updating your USB driver. In that case, EaseUS DriverHandy is a reliable tool for driver updates, which can help you automatically update your USB driver with just one click and make your device perform faster. We hope you find this article informative and helpful.
You may also like the following:
FAQs of Device Can Perform Faster When Connected to USB 3.0 Error
The below-listed FAQs may answer your queries if you have any further doubts or questions or want to learn more about the "Device Can Perform Faster When Connected to USB 3.0" error.
1. Why is USB 3.0 faster?
USB 3.0 is faster than USB 2.0 because it can transfer data at a maximum speed of 5 Gbps, ten times speedier than USB 2.0's maximum speed of 480 Mbps. This is due to technical improvements, including a different cable with more wires and better shielding, a more efficient data encoding scheme, and features such as better power management and increased bandwidth. These improvements make USB 3.0 faster and more efficient than USB 2.0.
2. Does USB 3.0 provide more power?
USB 3.0 provides more power than USB 2.0. For example, USB 2.0 can provide up to 500 mA at 5 volts, while USB 3.0 can provide up to 900 mA at 5 volts. This higher power capacity supports devices that require more power, like external hard drives or high-end smartphones. USB 3.0 also has better power management features that provide power more efficiently, reducing the risk of overloading or damaging devices.
3. What does the device can perform faster when connected to USB 3.0 mean?
"This device can perform faster when connected to USB 3.0" message appears when a USB 3.0 device is plugged into a USB 2.0 port, indicating that the device is capable of faster data transfer rates. Plugging the device into a USB 3.0 port will allow it to operate at its maximum potential speed for faster data transfer rates. However, there are various other causes when this error appears. Most often, it can be occurred due to outdated USB drivers.
Was This Page Helpful?
Related Articles
-
Printer Not Connected? Here Are the Causes and Fixes with How-To Guide
![author icon]() Banu/2025-04-15
Banu/2025-04-15 -
How to Fix "AudioBox USB 96 Not Working" Issue [3 Quick Fixes]
![author icon]() Sherly/2025-04-15
Sherly/2025-04-15 -
Where to Get My USB Driver for Windows 11 Free Downloaded? Your Guide Here
![author icon]() Banu/2025-04-15
Banu/2025-04-15 -
WD SES Device USB Device Driver Download and Updates [Quick & Easy]
![author icon]() Cici/2025-04-15
Cici/2025-04-15
