Table of Contents
| Workable Solutions | Step-by-step Troubleshooting |
|---|---|
| Method 1. Ignore Permission on Mac | Open Finder and select the drive...Full steps |
| Method 2. Click to View Read-Only NTFS Hard Drive on Mac | Launch and activate EaseUS NTFS for Mac...Full steps |
We all use Macs, laptops, and PCs in the workplace or for educational purposes. External devices, such as USB flash drives and external hard drives, are frequently used. They are mostly used to transfer files, photos, and necessary data.
In most cases, the procedure goes without a hitch. We may, however, encounter errors from time to time. The most common error is that your Mac is unable to write to your hard drive. It is only available in read-only mode. Read-only lets you open and view the file. If you want a modification like copying, deleting, and saving a document you require permission to write. Fortunately, this is a simple problem to fix. You can solve it right away.
This article will explain why your Mac's hard drive is set to read-only mode. It will also provide an easy-to-use tool that will explain the tools and methods for correcting this issue. So, let's get right to the point.
When you placed the USB drive into your Mac, the documents appeared in read-only mode. The possibility is you do not know how to fix the problem. First and foremost, you must resolve the issue that has arisen in your system. You must comprehend all of the possible causes.
The two most likely causes are listed below:
We often set up access permission for our important files and documents. When moving the external hard drive between different Mac systems, sometimes it also happens that we either forget to change or remove them. Eventually, whenever you try to copy or move files and folders to other systems, the file will start to appear in read-only format. It is due to the Mac permission error. You have not been granted permission to write or edit on file.
When hard drives are formatted in NTFS format it is incompatible with Mac. It only enables the read-only view. Though it works perfectly fine on Windows PCs, it does not work on Mac. Mac users can read on the files only they are unable to write on them. If it is in NTFS Format then it will not work with Mac. To identify the format of the hard drive, right-click the hard drive and select Get info.
Now that we have recognized the problems and their causes, let's go on to the next step. We will now have a look at the step-by-step solution:
You may have encountered an issue when transferring external hard drives between Macs. If the drive is properly formatted, but you are unable to write to it. The problem may be due to a lack of permission. The procedures to resolve the permissions issue on Mac are as follows:
Step 1. Open Finder and select the drive.
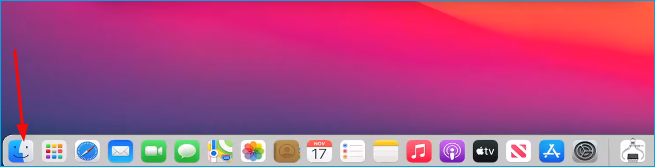
Step 2. Click on "Get Info" from the menu.

Step 3. Go to Sharing and Location tab. At the bottom of the tab click on the check box.

Once you have ticked the check-box you have been permitted to write. Both read and write operations on the hard drive will work.
If your hard drive uses the NTFS file system, you must enable the write option. Mac can only read and write natively on NTFS devices formatted on Windows. EaseUS NTFS for Mac is an option for this reason. This software lets you read and write to hard drives, SSDs, and USB drives. With NTFS-formatted devices, EaseUS NTFS instantly resolves the issue. It is ideal for use as an external drive. You can use this software to mount, unmount, and provide full access to NTFS files. It is simple to read, write, delete, copy, and transfer data.
The following are some of the useful features of EaseUS NTFS software that make it a preferred tool among the available options.
Steps of how to enable writable to NTFS drive on Mac are listed below:
Step 1. Launch and activate EaseUS NTFS for Mac. Click "I already have a license" to unlock this software.
Step 2. Connect an NTFS drive to Mac, EaseUS NTFS for Mac will automatically detect the device. Select your drive and you'll see it's now marked as 'Read-only". Click "Enable Writable" to add read and write rights to the drive.
Step 3. When the state of NTFS drives turns into "Writable".
Step 4. EaseUS NTFS for Mac will pops up a window to help Mac get access to the NTFS drive:
Step 5. When EaseUS NTFS for Mac restarts, you can then open to check, read, write, and even modify saved data on the NTFS device.
As of right now, we have found the issue and a possible quick fix. When you have a read-only problem, there are a few extra factors to consider. There is a chance that the external drive has a virus that prevents the device from formatting properly. Aside from that, an internal disc error could happen. The following is a tip for Mac users that may be useful in resolving the problem:
A virus or malware on your Mac or hard drive could be the cause of your inability to read and write. Try to eliminate the virus. If you do not do it promptly, the drive will not only become unrecognizable but will also infect your computer. Before transferring data, format the external disc. It will save your data and keep it safe from malware.
Even though disc utility checks your startup volume at first, it is unable to correct the errors. Try running First Aid on Mac to correct an error that is causing you problems. It will fix the issues and make the hard disc work properly on a Mac.
Before deleting the hard disc, make a backup of your data. Once the disc has been correctly formatted and is virus-free, it will begin to function normally.
To summarise, we have figured out all of the possible reasons for read-only formats on Mac. If the problem is simple to solve, you can proceed with the methods listed above. If you still have trouble writing, try EaseUS NTFS. This software enables you to read and write to any hard disc in a matter of seconds. It is preferable software because it can support both Mac and Windows. So, why not fix the problem quickly?
Related Articles - ALSO ON EaseUS SOFTWARE
How Do I Read and Write NTFS Drives on Mac? 3 Best Solutions Available to Help
![]() Tracy King/2023-12-19
Tracy King/2023-12-19
Full Guide to Permanently Delete Files from NTFS Drive on Mac 🎈
![]() Tracy King/2023-12-19
Tracy King/2023-12-19
![]() Daisy/2023-12-19
Daisy/2023-12-19
3 Best NTFS File Explorer for Mac Free Download in 2024
![]() Tracy King/2024-01-04
Tracy King/2024-01-04




