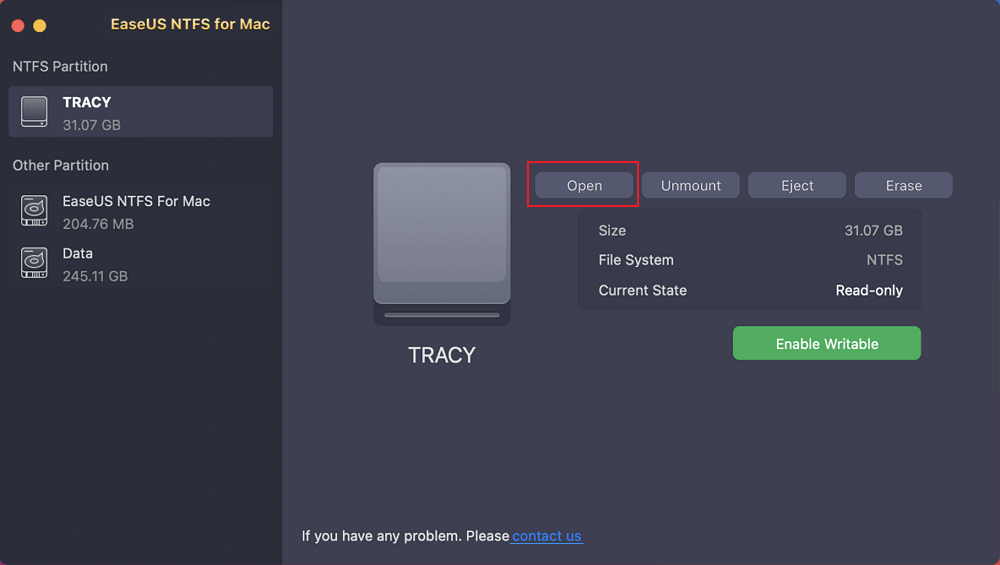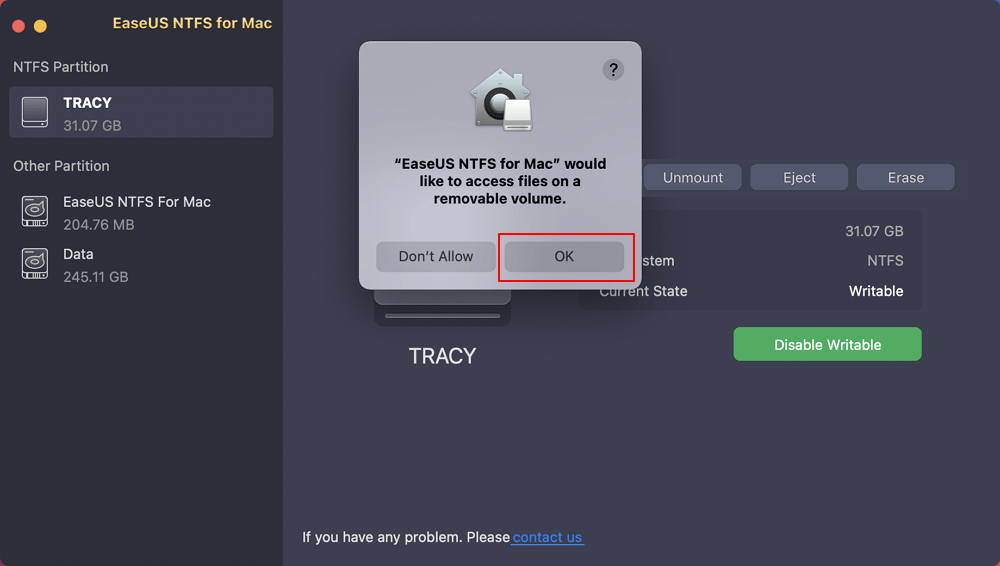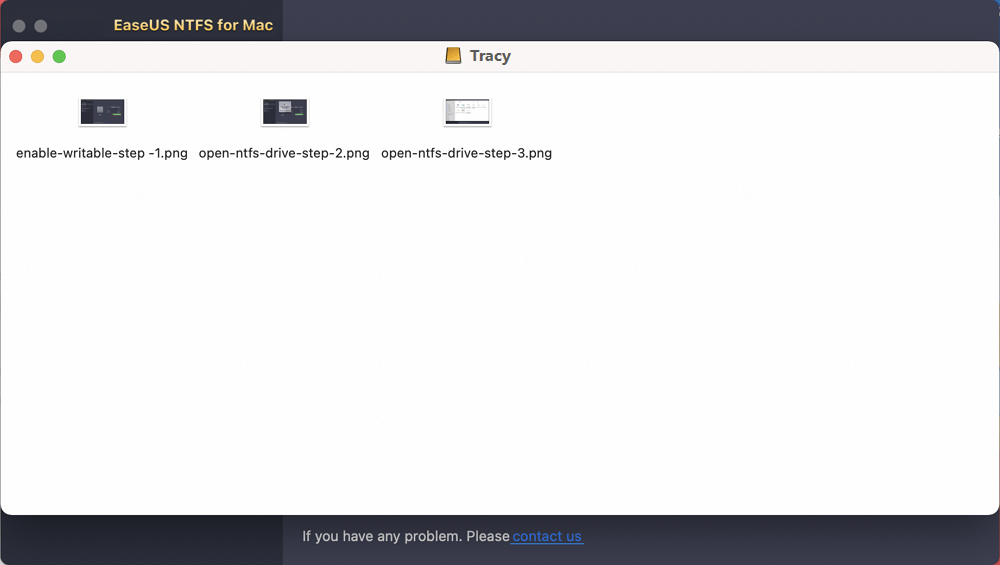Table of Contents
Macintosh computers have always been fast and powerful. And, after the MacOS Catalina introduction, they have become even more rigorous.
If you have also updated your computer to Mac Catalina operating software and want to connect external hard drives with it, first get to know all the file formats supported by Mac Catalina.
Apple has allowed macOS to work with only certain file formats. If the external drive isn't formatted in Mac-compatible formats, it can create several errors like read-only, unable to mount USB drive properly, and so on.
This guide is compiled to help Mac Catalina users to find the best external hard drive file formats. Also, the post will throw light on how to format external hard drives into Mac compatible file systems.
Let's get started!
Mac Catalina supports plenty of different file formats. Depending upon the requirements, one can format a Mac external hard drive to the following file formats:
APFS is Apple's native file system that was introduced around 2017. It is a high-quality file system that includes copy-on-write metadata, increased encryption, improved data safety, and many other features.
If comfort and speed are your top attributes, APFS formatted external hard drives are perfect for you. On macOS Big Sur or higher, Apple allows users to choose APFS for Time Machine. But unfortunately, on Mac Catalina, Time Machine won't recognize the APFS external disk.
Hierarchical File System Plus, also known as Mac OS Extended, has been the main Mac storage system since 1998. In 2017, it was replaced with APFS. But it is still one of the best formats for external hard drives on Mac Catalina.
For older Macs (before 2016), HFS+ is the perfect file format to access external hard drives. Though, HFS+ and APFS both can't be formatted to Windows without third-party apps.
This file format was developed by Microsoft to offer simple compatibility with FAT32. It is a preferred file format for external hard drives that users can share between Mac and Windows.
Both Windows and Mac provide read-write support for exFAT, but it doesn't support journaling.
MS-DOS (FAT) is also a multi-purpose file system that can work perfectly with old mac computers. FAT offers great support to external drives for transferring heavy programs, including games.
NTFS is a proprietary journaling file system by Microsoft. It has numerous advantages over APFS and FAT file formats, such as improved performance, metadata structure, reliability, and disk space.
But unfortunately, NTFS external drives just get read-only support on Mac Catalina. The third-party software or adjustments with Terminal commands is required to be made to get read-write NTFS on Mac.
To better understand Mac Catalina compatible external drive formats, have a look at this table:
| NTFS | APFS | FAT | exFAT | HFS+ | |
| Windows 11/10/8/7/Vista | Yes | Yes | Yes | Yes | Yes |
| Mac OSX 10.6.5 onwards | Read-only | No | Yes | Yes | No |
EaseUS NTFS for Mac can help you format external devices into FAT32, NTFS, exFAT, APFS, and other file systems with one click. It is easy to use, especially suitable for novice users, because its simple interface makes everything very clear. Importantly, it makes the entire formatting process very easy and does not require too many steps to complete the formatting. Download it to try. Here, I'll show you how to format the external hard drive to APFS. You can choose any format based on your needs.
Step 1. Launch EaseUS NTFS for Mac on your Mac, click "I already have a license" and enter your code to activate this software.
Step 2. Connect the target external hard disk to your Mac, locate it and choose "Erase" to move on.
Step 3. In the Format box, select the "APFS" option in the scroll down menu as the new file system.
Step 4. Hit on the "Erase" button to confirm the format action and erase all data stored on this external storage device.
If your external hard drive is formatted to a non-Mac compatible file format, a third-party tool is required to access the drive. However, if you are a tech-savvy Mac user going through Disk Utility, it is possible to read-write incompatible external hard drives on Mac Catalina.
This method isn't recommended by us as it can corrupt the external hard disk. Thus, once you are super sure, follow these steps to format external drives on Mac Catalina:
Step 1. Click on the Launchpad icon in the Dock, enter Disk Utility in the Search field, and click open the Disk Utility.
Step 2. From the sidebar, choose the external disk to format with the compatible format.
Step 3. Click on the Erase button.
Step 4. Once the Erase dialogue box appears, click the Scheme popup menu and then select the partition scheme.
Step 5. From the popup menu, select the best file format for the external disk on Mac Catalina.
Step 6. Give a name to the volume, which must contain at least 11 characters.
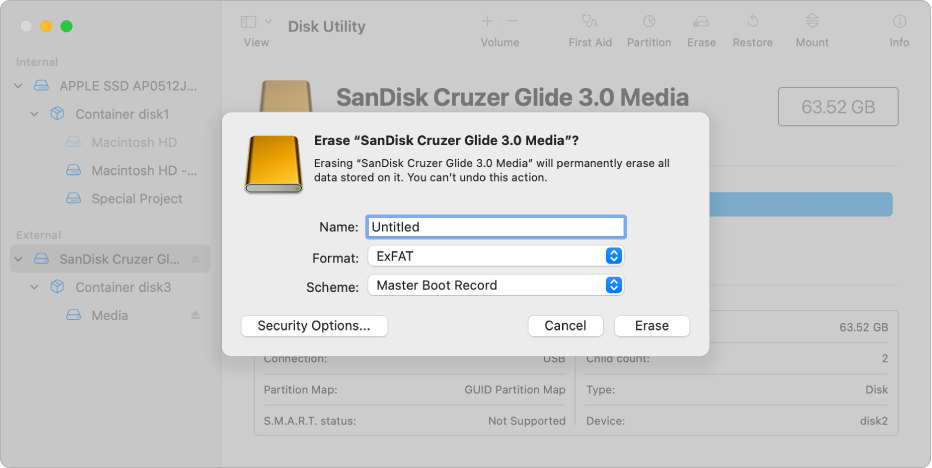
Step 7. Click Erase, and the external drive is now formatted.
NTFS is one of the most powerful, secure, and fast file systems among all the best formats for Mac external hard drives. Thus, if you wish to read-write external hard drives formatted in NTFS on your Mac Catalina, it is possible with EaseUS NTFS for Mac.
This is a legacy NTFS file explorer software that can easily mount, unmount and provide NTFS access in macOS. The program is compatible with all the Mac devices running on macOS 11 to MacOS 10.12.
Using the tool, Mac Catalina users can mount and unmount NTFS drives from the status bar and easily read, write, delete, transfer and modify them without any hassle.
EaseUS NTFS for Mac Features
Here's how Mac Catalina users can use EaseUS to access NTFS drives:
Step 1. Launch EaseUS NTFS for Mac and click "I already have a license" to activate it.
Step 2. Connect your NTFS drive to Mac, EaseUS NTFS for Mac will automatically detect and display the device. Click "Open" to open it on Mac.
Step 3. Click "OK" to allow NTFS for Mac to access and open NTFS drive on Mac computer.
Step 4. Now, you can view and check saved files in the NTFS drive on Mac.
There are several file formats available today. But the best ones for Mac external hard drives are only NTFS, APFS, HFSC, FAT, and exFAT.
Further, NTFS is the best of the best file systems that work with both Windows and Mac. Though the NTFS is still available in read-only format for Apple devices, thanks to EaseUS NTFS for Mac, you can now easily read and write NTFS drives on Mac.
There is also an option to format the external disk from the Disk Utility, but it will erase the entire hard drive data. Therefore, the EaseUS software is the best solution to access NTFS files on Mac Catalina.
To test the software, you can book the free trial today.
Related Articles - ALSO ON EaseUS SOFTWARE
How to Format NTFS on Mac [2024 New Guide]
![]() Tracy King/2024-01-04
Tracy King/2024-01-04
Explore External Hard Drive Read Only without Formatting
![]() Daisy/2023-12-19
Daisy/2023-12-19
How to Use NTFS Drive on macOS Sonoma [Picture Guide]
![]() Sherly/2024-02-23
Sherly/2024-02-23
![]() Daisy/2024-04-19
Daisy/2024-04-19