Table of Contents
Are you unable to mount an external hard drive on your Mac?
Yes.
Then, no need to panic. It is a pretty common problem, and often, Mac users complaints that they can't mount an external drive on Mac or face similar issues like:
No matter what the error is displayed, it can be really annoying when you can't mount your USB or other external drives on a Mac. Therefore, this post is drafted to discuss the easy fixes for external drives, not mounting errors. Let's get started.
Main Content:
Why Can't I Mount External Hard Drive on Mac
4 Fixes to Get Rid of "Unable to Mount External Hard Drive on Mac" Error
First of all, let's check out the main reasons behind the external hard drives being unable to mount on a Mac:
The primary reason behind an external drive not mounting on Mac can be a faulty connection. If the connecting USB cable is dirty or damaged in any way, it will stop external storage devices from appearing on Mac's screen.
Therefore, you should check the cables, Thunderbolt 3, USB adapter, or other connection options to fix the problem. You can also try to replug an external hard drive to another port or replace USB cable.
If an external hard drive is mounted to a file format that is not acceptable by MacOS like NTFS, it can't mount an external hard drive on Mac. Here the only option is to convert an external hard drive file format to Mac compatible ones like HFS+, exFAT, etc.
This one is a common reason behind the external hard drive not mounting or showing issues. If an external storage device contains infected files, the Mac might reject it.
Also, you should not try to connect corrupt external drives to the Mac; it can damage internal drives too. Therefore, remove an infection from your external hard drive and then insert it into Mac.
In some rare cases, you will be unable to mount an external hard drive on a Mac when the driver's software is incompatible with the Mac. In this situation, you might have to get a new Mac-compatible external storage device.
Sometimes macOS internal errors can cause Mac to eject USB flash drive or other external drivers. Common internal issues like outdated internal drivers, file system errors, malware, and others can create the problem. To fix internal problems, try to understand the particular issue first and then look for its solution.
If you are unable to mount an external hard drive on Mac, all you have to do is follow the simple four methods to fix the problem in no time:
Method 1. Reconnect and Remount External Hard Drive
Method 2. Run First Aid
Method 3. Format External Hard Drive to Supported Format
Method 4. Mount NTFS External Hard Drive
The simplest fix here is to first unmount the external hard drive from Mac and then reinsert it. From the Disk Utility, you can easily unmount external storage devices as follows:
Step 1. Properly connect external hard drive to your Mac.
Step 2. Open Spotlight Search by pressing the Command key + Space bar.
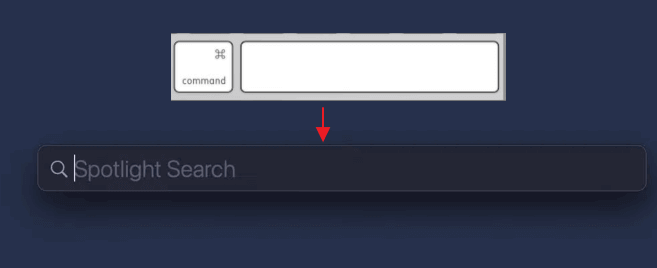
Step 3. Search for Disk Utility and press the return key.
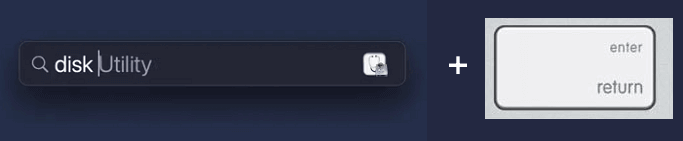
Step 4. Click your external hard drive from the left pane and then click on the Mount option at the top menu. Wait for the process to complete for a few minutes.
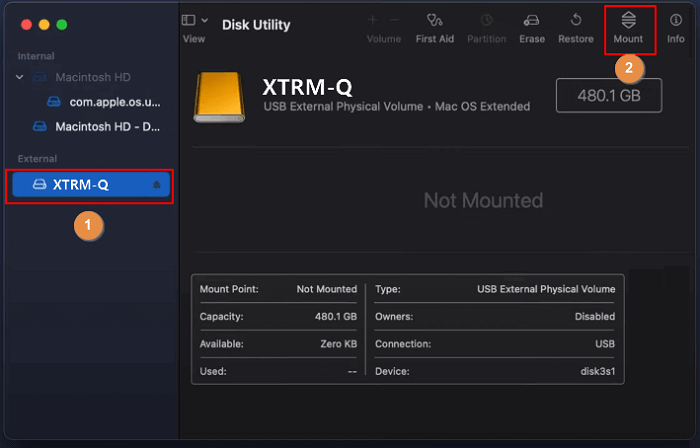
If your external hard drive isn't accessible even after remounting, this might have something to do with internal errors. To fix internal errors, Mac offers an inbuilt repair solution called First Aid. So, you can run First Aid in Disk Utility to fix the problem as follows:
Step 1. Navigate to Finder > Applications > Utilities > Double-click "Disk Utility".
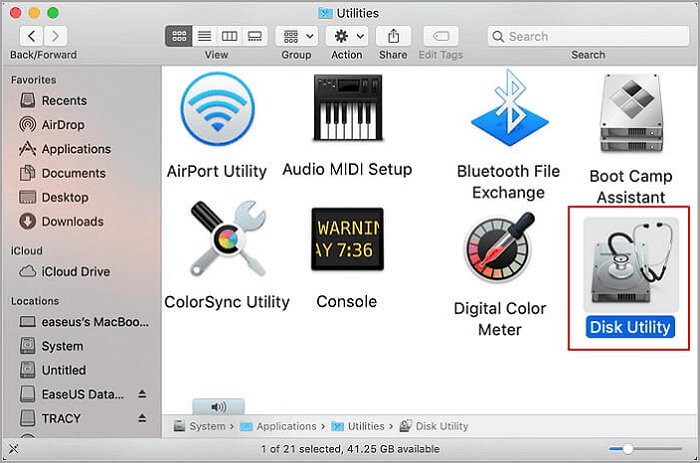
Step 2. Choose external hard drive on the left menu and click on the First Aid > Run.
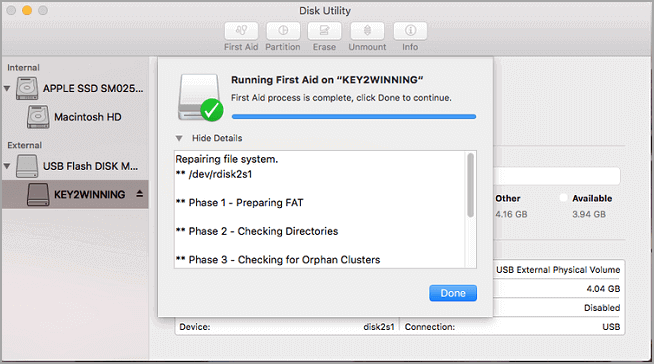
Step 3. Once the repairing process is complete, safely eject the external storage device and restart Mac. Now, reinsert the drive to see if it's working now or not.
Sometimes when an external hard drive doesn't have a Mac-supported format, it'll be tough to mount that drive to Mac. If the external hard drive format is NTFS, you can use EaseUS NTFS to enable it for Mac. But if the disk has any other unknown formats, it's better to format it to a compatible Mac format within Disk Utility as follows:
Step 1. Connect external hard drive to Mac.
Step 2. Press Command key + Space bar to open the Spotlight search and then type Disk Utility.
Step 3. Select the drive you want to format > Erase.
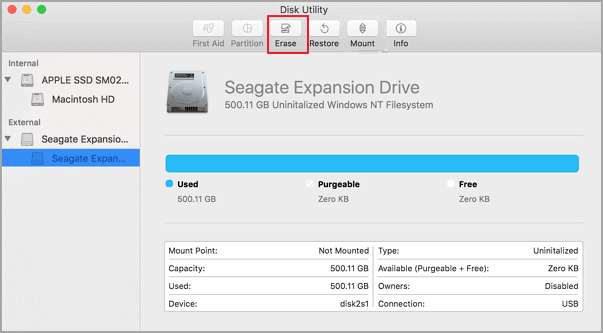
Step 4. Provide a name to the partition and select the exFAT for the file format.
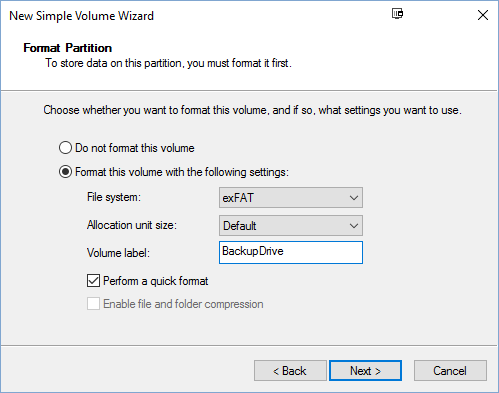
Step 5. Click on the Erase, and that's it.
If you want to mount an NTFS external hard drive on a Mac, you are in luck. Using the simple tool EaseUS NTFS for Mac, you can easily read and write NTFS drives on Mac.
NTFS is a default Microsoft file system that only works for Windows. But thanks to EaseUS, you can now quickly access NTFS drives on Mac with a few clicks. This tool has many other great features to explore like:
Further, it is super simple to use EaseUS NTFS. Just follow these steps to mount NTFS drives on Mac using EaseUS NTFS:
Step 1. Launch EaseUS NTFS for Mac on Mac computer, and click "I already have a license" to enter your code for unlocking the software.
Step 2. Connect your NTFS external storage device to Mac, and let EaseUS NTFS for Mac to detect it. Once it detects your drive, select the drive and click "Mount".
After this, EaseUS NTFS for Mac will mount this drive on Mac and you shall be able to open and view its content.
So, whenever you cannot mount an external hard drive on a Mac, just follow the above-discussed solutions to solve the problem in no time.
Among all the methods, EaseUS NTFS is the perfect solution. That is because it can mount your NTFS volumes from Mac's status bar and provide full read-write to NTFS files on Mac.
You can try the free EaseUS NTFS for Mac today to better understand the software.
Related Articles - ALSO ON EaseUS SOFTWARE
How to Copy Files From Mac to External Hard Drive Without Formatting
![]() Sherly/2024-01-15
Sherly/2024-01-15
How to Format Flash Drive to NTFS on Mac
![]() Daisy/2023-12-19
Daisy/2023-12-19
How to Change Hard Drive from Read Only on Mac [100% Working]
![]() Tracy King/2024-01-04
Tracy King/2024-01-04
How to Format Disk to NTFS on Mac Using Terminal [2024 Full Guide]
![]() Tracy King/2024-01-04
Tracy King/2024-01-04

