Table of Contents
FAT32 is the name of a disk utility. It's one of the most used flash drive file systems. FAT32 is a universal compatibility standard that allows practically all computing devices to connect. It allows you to seamlessly move files and data between your Mac and your PC. You can use FAT32 to transfer files to video gaming systems including the PlayStation 3, Xbox 360, and Wii. In addition, it also supports video cameras.
The Mac FAT file name is MS-DOS FAT. It's a file system that includes the FAT3 and FAT16 file systems. Mac-DOS (FAT) is not an option because your partition size is greater than 32 GB. FAT32 allows you to partition a drive with a capacity of 32 GB or less. In such instances, it will not allow you to format 32 GB or greater external drive because Mac is based on MS-DOS FAT32.
You must format your files and data before transferring them between Mac and Windows. This guide is for you if you are having problems or are new to using the format NTFS to disc utility. We'll learn how to convert NTFS to FAT32 in this article. Aside from that, we'll suggest a tool that converts files to FAT32 on Mac quickly and easily. This tool will ensure a seamless process. So, let's look at the details.
On a Mac, FAT32 can be formatted. It is a simple process that allows you to read, write, and format NTFS files. The methods for formatting FAT32 on a Mac are listed below.
Format NTFS drive Via Disk Utility/Terminal
These are the quickest and most basic methods for formatting NTFS. You simply connect the NTFS with your Mac using disk utility. It's a built-in feature on the Mac. You open the disk utility and choose the external drive you wish to format. Select the erase button on the toolbar, and your NTFS drive will be formatted.
To use a terminal to format NTFS, open a terminal and execute diskutil eraseDisk "MS-DOS FAT 32" FAT disk5. You can choose the disk based on your needs. After you have typed the command, press enter. It will erase all of the data in the NTFS file system.
Read/Write NTFS without Formatting
When the NTFS file system does not support, read and write operations, it must be enabled. To provide read/write access to the NTFS file system, you should use a third-party utility. The read/write support in Mac cannot be fully enabled by default. Add the following command to your terminal sudo nano /etc/fstab and press enter to read/write NTFS.
Then type LABEL=NAME none NTFS rw, auto,nobrowse into the command prompt. In the "NAME" option, type the name of the disk on which you want to enable writing. The read/write option will be enabled once you press enter.
Now that we have seen how to format NTFS on a Mac. Let's move on to the next step. Let's look at the three options for formatting NTFS to FAT. The following are the methods:
1. Format NTFS to FAT32 via EaseUS NTFS for Mac
EaseUS NTFS for Ma is a versatile third-party tool that focuses on solving problems related to NTFS on Mac. It provides an Erase feature that helps users to format NTFS format to other required formats like FAT/exFAT/APFS after reading it.
Here are the simple steps to format NTFS to FAT32:
Step 1. Launch EaseUS NTFS for Mac on an Mac, click "I already have a license" to activate this software.
Step 2. Select target disk drive or removable device you tend to erase on the left side, and click "Erase" to continue.
Step 3. From the drop-down box, select "MS-DOS(FAT)" as the target file system.
Step 4. Click "Erase" to confirm the formatting action and start erasing your target device to FAT file system.
2. Format NTFS to FAT32 on Disk Utility
This method is the most preferred when it comes to formatting USB to FAT32 in disk utility. The steps are as follows:
Step 1. Connect the USB drive that you want to format. Go to utilities and open Disk Utility.
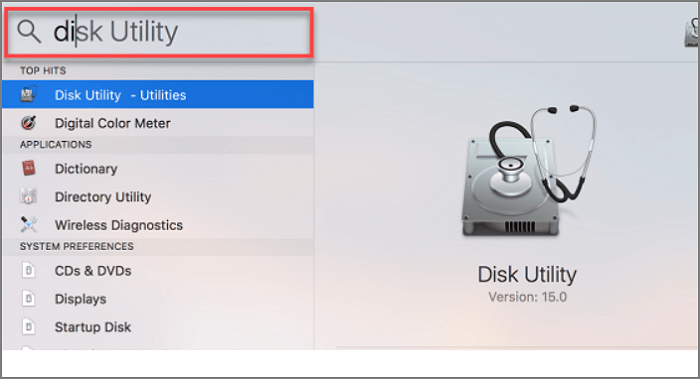
Step 2. Select the drive from the external drive section. From the toolbar click on Erase.
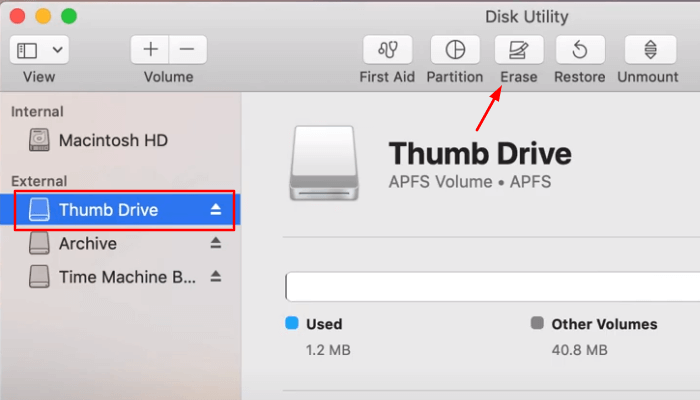
Step 3. From the erase menu, select the name and format of your drive. Select MS-DOS(FAT) or MS-DOS(FAT32) for format. From the Master Boot Record, click on erase.
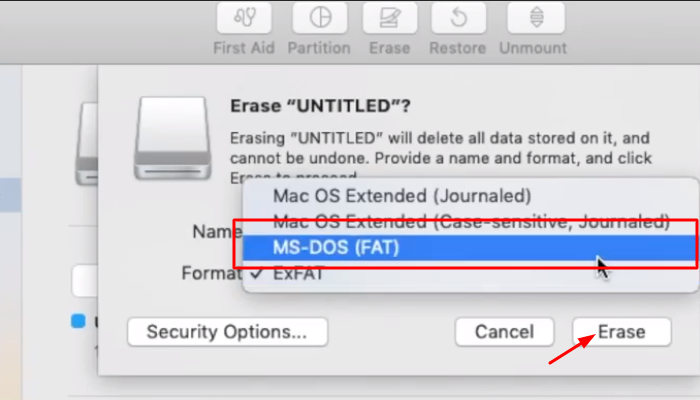
Step 4. Click on done when the format is completed.
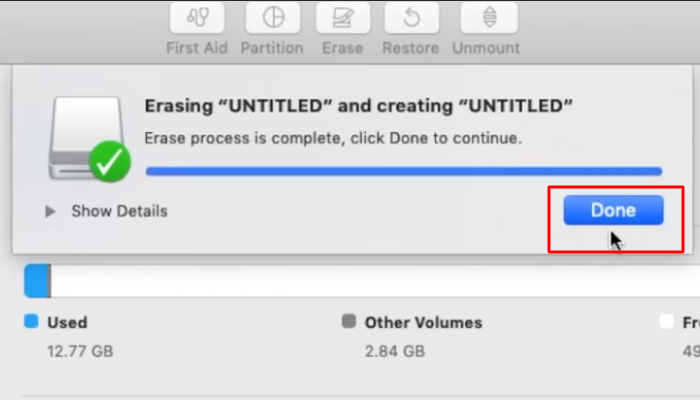
3. Using Terminal to Format NTFS to FAT32
To format NTFS to FAT32 the steps are mentioned below:
Step 1. Connect the NTFS with your system. Go to spotlight and open Terminal.
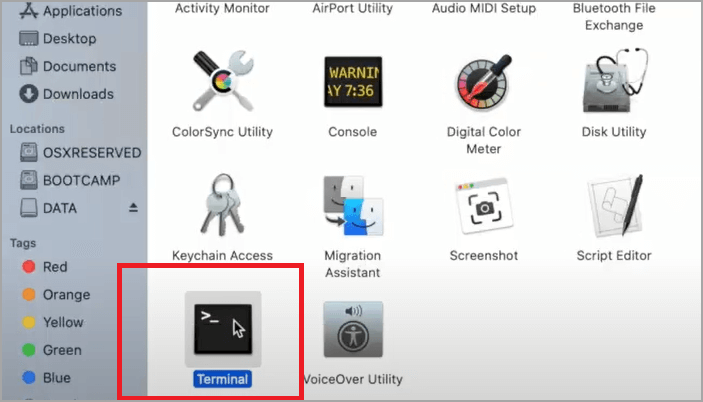
Step 2. Type the command "diskutil list". A list of drives will appear.

Step 3. Now type diskutil eraseDisk "MS-DOS FAT 32" FAT disk 5. You can insert the name of the disc you want to format here in place of disc 5. Your device will be formatted when you press enter.
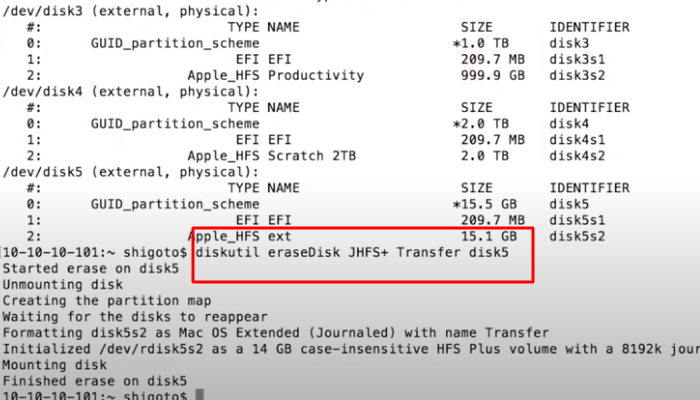
We have now seen a step-by-step approach to using the built-in function of the Mac to format NTFS. Now we'll recommend a tool that will not only perform the task fast and accurately but will also be error-free. EaseUS NTFS for Mac is a good option. Before you start using the tool, we recommend that you make a full backup of your data. Some of the useful features of EaseUS NTFS for Mac are listed below:
Steps of how to read/write to MTFS drive without formatting are listed below:
Step 1. Launch EaseUS NTFS for Mac on an Mac, click "I already have a license" to activate this software.
Step 2. Select target disk drive or removable device you tend to erase on the left side, and click "Erase" to continue.
Step 3. From the drop-down box, select "MS-DOS(FAT)" as the target file system.
Step 4. Click "Erase" to confirm the formatting action and start erasing your target device to FAT file system.
To summarize, the FAT32 may be formatted. We have suggested all of the available solutions as yet. You can either use Mac's default ways or the one simple software we have recommended. Try EaseUS NTFS for Mac . This tool is simple to use and has a minimal risk of error. Get NTFS issues resolved right away.
Related Articles - ALSO ON EaseUS SOFTWARE
How to Fix External SSD Not Showing Up Mac [2023 Guide]
![]() Roxanne/2024-02-18
Roxanne/2024-02-18
How to Force Delete Mac [Step-by-step Guide]
![]() Roxanne/2024-04-19
Roxanne/2024-04-19
Solved: the Disk Couldn't Be Ejected Because the Finder Is Using It
![]() Roxanne/2023-12-19
Roxanne/2023-12-19
How to Format NTFS on Mac for Free
![]() Daisy/2024-02-26
Daisy/2024-02-26



