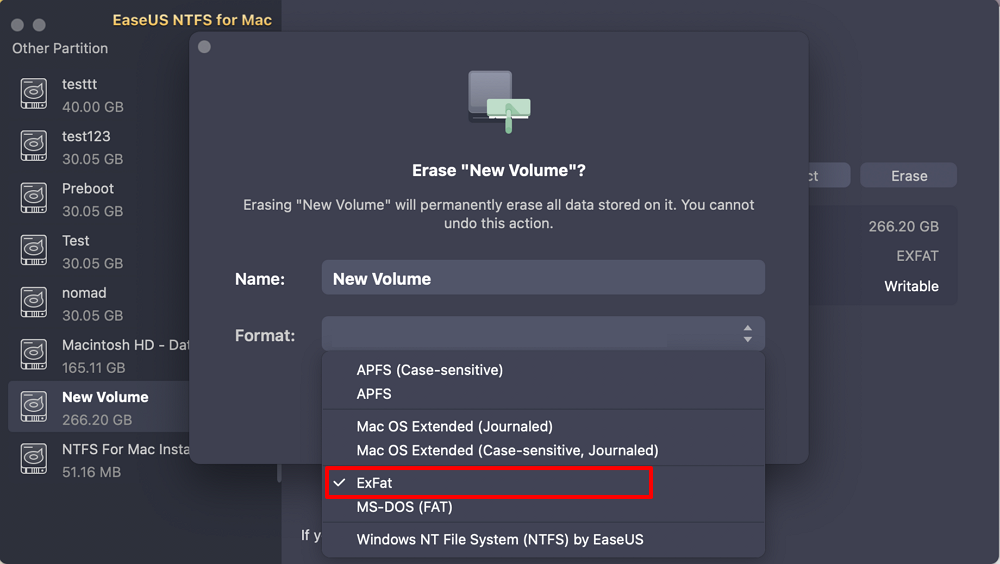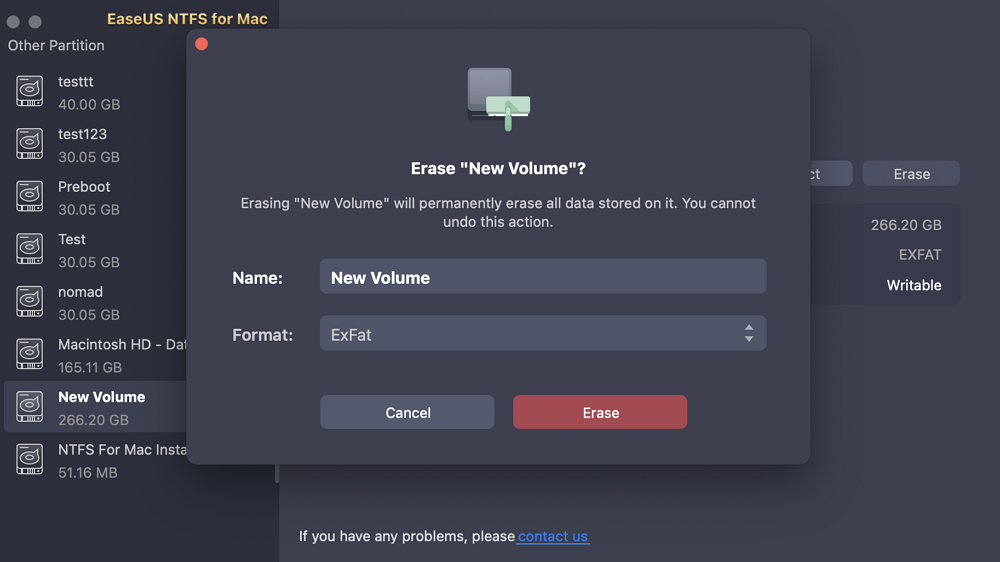Table of Contents
Applies to: Erase external disk, format unsupported (NTFS), corrupted, partitioned, or inaccessible external hard drive in Mac.
On this page, we'll discuss when do you need to format an external hard drive and show you the complete process of formatting it in Mac Monterey, Big Sur, Catalina, etc.
| Workable Solutions | Step-by-step Troubleshooting |
|---|---|
| Phase 1. Access and Backup External Hard Drive Data |
#1. Access and Backup NTFS Formatted External Disk Data...Full steps |
| Phase 2. Select the Best Format for External Hard Drive in Mac | To make your external hard disk fully compatible with Mac and run in the best state, it's essential that you...Full steps |
| Phase 3. Format External Hard Drive | Step 1. Connect the external disk to the Mac computer; Step 2. Go to Finder > Applications > Utilities...Full steps |
How Do I Format External Hard Disk in Mac?
Do you know which format is the best for an external hard disk in Mac? What to do when your external hard drive is unsupported, corrupted, partitioned, or inaccessible? Formatting the external hard disk is the best way out.
So why or when do you need to format the external hard drive for Mac usage? Check the list here, and if you are in any case below, turn to the tutorial guide below for help:
So how do I format an external hard disk in a Mac computer? Follow the complete guide below, you can run disk formatting operations on your disk successfully without losing any data. Let's get started.
To avoid data loss due to disk formatting, it's smart that you back up external hard drive data in advance. According to the different states of your drive, you may need a different tool for accessing external disk files. Here is how to do so:
If your external hard drive is in NTFS format, saving some essential data on the disk, you'll need an NTFS drive reader for help. EaseUS NTFS for Mac with its Enable Writable feature allows you to read and write NTFS drive on Mac within only 1 click.
Download, install and run EaseUS NTFS for Mac on your Mac computer, follow the tips here to see how to access your NTFS external disk data in macOS Monterey, Big Sur, Catalina, etc. for free:
Step 1. Launch and activate EaseUS NTFS for Mac. Click "I already have a license" to unlock this software.
Step 2. Connect an NTFS drive to Mac, EaseUS NTFS for Mac will automatically detect the device. Select your drive and you'll see it's now marked as 'Read-only". Click "Enable Writable" to add read and write rights to the drive.
Step 3. When the state of NTFS drives turns into "Writable".
Step 4. EaseUS NTFS for Mac will pops up a window to help Mac get access to the NTFS drive:
Step 5. When EaseUS NTFS for Mac restarts, you can then open to check, read, write, and even modify saved data on the NTFS device.
Then, you can open the disk to copy and save all essential files to another safe location on Mac as a backup.
If your external hard drive is corrupted, inaccessible, or repartitioned, or you can't directly open it on Mac even it's in an Apple-supported file system, you'll need to turn to professional Mac hard drive data recovery software for help.
EaseUS Data Recovery Wizard is a fully-featured data recovery tool that you can trust and try.
To make your external hard disk fully compatible with Mac and run in the best state, it's essential that you set the best format for your external disk for different purposes in Mac. Check the comparison table and learn which file system format to set for your external hard drive:
| File Systems | Basic Information | Usage Suggestions |
|---|---|---|
| APFS (Apple File System) | The latest Apple file type, which was introduced in early 2017, is currently supported by macOS High Sierra and newer macOS. |
|
| HFS+ (macOS extended) | The default file system in Macs with older macOS Sierra or OS X. Windows can read this file format. |
|
| FAT32 | File type can be read and written on Mac, Windows, and Linux machines. |
|
| ExFAT | Preferred file format for storage devices share between Windows and Mac. |
|
| NTFS | Windows default format and it is readable by macOS devices. |
|
According to this page, you can easily set the best format to your external hard disk in Mac:
In addition to supporting read/write and permission operations on NTFS format on Mac, EaseUS NTFS for Ma can also format drives to Mac supported formats, such as FAT/exFAT/APFS.
With just four simple steps, you can successfully format external drives in Mac:
Step 1. Launch EaseUS NTFS for Mac on Mac computer, click "I already have a license" to activate this software.
Step 2. Select target disk drive or removable device you want to erase, and click "Erase."
Step 3. In the Format section, select ExFAT as your target file system from the drop-down box.
Step 4. Click the "Erase" button to confirm the format process and erase all data stored on the external storage device.
Mac built-in Disk Utility, similar to Disk Management in Windows, is the default tool that you can apply to format or partition a hard drive on macOS devices. After you back up essential files and decide the best format for the external disk, you can apply this utility to format your drive in Mac now:
Step 1. Connect the external disk to the Mac computer.

Step 2. Go to Finder > Applications > Utilities > Double-click "Disk Utility".
Step 3. Select the external hard disk and click "Erase" at the top pane in Disk Utility.
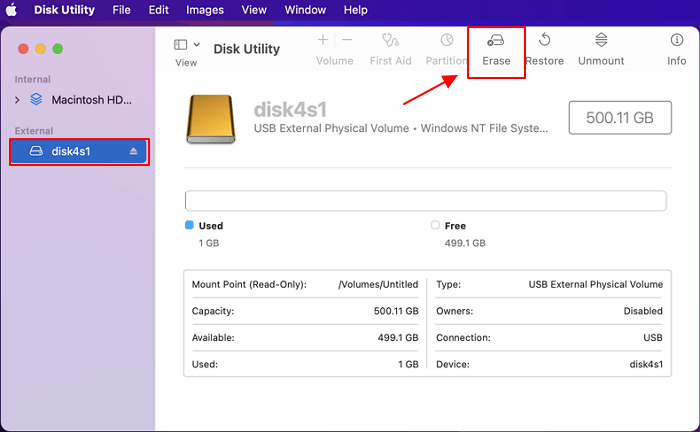
Step 4. Select the best format for external hard dive in Mac, and click "Erase" to confirm the operation.
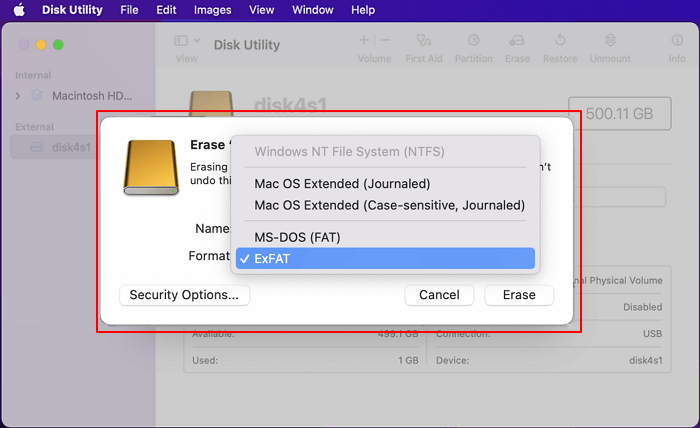
Step 5. Click "Done" when the formatting process completes.
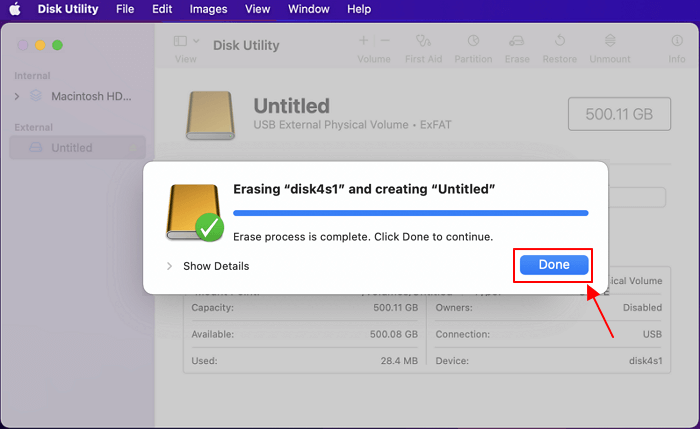
On this page, we presented the complete procedure of formatting an external hard drive in Mac. To get started, you'll first need to access or backup essential data from the disk. If the external disk is with an NTFS drive, you can enable it readable and writable by turning to EaseUS NTFS for Mac for help.
After backing up the files, you'll then need to set a file system for the disk according to your needs. Later, you can apply Disk Utility to erase and reformat the drive with ease. Note that, formatting an external hard disk in Mac is easy. All you need is to set the best format for the target storage device. For a guide to format external USB, SD card, or other removable devices on Mac, follow this guide bridge your device with Mac now.
Related Articles - ALSO ON EaseUS SOFTWARE
How to Remove Write Protection From SD Card on Mac [100% Works]
![]() Cici/2024-01-11
Cici/2024-01-11
How to Write to NTFS on Mac? Don't Missing Free Methods!
![]() Tracy King/2023-12-19
Tracy King/2023-12-19
Can MacOS Detect NTFS? Here Is the Answer
![]() Tracy King/2023-12-19
Tracy King/2023-12-19
How to Delete Files from Seagate Exteranl Hard Drive Mac & Windows [2024 Guide]
![]() Tracy King/2024-01-04
Tracy King/2024-01-04