- Products
- Store
- Partner
-
Support
Support CenterGuides, License, ContactDownloadDownload installerChat SupportChat with a TechnicianPre-Sales InquiryChat with a Sales Rep
Table of Contents
"As a beginner wanting to format my USB to FAT32 on my MacBook, I am still trying to figure out how to proceed and which FAT32 formatter Mac tool is best. I'm seeking guidance or recommendations to embark on this formatting journey."
The FAT32 file system is known for its universal compatibility with Macs, Windows, and Linux operating systems. If you struggle to format your USB to this specific file system, EaseUS will guide you through the top tools and steps to make the formatting easy to understand. Keep reading to find the best FAT32 Formatter for Mac and format your USB without hassle.
This part will introduce clear instructions on how to format a USB flash drive to FAT32 on a Mac. Consider creating a backup of your crucial data on USB because formatting will erase everything on the disk, which may cause you a potential data loss. If you want to save time and potential, we suggest you use the first method. It is a certified and advanced FAT32 Formatter Mac.
EaseUS NTFS For Mac comes at the top of the list for handy formatting and a friendly interface. It is a specialized FAT32 Formatter Mac tool designed with advanced algorithms. You must try this tool if you are a beginner or want to avoid complicated manual formatting procedures.
EaseUS NTFS For Mac is a certified formatting tool with the "Erase" feature to get efficient results in one click. Its seamless compatibility with all macOS versions is a plus. You can try it on any Mac and format your USB to FAT32, NTFS, exFAT, etc.
Step 1. Launch EaseUS NTFS for Mac on an Mac, click "I already have a license" to activate this software.
Step 2. Select target disk drive or removable device you tend to erase on the left side, and click "Erase" to continue.
Step 3. From the drop-down box, select "MS-DOS(FAT)" as the target file system.
Step 4. Click "Erase" to confirm the formatting action and start erasing your target device to FAT file system.
Other Key Features:
Download EaseUS NTFS for Mac now, and follow the easy steps to format your USB.
The disk utility is an inbuilt FAT32 formatting tool on Mac. This method is suitable for beginners. It formats all internal or external devices, including SD cards, hard drives, USB, etc. Here is how to do it:
This built-in utility is a simple disk management tool on Mac. Please be aware that this method will erase all data in your USB flash drive. Check if the disk has crucial data, and move it to another device.
Here are the steps to use Disk Utility as FAT32 formatter Mac for a USB flash drive.
Step 1: Plug the USB into your Mac computer.
Step 2: Open "Finder" and click "Applications."
Step 3: Select "Utilities" and click "Disk Utility."
Step 4: Navigate the USB from the left sidebar.
Step 5: Select the "Erase" option from the top menu.
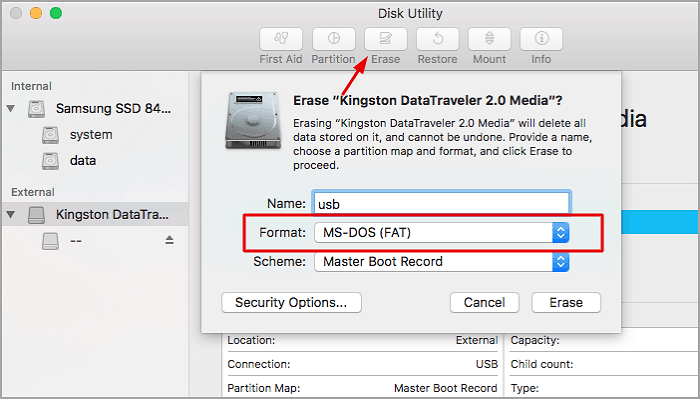
Step 6: Click "confirm" to format the disk.
Step 7: Insert a new name to your disk and expand the drop-down menu.
Step 8: Choose FAT32 as the file format.
Step 9: Select the frequency to write over the erased data and hit the "OK" button.
Step 10: Click "Erase" to format your USB.
Wait until the formatting is over, and enjoy easy data transfer on your FAT32-formatted USB.
The two methods mentioned above are helpful for beginner Mac users. They can be used easily without any experience. On the other hand, using Terminal as a FAT32 Formatter Mac for USB can be a bit complicated for inexperienced users. Maintain concentration when executing Terminal commands to prevent potential data loss. Incorrect commands may create multiple consequences on your Mac. Please follow these steps carefully.
Step 1: Connect the USB to your Mac.
Step 2: Go to "Applications" and click "Utilities."
Step 3: Select "Terminal" from the list and open it.
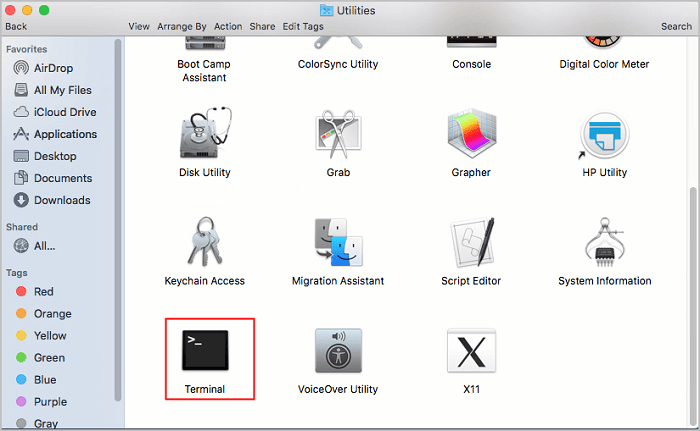
Step 4: Insert the following command:
diskutil list
This command will show you the list of all connected disks on your Mac.
Step 5: Check the size and name of your USB under the "IDENTIFIER" section.
Step 6: Paste the following commands and hit "Enter."
sudo diskutil eraseDisk FAT32 diskname MBRFormat /dev/diskidentifier
Note* Replace "diskname" with a new name and "diskidentifier" using the old name of your USB.
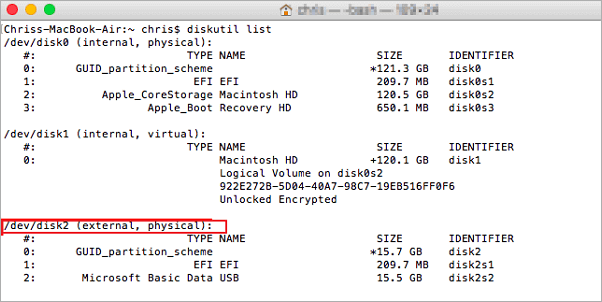
Step 7: Enter the admin password or your Mac, and let Terminal complete the formatting procedure.
Please share this article with people to help them format their USBs or other external devices. Let them know about a flexible and reliable tool that not only helps them format but also manages data on USBs, hard disks, state solid drives, SD cards, etc.
In conclusion, this detailed guide has covered the top three FAT32 formatter Mac tools to format your USB flash drives. It explained the clear steps to format a USB drive using the mentioned tools. Mac has inbuilt utilities to format disks, but it involves time-consuming procedures. Therefore, you should try our recommended tool: EaseUS NTFS for Mac. This software simplifies the formatting process and also maintains the nature of file system structures.
This FAQ section will help you satisfy your additional queries about the topic discussed on the page. Please review the following FAQs to learn about FAT32 formatter Mac for USB. If you have specific additional questions, please ask for further assistance.
1. How can I format the SD card to FAT32 on a Mac?
You can use Disk Utility to format SD card to FAT32 on Mac. It is an inbuilt Mac tool for easy data management. Here are quick steps:
Step 1: Insert your SD card into your Mac.
Step 2: Open "Applications" and launch the "Disk Utility" tool.
Step 3: Pick your SD card from the left sidebar and click "Erase" from the top.
Step 4: Enter a new name and select the format as FAT32.
🚩Read More: 3 Reliable Ways to Format SD Card to FAT32 on Mac
2. What format system is best for Mac?
The macOS Extended (Journaled) is a default file system format available on Mac. However, we recommend you use FAT32 if you are looking for the best format system for external devices on Mac. FAT32 file system is known for its unbeatable compatibility with macOS. This format supports all storage devices, such as USB drives, SD cards, hard drives, and all other commonly used devices. Please note that it only supports files less than 4 GB.
3. Can I change my Mac from exFAT to FAT32 without formatting?
Unfortunately, the Mac doesn't support changing file systems from exFAT to FAT32 without formatting. To change the file system, you must backup your data and format the drive to FAT32. Once it's formatted, restore the data and enjoy the FAT32 file system on your Mac.
Related Articles - ALSO ON EaseUS SOFTWARE
How to Delete Files From NTFS on Mac
![]() Daisy/2025-06-26
Daisy/2025-06-26
Can't Delete Files From SD Card on Mac [Reasons and Fixes]
![]() Sherly/2025-06-26
Sherly/2025-06-26
(Solved!) Can't Copy Files to USB on Mac
![]() Oliver/2025-06-26
Oliver/2025-06-26
Fixes to Unable to Copy Files to External Hard Drive Mac
![]() Cici/2025-07-07
Cici/2025-07-07



