How to Fix BitLocker Can't Encrypt the Drive Access Is Denied
User Case: BitLocker Can't Encrypt the Drive, Access Is Denied
"I have enabled the TPM Module on my dell computer, but I get a strange error when I try to encrypt my drive using BitLocker, it comes up with the error "Access is denied." When I look in Event View, I see the "Access is denied error." I was wondering if anyone of you has seen this error before and if they can help?"
Are you trying to lock your drive in your Windows 10 PC with BitLocker, but a prompt is popping up, again and again, to tell you that the drive is not accessible and access is denied? If yes, then there may be some error with BitLocker encryption. At that time, you might consider accessing the drive by formatting it. However, this method will not only remove the data but will also erase the hard disk. As a result, it is always suggested to fix the "Access is denied" error rather than formatting the BitLocker drive.
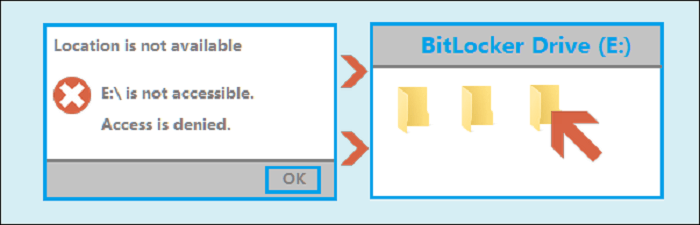
Now, when we talk about "why does BitLocker fail to encryption," BitLocker sometimes fails to encrypt disk drives and displays multiple error messages when users upgrade their OS to a newer version.
So, if you are facing an issue like the user case above, then no matter what the reason is, we have got you covered! In this guide, we've compiled a list of 2 effective solutions that will fix the issue of "BitLocker can't encrypt the drive access is denied" within just a couple of minutes.
Let's start then!
How to Fix BitLocker Drive Access is Denied in 2 Ways
Here's a list of effective quick fixes that will help you resolve the "BitLocker can't encrypt the drive access is denied" error without much hassle! No matter which fixes you opt for, you will surely get excellent results.
1. Fix Access Denied Error on Service
The first and foremost way to resolve the "BitLocker can't encrypt the drive access is denied" issue is by fixing the access denied error on service. This can easily be done by checking the BitLocker Drive Encryption Service and making it a startup. The BitLocker Drive Encryption Service lets BitLocker prompt users for multiple actions when they access their hard disk drive. In addition to this, it also supports unlocking BitLocker-protected drives automatically without any user interaction.
So, if you want to fix the "BitLocker can't encrypt the drive access is denied" error by checking the "BitLocker Drive Encryption Service", then follow the step by step guide below:
Step 1. Firstly, press the Win + R keys on the keyboard simultaneously to open the "Run" box.
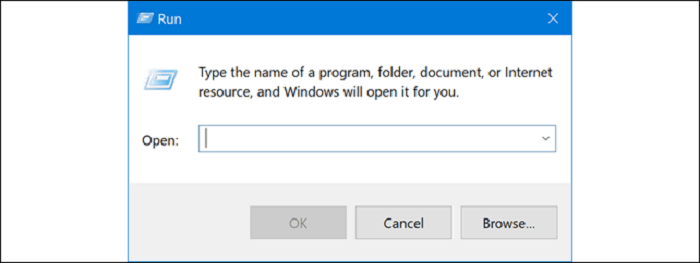
Step 2. Next, enter services.msc in the Run box and then hit the "OK" button.
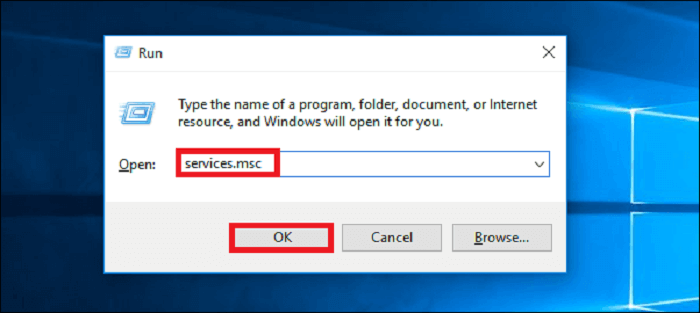
Step 3. Double-click on "BitLocker Drive Encryption Service" in the right panel of the Services Window.
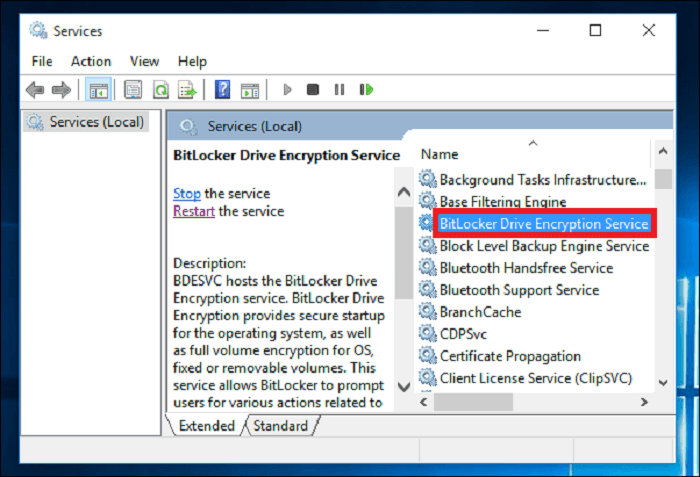
Step 4. Here, choose the "Automatic" option in the drop-down menu of "Startup type" and click on the "OK" button to save the changes.
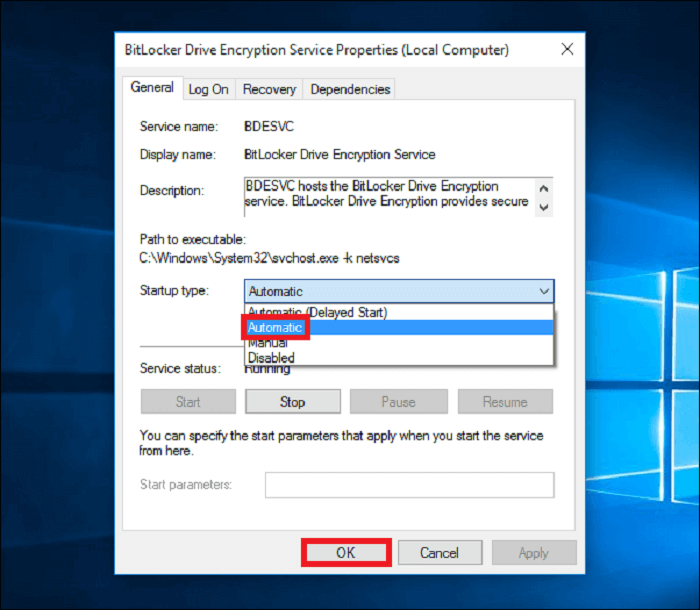
Step 5. Now, in the pane with a description of BitLocker Drive Encryption Service, select "Restart the service."
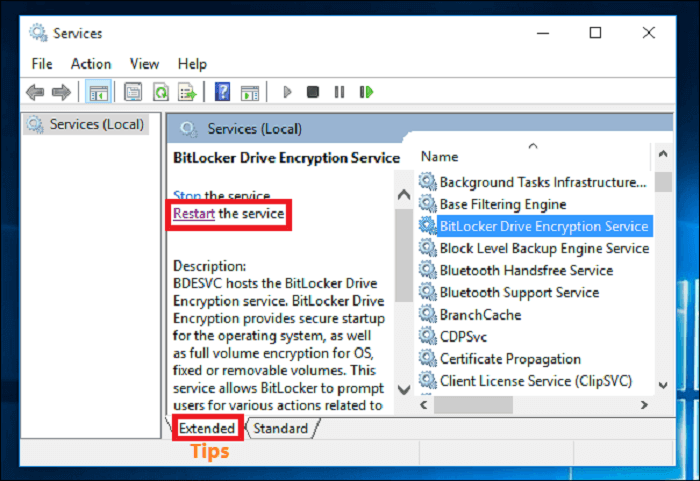
TIPS: If you are not able to see the description pane, you can switch to the Extended section by tapping the "Extended" option to find it.
Step 6. At last, "Restart" your PC, and you will find that the BitLocker drive can be opened again without any issue.
It was straightforward to fix the "BitLocker Drive Access is Denied" error by fixing Access Denied Error on Service! If this method didn't work to solve your issue, try fixing it by following the next method.
2. Use an Easy File Lock Software to Lock the Drive
You can use a BitLocker alternative i.e., EaseUS LockMyFile to lock drives easily. Since there are several critical data in the documents that cannot be leaked to any other people, you can use EaseUS LockMyFile tool for help that works as a Military Grade Encryption tool that allows users to lock and hide the folders on an external USB drive, flash drive, internal hard drive and more.
With this highly advanced tool, you can easily hide, lock or protect files/drives/folders within just a few seconds. The best thing about the EaseUS LockMyFile tool is that it comes with a handful of features that involve:
- Safe and effective file protection tool
- Hide and encrypt files and folders from other users
- Monitor the folder or disk when changes are made by the user
- Lock your drive in simply clicks
- Password protect files, USB drive, folders on local drive or LAN network
- Self-protection mode
Free download this file lock software to encrypt your hard drives in simple steps.
Step 1. Launch EaseUS LockMyFile. When you run this software at the first time, you need to set your password for the account of EaseUS LockMyFile.
Step 2. On the main screen, click "Lock File" on the lest panel. Then, choose "Lock Drive" on the right pane to encrypt any local drive on Windows with password.
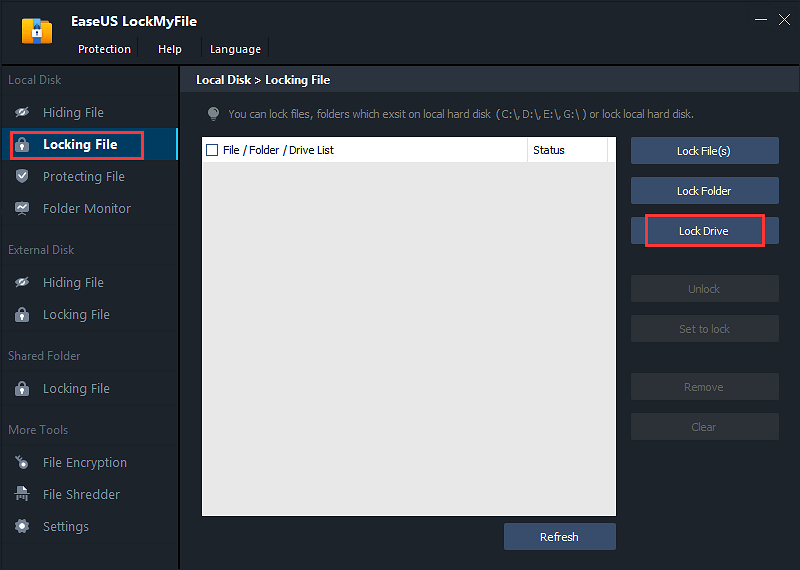
Step 3. Then, all the local drives will appear in the window. Choose the drive(s) you want to lock and click "OK".
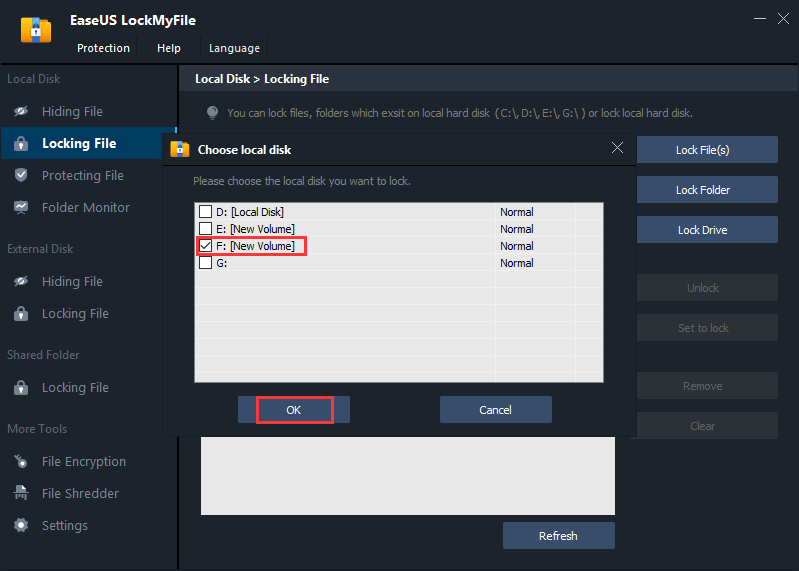
Step 4. EaseUS LockMyFile will immediately lock the hard drive with the password you set up when you run this tool at first time.
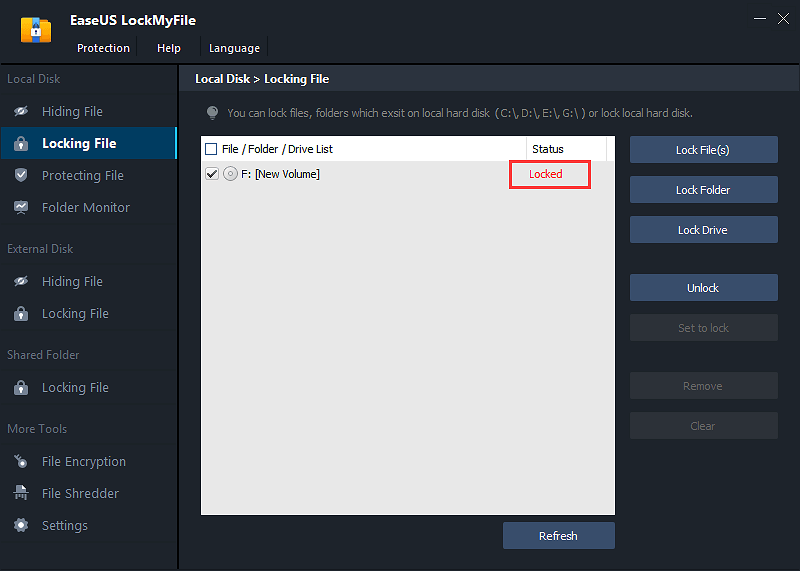
Step 5. After a partition is locked, the size and usage of the drive will not be displayed under the Device and drivers. Anyone who wants to access this drive needs to enter the correct password.
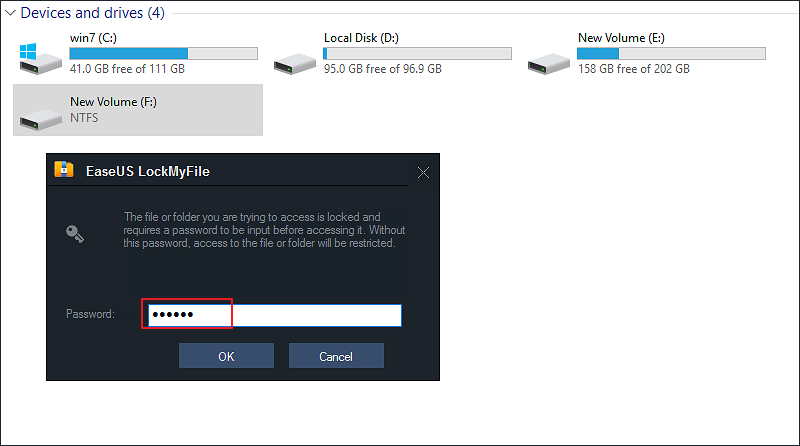
Closing Thoughts
This was the fixing for BitLocker can't encrypt the drive access is denied error on your Windows PC. Both the methods stated above are highly effective and reliable in their own ways to fix this issue.
Still, if you are looking forward to a hassle-free and quick fix, you must for sure get your hands on the EaseUS LockMyFile tool because it works wonders when it comes to encrypting and hiding your folders from other users. So, install EaseUS LockMyFile now and experience the flawless results that it has to offer!
Related Articles - ALSO ON EaseUS SOFTWARE
-
How to Protect A PowerPoint Presentation from Being Copied | Protect PowerPoint from Editing
![Jean]() Jean/2025-04-15
Jean/2025-04-15
-
5 Ways | How to Create a Password Protected Folder in Windows
![Jean]() Jean/2025-04-15
Jean/2025-04-15
-
How to Lock Flash Drives with the Best USB Locker (4 Ways)
![Jean]() Jean/2025-04-15
Jean/2025-04-15
-
Easy File Locker: How to Lock Files, Folders, and Drives Securely
![Jean]() Jean/2025-04-15
Jean/2025-04-15
