Are you hunting for ways to secure your thumb drive? If yes, then your search ends here! A Thumb drive is basically a flash drive or USB drive that connects to a device through a USB port. It is a solid-state drive that helps users to transfer files to and from most personal computers quickly and easily without any hassle. Due to their portability, users can take and use it anywhere they want.
As these drives might contain important files, therefore, there arises a need to secure these drives but do you really know "How to secure USB flash drive"? If no, then we have got your back! Fortunately, Windows PC has made it straightforward and quick to password protect and secure thumb drive in multiple ways.
So, here in this guide, we'll talk about some of the top and most common ways to secure a thumb drive! No matter which way you choose, you'll surely get desired results.
How Do I Secure Thumb Drive
Most of you might be heavy users of USB drives or flash drives as you may depend on these portable devices to store your important work files and data. As these drives are so versatile, you can therefore use them not only to store data but also to share your files with others. The file-sharing feature of USB drives raises security concerns, and in order to ensure that your important files are kept safe and secure from the wrong hands, it is crucial to password protect your thumb drive.
You can easily secure a thumb drive or password protect your USB drive with any of the following methods mentioned below:
- Way 1. EaseUS LockMyFile
- Way 2. BitLocker Encryption
- Way 3. Using Encryption Tool - like 7-Zip or WinRAR
Though securing a USB flash drive might seem to be a hassle and daunting task, but with the right methods and professional tools in hand as above, you can quickly secure your thumb drive without any issue. So, let's look at how each of these methods works to secure a USB flash drive! Make sure to follow the steps appropriately to get the best results.
How to Secure Thumb Drive Using EaseUS LockMyFile
The first and foremost recommended way to secure a thumb drive is to use a professional third-party tool, i.e., EaseUS LockMyFile. Yes, this tool is a highly advanced file protection tool that works flawlessly to password protect your files and folders in a flash drive.
The Encryption feature of this file protection software allows the users to secure their thumb drive without any hassle. The EaseUS LockMyFile tool is not just a file compression or file encryption tool, but more than that. With plenty of amazing features, this tool does a lot more than just locking a file. The best thing about this file encryption tool is that it is highly compatible with all versions of Windows, i.e., Windows 7/8/10/11.
Now, let's get an insight into some of the top-notch features of EaseUS LockMyFile, which are as follows:
- Lock files, folders, and even a local or external hard drive
- Encrypt files and folders
- Protect files and folders on local and external disks
- Hide files, folders on a local or external hard drive
- Lock files on a network LAN shared file or folder
- Monitor folder changing and write log
With such an impressive list of features, the EaseUS LockMyFile tool will definitely help you with everything when it comes to securing your USB drive. So, install EaseUS LockMyFile software on your Windows PC now and use its Encryption feature to secure a USB flash drive.
Step 1. Enter "easeus" to launch EaseUS LockMyFile, register with a valid email and a license code.
Step 2. Click File Encryption under More Tools > Click Add Files or Add Folders.

Step 3. Select important files or folders that you need to encrypt, and click Open.

Step 4. Select the encryption mode: Encrypt to gfl or Encrypt to exe.

Step 5. Browse a safe location on your PC, rename the encrypted file or folder, and click Save to save the encrypted files/folders.

Secure Thumb Drive Using BitLocker Encryption
Another way in the guide to secure a thumb drive is to use BitLocker Encryption. Using BitLocker Encryption to secure a USB drive is one of the most hassle-free and straightforward ways to protect your USB drive by password-protecting the entire device. In this way, everything on your drive will be secured, and even if you add new files or content to the drive at a later date, it will also be automatically protected.
Though there are multiple ways to secure your flash drive the Windows built-in encryption tool is perfectly adequate. It works seamlessly on all sorts of drives and not just removable USB drives.
Here's how BitLocker Encryption works to secure your thumb drive:
Step 1. Insert the thumb or USB flash drive into the Windows PC.
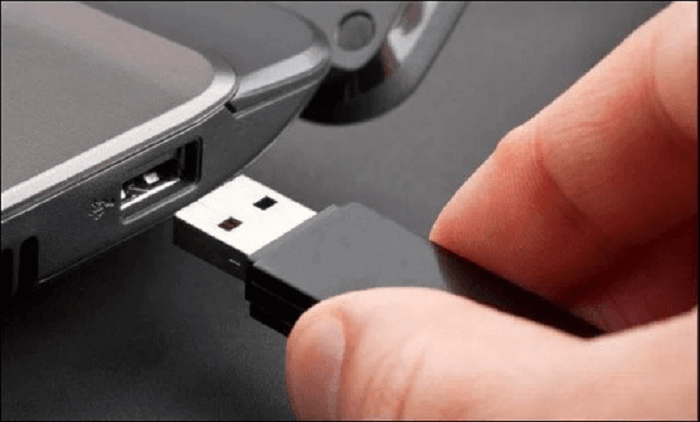
Step 2. Now, go to "This PC" in Windows Explorer and right-click on the USB drive.
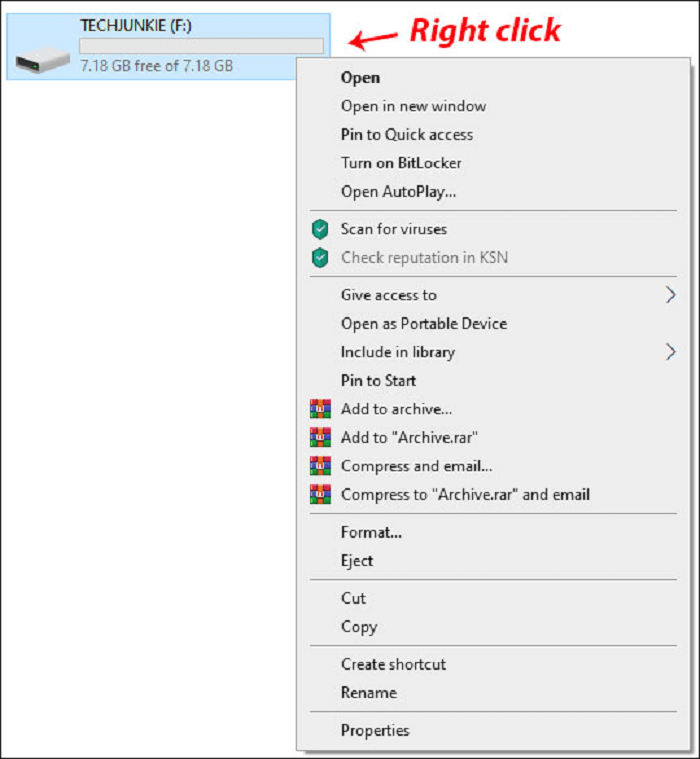
Step 3. Here, select "Turn on BitLocker."
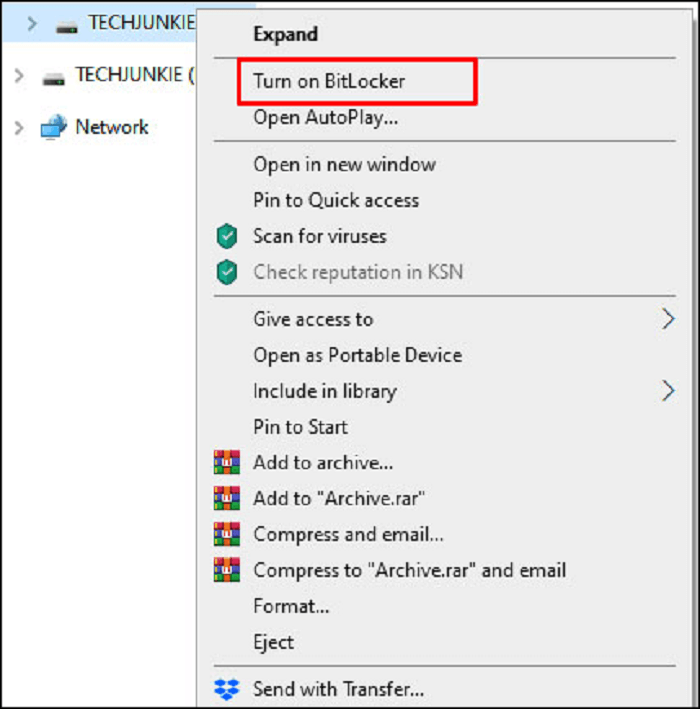
Step 4. In the upcoming window, select "Use a password to unlock the drive" and type a secure password twice.
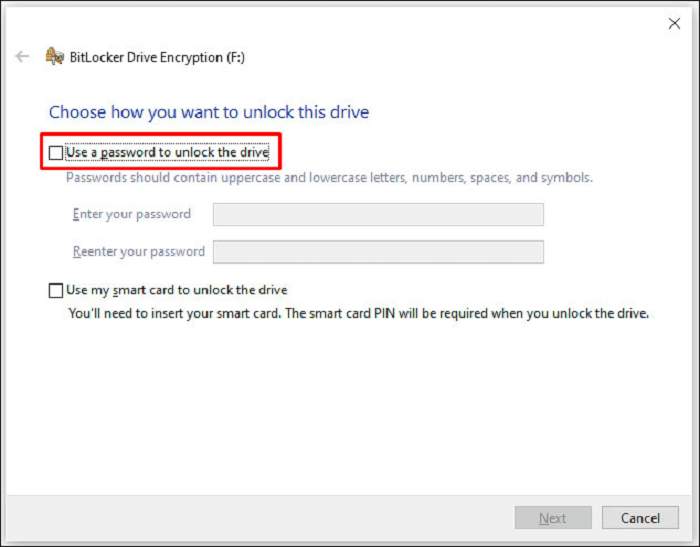
Step 5. Now, select "Next" and choose where or how you want to receive your recovery key in the next window. Next, hit the "Next" button.
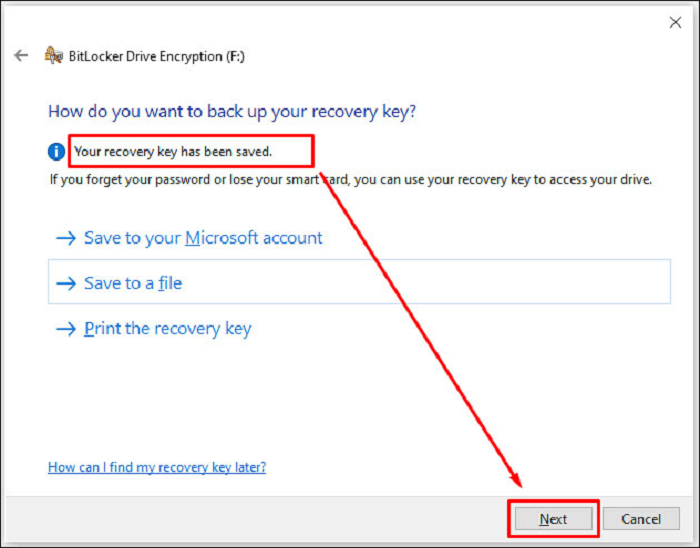
Step 6. Choose "Encrypt entire drive" here and then click on "Next."
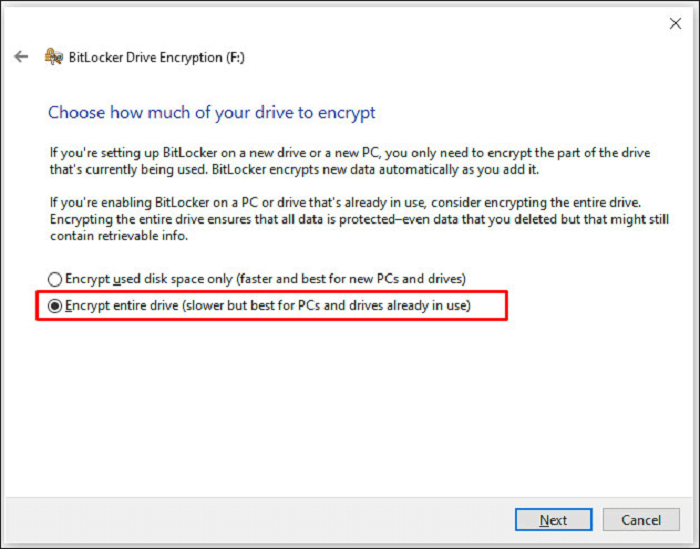
Step 7. Select "Compatible Mode" in the choose which encryption mode screen and then tap on "Next."
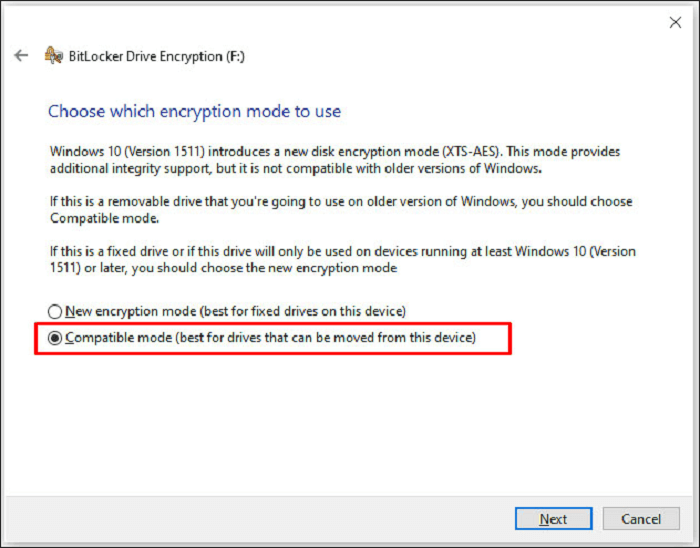
Step 8. Select "Start encrypting."
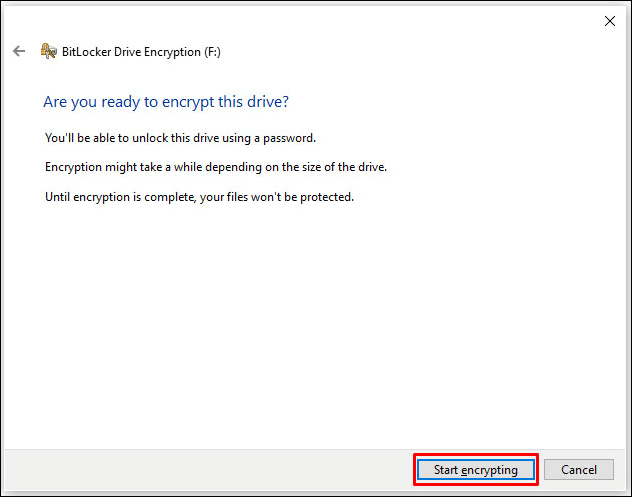
The Explorer icon for the USB or Flash Drive will now change to involve a padlock. When you wish to access the drive, double-click it, and you will then be prompted for a password.
Secure Files in Flash Drive Using Encryption Tool
Last but not least, the final way to secure a USB flash drive is by using Encryption tools. Multiple Encryption tools like 7-Zip or WinRAR can also be used to encrypt and password-protect your files and folders.
Here is a short series of steps on how to use 7-Zip and WinRAR to secure a thumb drive on a Windows PC.
Step by Step Guide to Use 7-Zip
Step 1. Install and run 7-Zip on your Windows PC and right-click on the file or folder on your USB drive that you want to encrypt.
Step 2. Next, select "7-Zip"> "Add to Archive."
Step 3. In the upcoming "Add to Archive" window, choose the "Archive format" and add a secure password.
Step 4. Finally, hit the "OK" button to start the archiving and encryption process.
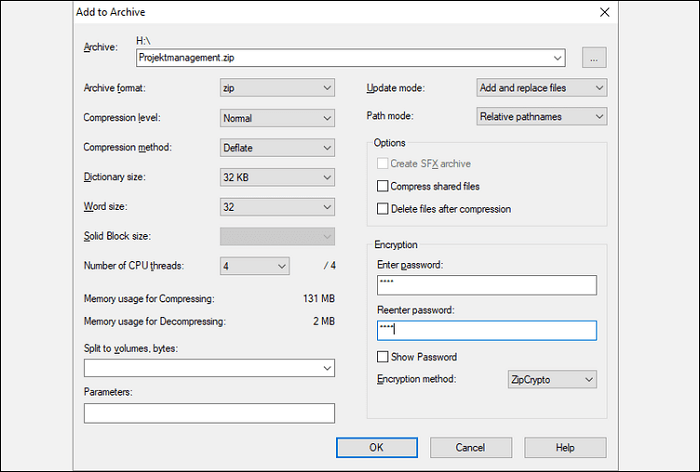
This was all about how to secure files on a thumb drive using 7-Zip. Now, let's learn the process of password protecting and securing your USB flash drive with WinRAR.
Step by Step Guide to Use WinRAR
Step 1. Firstly, right-click on the folder you wish to encrypt and select "Add to archive."
Step 2. Now, in the General tab from the next window, set the new file's name and select "RAR" as an archive format.
Step 3. Next, click on "Set password."
Step 4. In the next window, set a password, choose the "Encrypt file names" radio box, and hit the "OK" button.
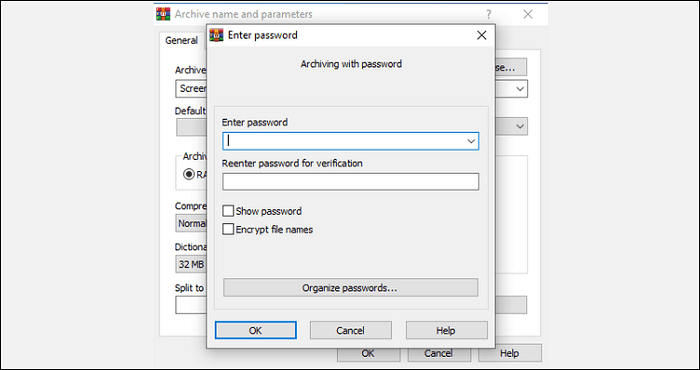
A few moments later, your new .rar will be created and will require a password to get opened.
Conclusion
These were the three simple yet very effective methods to secure a thumb drive or password protect a USB drive in Windows 7/8/10/11. Your choice entirely depends on which method suits your needs and privacy. Whichever method you opt for, you can be sure that your important files and folders are always protected. Still, if you ask us, we will suggest you use the EaseUS LockMyFile tool, as this tool has everything that will offer you a great file-encrypting experience. So, download EaseUS LockMyFile now and start protecting your thumb drive.
Related Articles - ALSO ON EaseUS SOFTWARE
-
How to Hide Local Disk in Windows 11, 10, 8, 7
![Jean]() Jean/2025-04-15
Jean/2025-04-15
-
Hard Drive Encryption: How to Encrypt a Hard Drive Windows 10
![Jean]() Jean/2025-04-15
Jean/2025-04-15
-
How to Password Protect A Notepad Text File in Windows 11/10 with 3 Ways
![Jean]() Jean/2025-04-15
Jean/2025-04-15
-
Easy File Locker: How to Lock Files, Folders, and Drives Securely
![Jean]() Jean/2025-04-15
Jean/2025-04-15
