How to Password Protect A Notepad Text File in Windows 11/10 with 3 Ways
In the previous tutorials we discussed the possible ways to lock a Word document (.doc/.docx) and encrypt an Excel workbook (.xls/.xlsx), and here we'll continue with the other widely used editor in Windows - Notepad. Is there any simple but effective way to password protect a Notepad file in Windows 11 or Windows 10?
As we know, Microsoft Office has a readymade function to password protect a document. For example, in a Word application for Windows, go to File > Info > Protect Document > Encrypt with Password, you'll keep a file under a protected view. Without a password, nobody can open, view or edit the content in it. How about the plain Notepad text file? It seems that there is no such a Microsoft Office encryption solution in the Notepad editor. Do not worry. Here you'll find three reliable ways to keep a Notepad file private with a password.
Method 1. Use Windows File Encryption Tool to Password Protect Notepad File
Here, the Windows File Encryption tool lies in a secret path in the file Properties. It's not exclusively for encyrpting a Notepad file but all file types. If your goal is to ensure the content of a Notepad file are secure and inaccessible without using a standalone encryption key, the Windows native encryption method is sufficient. Follow the below steps to protect your Notepad file from leaking to the public.
Step 1. Right-click on the tareget Notepad text file and choose Properties.
Step 2. Under the General tab, click the Advanced button and then select Encrypt Contents to Secure Data on the new window. There you can also compress the contents to save disk space. Click OK and then Apply.
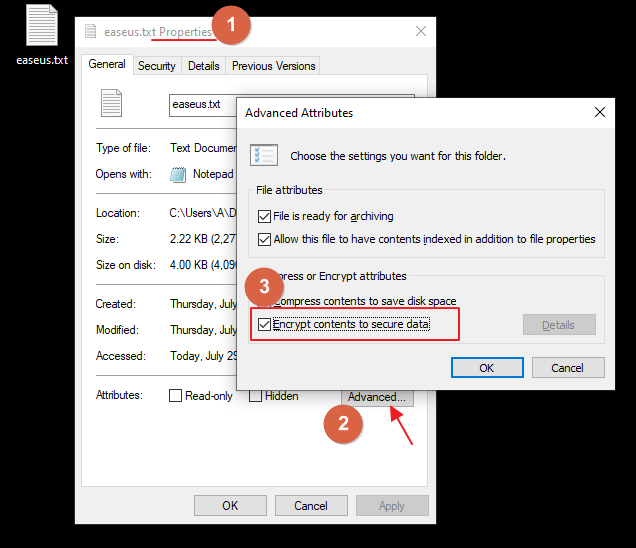
Step 3. Continue clicking the Encrypt the File Only option and click OK.
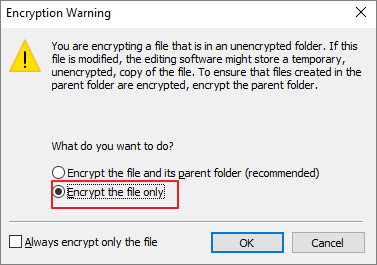
Step 4. Your text file should be added with a lock icon. You can move the fiel to any drive that suppports encryptioin using the NTFS file format. The FAT32 drive does not support to save a file encyrpted by this way.
Method 2. Use WinRAR Encryption Tool to Password Protect Notepad File
Many Windows users have a WinRAR compression program installed on their computers, sometimes it can be a WinZip or 7-zip program. But here, you'll start to know the WinRAR as a new file/folder encryption program, which uses AES-256 bit encryption technology. In short, WinRAR adopts advanced encryption standard encryption algorithm that provides a high level of security to a compressed file.
Follow the overal steps to encrypt a Notepad file using the Windows WinRAR program:
Step 1. Right-click on the Notepad file you want to password protect and select Add to archive.
Step 2. Under the General tab, you can choose an Archive format among RAR, RAR5 and ZIP, and click Set password.
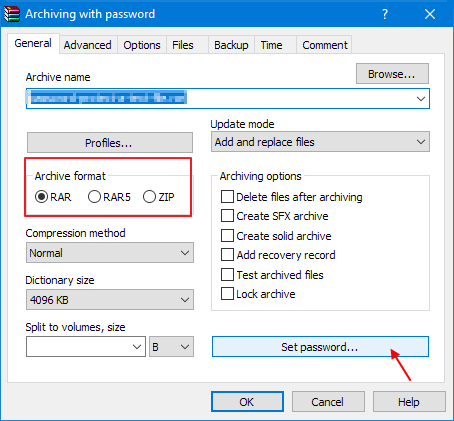
Step 3. Enter the password you prepared and click OK.
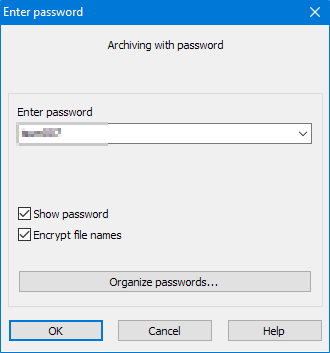
Method 3. Use EaseUS File Encryption Software to Password Protect Notepad File
In addition to the two ways you may be very farmilar with in Windows operating systems, there is another worthwhile encryption method. Third-party EaseUS LockMyFile can protect your Notepad files safe and untouched by anyone without your knowledge. Compared with the mere encryption ability of Windows Encryption Tool and WinRAR, the EaseUS file and folder locker software provides more comprehensive password protection solution as follows:
- Hide: Completely disguise your Notepad file without visibility on your PC.
- Lock: Add a lock to your Notepad file so that it cannot be opened or modified.
- Protect: Allow you Notepad file to be viewed but cannot be changed.
- Encrypt: Pasword protect your Notepad file.
See how to encrypt a Notepad file in Windows using EaseUS LockMyFile:
Step 1. Enter "easeus" to launch EaseUS LockMyFile, register with a valid email and a license code.
Step 2. Click File Encryption under More Tools > Click Add Files or Add Folders.

Step 3. Select important files or folders that you need to encrypt, and click Open.

Step 4. Select the encryption mode: Encrypt to gfl or Encrypt to exe.

Step 5. Browse a safe location on your PC, rename the encrypted file or folder, and click Save to save the encrypted files/folders.

Closing Thoughts
Regarding the topic of "How to password protect a Notepad folder in Windows", we provide users with three effective ways. They are all protection measures that are trustworthy and applicable to a plain Text document as well as other types of files like images, videos or zip compressed files.
The built-in Windows File Encryption method can only take effective on an NTFS partition, while WinRAR sets a Notepad text file to a new password protected file and still keeps the original file unchanged. In contrast, the third-party EaseUS LockMyFile seems to be the most efficient and comprehensive solution to encrypt a file but it needs a download and installation. Each way has its own advantages and shortcomings, so choose one plan you get most used to it.
Related Articles - ALSO ON EaseUS SOFTWARE
-
How to Lock Flash Drives with the Best USB Locker (4 Ways)
![Jean]() Jean/2025-04-15
Jean/2025-04-15
-
How to Download Protected Videos from Any Website - 2 Methods
![Jean]() Jean/2025-04-15
Jean/2025-04-15
-
2 Best Photo Locker Free Download for PC in 2024 & How-to Guide
![Jean]() Jean/2025-04-15
Jean/2025-04-15
-
How to Password Protect a Folder Without Software in Windows 11/10
![Jean]() Jean/2025-04-15
Jean/2025-04-15
