Usually, people take care of their cell phones' data more than their computers' data. They use fingerprints and passcodes to prevent others from peeping into the chatting records and photos. However, the data on their computers are ignored involuntarily. Most users only set a Windows login password, which they think is sufficient to protect their computer and the files in it.
If you are one of these users we mentioned above, we would like to warn you that risks abound. The Windows login password is only basic-level protection, which can prevent others from logging into your computer, and this password is easy to crack. What you need to do is to employ more advanced measures on your important files and data. In this way, even if your computer is stolen or lost, and cracked by others, your files are still protected.
Method 1. How to Password Protect a File with Windows Built-in Feature
The very first method we'd like to introduce is the Windows built-in file encryption feature. This feature can encrypt both files and folders on your computer. Follow the steps below to see how you can do it.
Step 1. Find the file or folder you want to protect. Right-click it and choose Properties.
Step 2. Under the General tab, click the Advanced button.
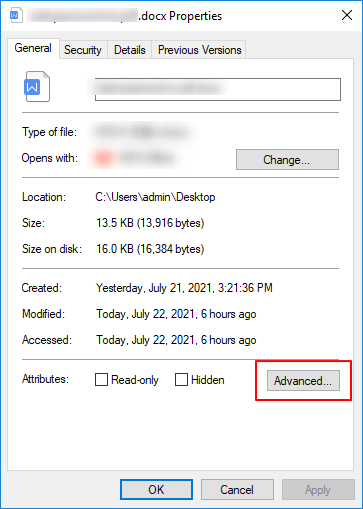
Step 3. Tick the option of Encrypt contents to secure data, and then click OK.

Step 4. Continue to click the OK button in the Properties window.
Step 5. Then you will see a Confirm Attribute Changes prompt, asking if you want to apply the change to this file only, or its parent folder. We recommend you encrypt the parent folder to be on the safe side.
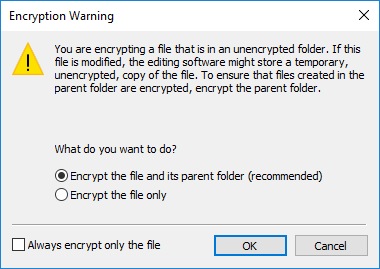
Step 6. After you have saved the changes, you will see a small yellow lock on the file icon.
Note: You should notice that this encryption is tied to your Windows account. Your files can be accessed through your account. If someone accesses your computer without authorization while you are logged in, encryption is actually useless. Only when other people log on to your computer with another account the file encryption works.
Method 2. Password Protect a File with Third-Party Tool
If you have read the first method, you will know that regular Windows encryption has limitations. If you want a safer and stronger encryption method, you can try to use the third-party file lock software. One such tool is EaseUS LockMyFile, it is designed for users to lock and hide their important files and folders. Even with the same Windows account, you still need to enter a password if you want to access the files encrypted with this tool.
Now you can download EaseUS LockMyFile from the button below, and follow the steps to see how to password protect a file with it.
Step 1. Enter "easeus" to launch EaseUS LockMyFile, register with a valid email and a license code.
Step 2. Click File Encryption under More Tools > Click Add Files or Add Folders.

Step 3. Select important files or folders that you need to encrypt, and click Open.

Step 4. Select the encryption mode: Encrypt to gfl or Encrypt to exe.

Step 5. Browse a safe location on your PC, rename the encrypted file or folder, and click Save to save the encrypted files/folders.

Method 3. Password Protect a Microsoft Office File
Most of the files users want to protect are Microsoft Office files. Fortunately, within Microsoft Office, there is also a feature for users to restrict editing in files. Here, we will take a Word file as an example, you could check the detailed steps of how to password protect it.
Step 1. Open a document, click File > Info > Protect Document. Choose Encrypt with Password from the drop-down menu.
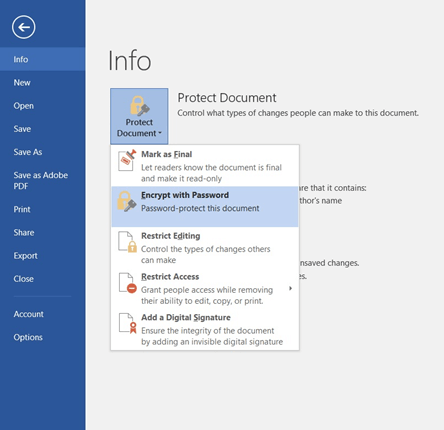
Step 2. Enter the password in the encrypt prompt.
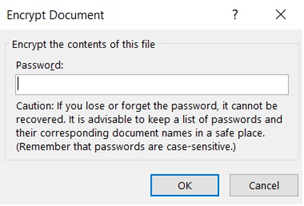
Step 3. Re-enter the same password to verify it.
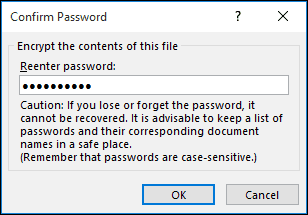
Step 4. Click OK, your document will be protected with the password you enter.
Note: Please remember your password, if you forget it, the password can't be recovered.
Remove Write-Protection - How to Delete Write-Protected Files
In this article, we will tell you how to delete write-protected files from various devices, including Windows computers, disks, and USB flash drives.
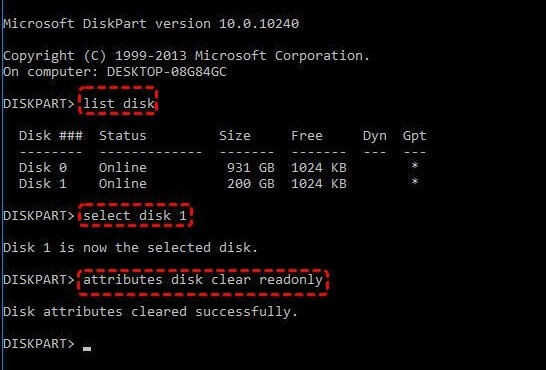
FAQs About Password Protect a File
1. Can you put a password on a file?
Yes. You have two ways to put a password on a file. One is to use Windows' built-in encryption feature, the other is to apply third-party file lock software. If the file you want to add a password on is a Microsoft Office file, you can also restrict editing the file within Microsoft Office software.
2. How do you add a password to a folder?
Right-click the folder you want to add a password on, select Properties > Advanced > Encrypt contents to secure data, then click OK to confirm your changes.
Each file in the folder will have a small yellow lock icon, and anyone who logs into your computer with another Windows account will not be able to access these files.
The Bottom Line
The importance of adding a password to protect your file needs no further explanation. In this article, we provide you with three methods to password protect a file or a whole folder. The most recommended method is to apply EaseUS LockMyFile. With this tool, you can add a password to a file, a folder, or even a USB flash drive. You can also recover the password if you forget it.
Related Articles - ALSO ON EaseUS SOFTWARE
-
Easy File Locker: How to Lock Files, Folders, and Drives Securely
![Jean]() Jean/2023-09-22
Jean/2023-09-22
-
How to View Log Files in Windows 10 (2 Ways)
![Jean]() Jean/2023-09-22
Jean/2023-09-22
-
How to Password Protect USB Flash Drive on Windows and Mac
![Jean]() Jean/2023-09-22
Jean/2023-09-22
-
Can I Lock Contacts? Yes, You Get Effective Ways to Make It
![Jean]() Jean/2023-09-22
Jean/2023-09-22
