5 Best Folder Protector Software Free Download for Windows in 2024 [Free & Paid]
Do you know how to keep your files and folders secure? Reliable Folder Protector Software is a tool that enables you to add password protection to essential files, folders, and even drives on your computer to prevent people from viewing, editing, and deleting.
Follow this page to select a favored folder protector software and follow to take care of your data saved in folders on your computer drive, external hard drive, USB flash drive, and even SD card now.
5 Best Folder Protector Software Free Download for Windows in 2021 (Free & Paid)
Here we collected 5 best folder protector software that you can free download anyone and apply to fully protect your folders and files on your own.
| Folder Protectors | Features | Supported OS |
|---|---|---|
|
Windows 11/10/8/7/XP (32bit & 64bit) | |
| 7-Zip (Free) |
|
Windows OS & macOS |
| EaseUS LockMyFile (Paid) |
|
Windows 11/10/8/7/XP (32bit & 64bit) |
| Folder Protect (Paid) |
|
Windows OS |
| KaKa Folder Protector (Paid) |
|
Windows 10/8/7/XP |
So how to select such a tool? Here is a quick guide for you:
- To protect folders on Windows 11, take Folder Properties or EaseUS LockMyFile
- To protect folders on Mac, try 7-Zip.
- To protect installed programs, turn to Folder Protect.
Let's go and follow to learn how to protect your folders with essential files now.
#1. Protect Folder by Encryption via Folder Properties [Free]
- Tool: Folder Properties
- Download: Windows built-in feature, installation is not necessary.
Folder Properties is a right-click feature on folders and it allows Windows users to protect their folders with essential data without installing any third-party folder protector.
- Pros: Easy-to-use, free
- Cons: Only works on folders, can't protect single files.
How to Use:
Step 1. Right-click on the target folder, and select Properties.
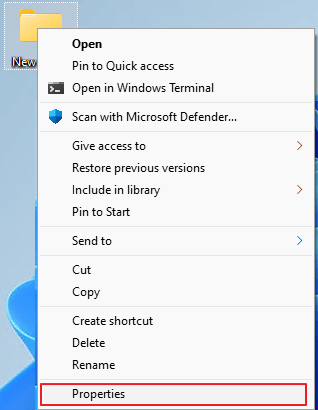
Step 2. Go to General > Click Advanced...
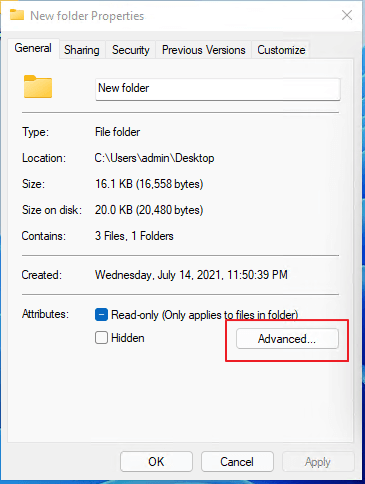
Step 3. Check Encrypt contents to secure data > OK.
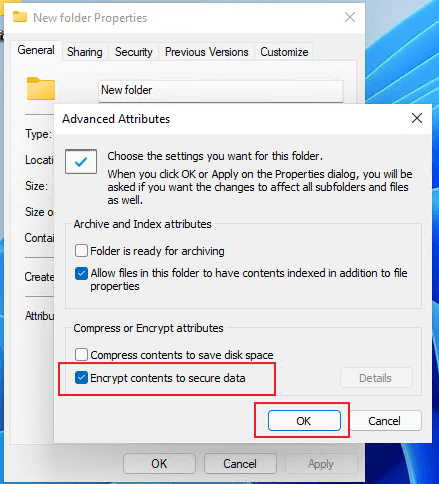
Step 4. Click Apply > OK.
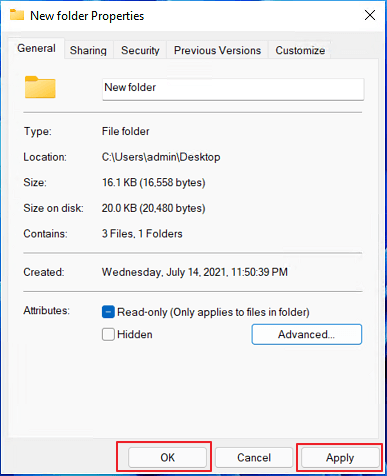
Step 5. Select Backup now when a notification window pops up, telling you to back up the encryption key. Save the key into a safe location.
#2. Compress and Encrypt to Protect Folder Using 7-Zip [Free]
- Tool: 7-Zip
- Download: https://www.7-zip.org/download.html
7-Zip is a cross-platform file and folder protector tool that enables both Windows and Mac users to encrypt and compress bit files or big folders on their own.
- Pros: Easy to use, free
- Cons: Only works on files and folders, can't protect a whole drive.
How to Use:
Step 1. Install 7-Zip on your computer.
Step 2. Right-click on the target folder, select 7-Zip > Add to Archive.
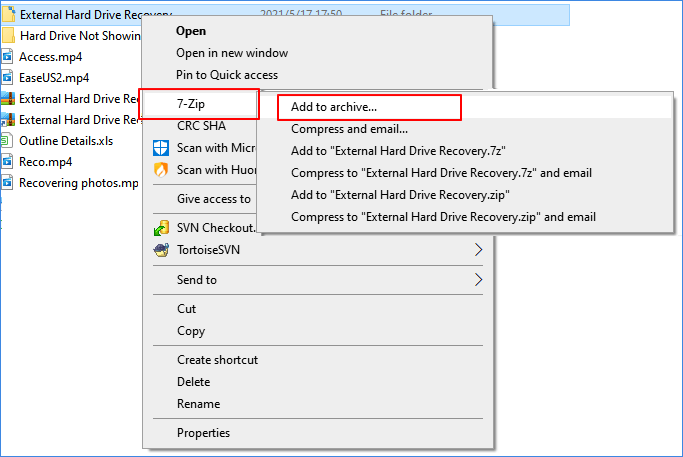
Step 3. Set the encryption settings, including format, compression level, etc.
Step 4. And enter the Encryption password and Encryption method. Check Encryption file names if you want to. Click OK to confirm.
Note that only the 7z and zip format can be encrypted.
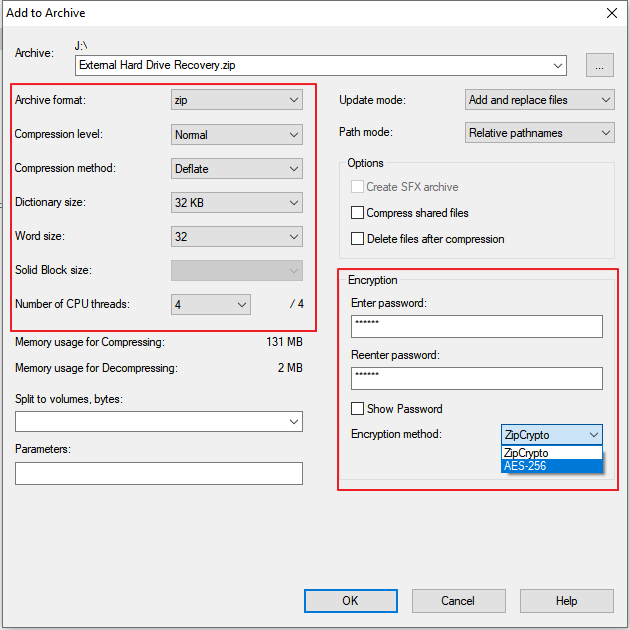
#3. Protect Folder with EaseUS LockMyFile [Paid]
- Tool: EaseUS LockMyFile
- Download: Click the download button here to get it.
EaseUS LockMyFile was newly released by EaseUS software for all levels of Windows users to protect their files, folders. With it, users can lock files and folders, hide files and folders, encrypt or even shred files and folders. Data on internal and external hard drives, and even shared network drives can all be protected.
- Pros: Professional file and folder protector software, support free trial.
- Cons: A bit tricky for beginners.
How to Use:
Step 1. Launch EaseUS LockMyFile, enter the valid email, and set password to register.

Step 2. Click Protecting File under the Local Disk. Select Protect File(s) ,Folder or drive from the right panel.

A. Add file(s) or folder from the specific location.

B. Click on the Protect Drive to add drive you want to protect. Select drive and click OK.

Step 3. Check and confirm the files, folder, and drive that you want to protect.

Notes:
If you want to unprotect the selected files, folder, or drive, tick the target data and click on the Unprotect button.
#4. Protect Folder Using Folder Protect [Paid]
- Tool: Folder Protect
- Download: https://www.newsoftwares.net/folder-protect/
Folder Protect was also a third-party file protecting software that provides multiple features in securing data on a computer. With it, you can protect files, folders, drives, multi-media files, and programs on a computer.
- Pros: Easy-to-use.
- Cons: Only works on a computer or OS-related files, can't protect folder on an external disk.
How to Use:
Step 1. Launch Folder Protector, click Add+.
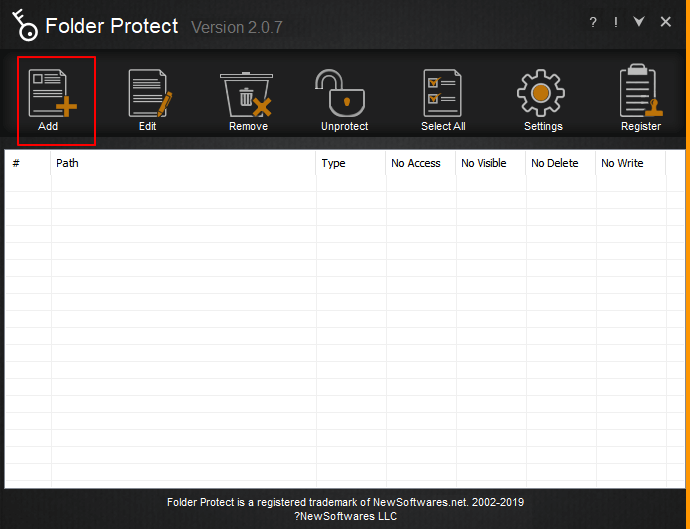
Step 2. Click Folders > Select folder you need to protect and click Add.
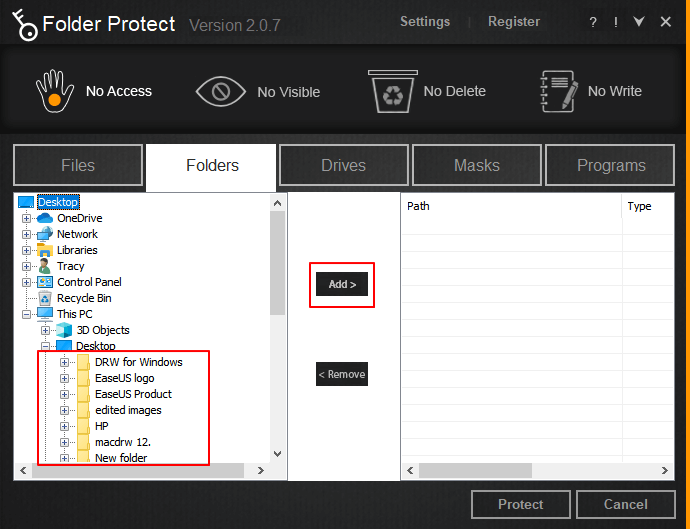
Step 3. Click Protect.
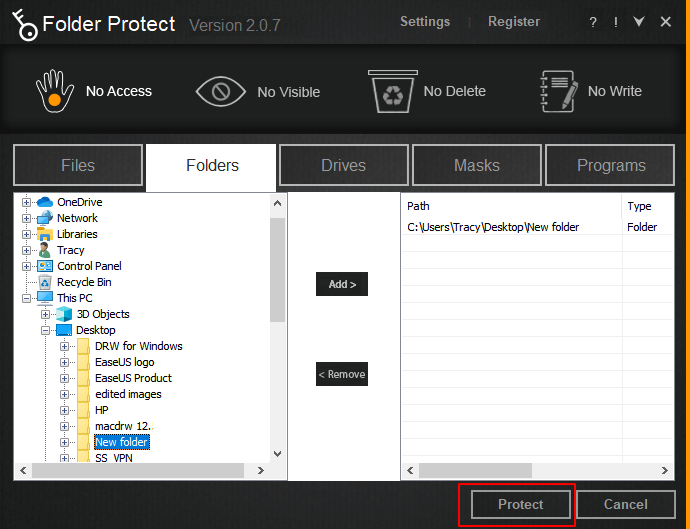
#5. Protect Folder via KaKa Folder Protector
- Tool: KaKa Folder Protector
- Download: https://www.kakasoft.com/folder-protect/
KaKa Protector is an old but popular folder protector software that secures files and folders by encryption. It works to secure files, folders on both internal and external storage devices.
- Pros: Small installation file.
- Cons: Tricky for beginners, no trial version.
How to Use:
Step 1. Launch Folder Protector.
Step 2. Click the folder icon to select a folder for protection.
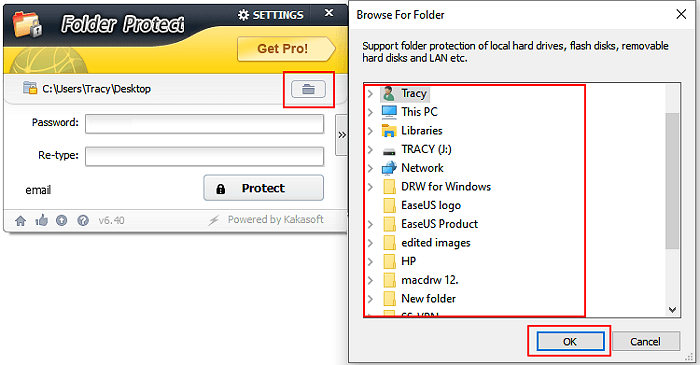
Step 3. Set a protect password and click Protect.
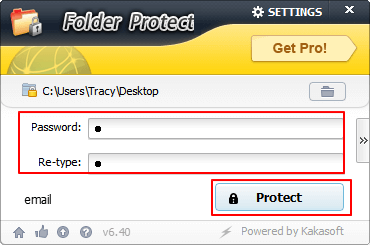
Protecting Folder Isn't Difficult, Follow Folder Protector to Secure Your Data Now
As long as your folders with saved files are important, adding extra protection matters. Go and follow a favored folder protector software shown above to start securing your files on a computer, external storage devices, and even network drive now.
Related Articles - ALSO ON EaseUS SOFTWARE
-
3 Ways to Prevent A File from Being Renamed or Deleted
![Jean]() Jean/2025-04-15
Jean/2025-04-15
-
Three Ways to Lock a Folder in Windows 7 Without Sofware
![Jean]() Jean/2025-04-15
Jean/2025-04-15
-
How to Fix BitLocker Can't Encrypt the Drive Access Is Denied
![Jean]() Jean/2025-04-15
Jean/2025-04-15
-
3 Best Free BitLocker Alternative for Windows 10 of 2024
![Jean]() Jean/2025-04-15
Jean/2025-04-15
