Most users would use a fingerprint or a password to protect their cell phones from opening by anyone who is unauthorized. With such protection, even if your phone is lost or stolen, the thief will not be able to access your phone immediately. However, compared with mobile phones, users often overlook computer data security. They think the computer is not as portable as a cell phone, so the probability of a computer being stolen is less than that of a phone.
If you agree with the theory, we are going to warn you that your computer data is actually easy to get access to. You should also protect your computer or computer data with locker software. Here in this article, we will introduce what is a computer locker, and how to protect your data with it.
What Is A Computer Locker?
Generally, a computer locker has two explanations. One is a physical lock on a computer with an accompanying key for access control or as an anti-theft system, another is the password encryption applying to the computer's files, data, and programs.
Both of the two kinds of computer locker is meant to protect users' data and privacy. However, nowadays, there are fewer and fewer computers would equip with a physical lock. So in this article, we will mainly talk about the second computer locker, which could be considered as data encryption.
Should You Lock Your Computer?
Definitely! Your computer can have a variety of data stored in it. If you are a businessman, you might have a confidential contract draft on your computer. If you are a student, you might have an important paper on the computer. Lock the computer, or the data in it protects you against the risk of information leakage. What's more, it can protect your computer from unauthorized users. So that your computer files won't be moved or deleted by accident.
How to Lock Your Computer?
Set a computer locker is quite easy! The most straightforward way for a Windows user is to set a password to the Windows account. In this case, every time you want to start the computer, you need to enter the password. Another safer way is to apply computer locker software. With the help of these tools, you can customize the content you want to lock. It can be a single document, a video clip, a whole folder, or even a whole partition. In this part, we will introduce how to lock your computer in detail. Keep reading and learn more about it.
Method 1. Set A Password for Windows Account
Windows supports users to log into a computer with multiple accounts. Thus, you can apply the following guide to set a password for your account.
Step 1. Click the Windows icon to bring out the Start menu. Then click Settings.
Step 2. Choose Accounts on Settings panel.
Step 3. Select the Sign-in options. Then click Add to create a password for your current user account.
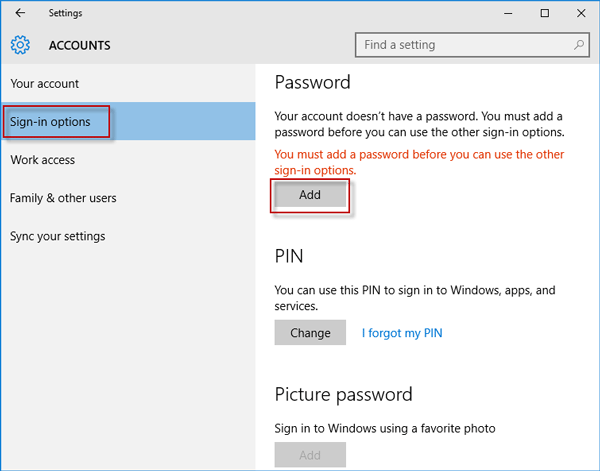
Method 2. Apply A Third-Party Computer Locker
As mentioned before, the computer locker software provides users with more functions. Here we will take EaseUS LockMyFile as an example, telling you how to lock a file, a folder, and a USB flash drive.
1. How to Hide a File
Sometimes you don't want others to see your data, especially if you're using a shared or public computer. If you hope that the contents of these files and the file names can not be seen by others, the best way is to hide these files from others.
Step 1. Run EaseUS LockMyFile, and select "Hiding File" under the module of "Local Disk ".
Step 2. Click on the "Hide File(s)", "Hide Folder", "Hide Drive" button to select the file/folder/drive you want to hide. Then they will be add to the list. You can add files as many as you want.
Step 3. Click "OK" to start the hiding process.
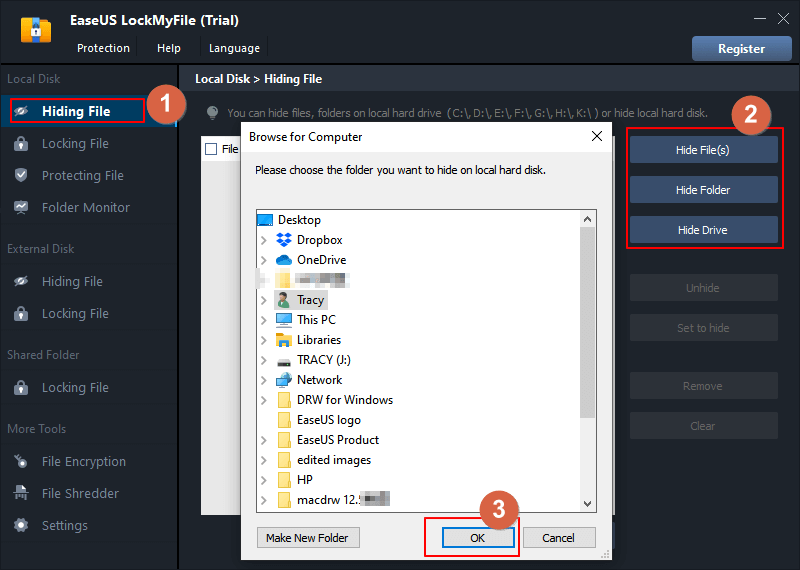
2. How to Lock a File
If you don't want others to edit or delete your data, EaseUS LockMyFile can also help you to lock the file.
Step 1. Launch EaseUS LockMyFile, register with your email address and set a software protection password.

Step 2. Click Locking File on the right side. There are three options available: Lock Files, Lock Folder, and Lock Drive.

Step 3. Click Lock File(s), and choose the file you want to lock from your computer, and click Open to confirm.
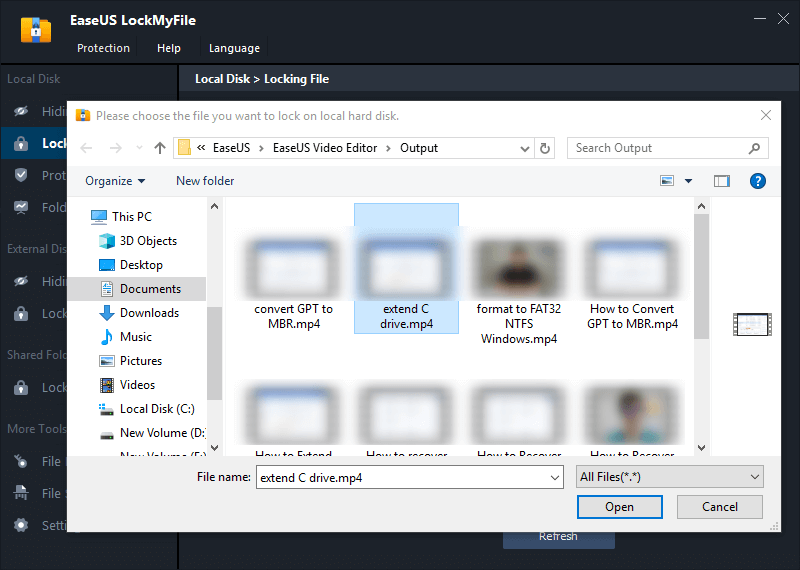
If you need to lock a folder, the operation is the same. Click Lock Folder, choose the target folder, and click OK to confirm.
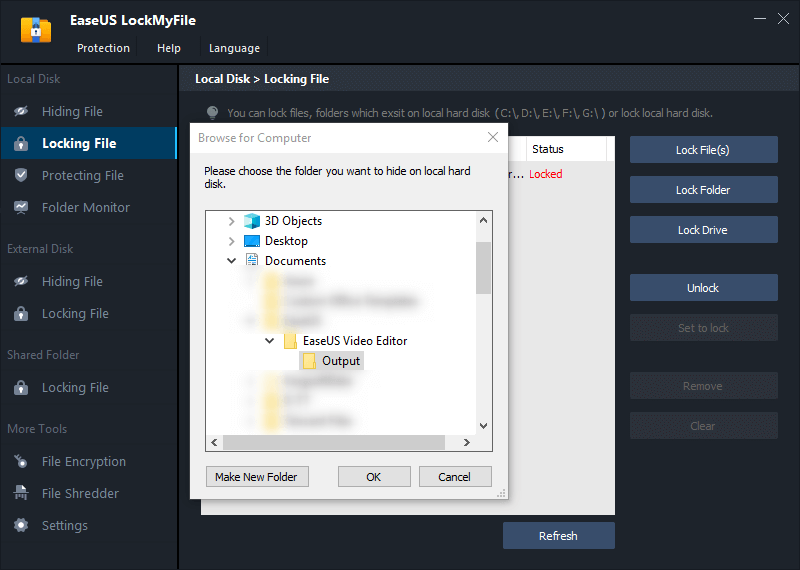
Step 4. You can check the status of your chosen files or folders now.
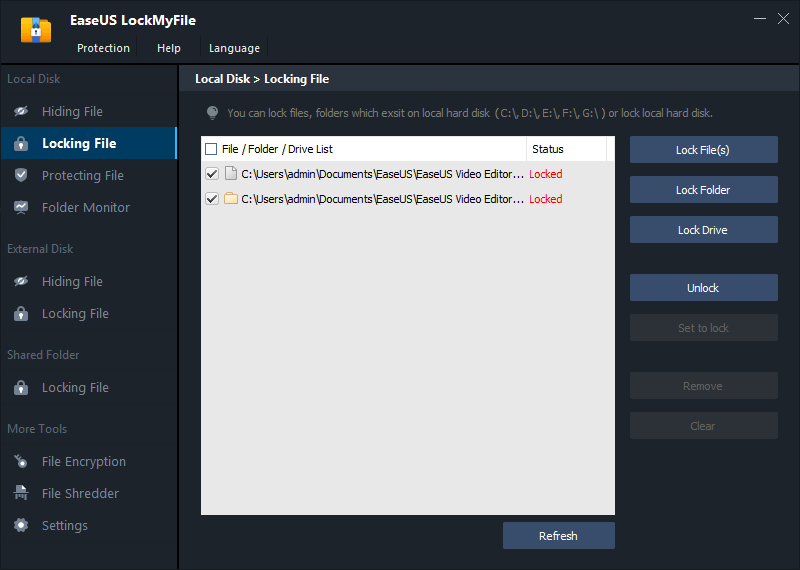
You can also choose to hide or lock a folder or a drive with EaseUS LockMyFile.
5 Best Folder Lock Software for Windows 10
In this article, we have listed the 5 best folder lock software. If you want to find a tool to help you hide and protect important data, this article might provide you with some ideas.

Final Words
That's all about computer locker. We hope you realize that the necessity of protecting the computer data. Again, if you can't decide which tool is the best, you can download EaseUS LockMyFile and have a try. The software is easy to operate due to its intuitive user interface, and you can see all exclusive features are clearly displaying on the left and right menus.
Related Articles - ALSO ON EaseUS SOFTWARE
-
How to Password Protect an External Hard Drive Without Encryption on Windows 10 and Mac
![Jean]() Jean/2023-09-22
Jean/2023-09-22
-
How to Fix Windows Won't Let Me Encrypt Folder
![Jean]() Jean/2023-09-22
Jean/2023-09-22
-
Folder Lock: How to Lock My Folders and Files on PC Drives and Externals
![Jean]() Jean/2023-09-22
Jean/2023-09-22
-
2 Best Photo Locker Free Download for PC in 2023 & How-to Guide
![Jean]() Jean/2023-09-22
Jean/2023-09-22
