Having a family PC or sharing your laptop with your roommate can be stressful if you have some confidential folders that you cannot disclose. Though in an ideal situation, each of you would have a separate account. But what if you forget to log out of your account? And all your partitions and files become accessible to others?
Even if you have a pretty secure account that only you use, you still need to protect your files with extra security just so that even if your computer gets hacked, none of your data gets stolen or modified. To help you protect your data, Windows 11/10 offers free file encryption with a password.
What is Folder Security in Windows 11/10?
Windows 11/10 allows you to secure your unmentionable documents and files in a folder that is password protected. This means that anybody that tries to access your data would need a password to view your files in that folder lock.
Windows folder lock is a powerful tool that can safeguard all your vital data, and lets you set strong password protection to selected files or folders on your Windows PC. Here's how you can use folder security Windows 10/11:
- 1. How to Manage Folder Security In Windows 11/10
- 2. How to Fix "No Access to Folder Security" in Windows 11/10
How to Manage Folder Security In Windows 11/10
Before learning how to password protect your confidential folder, here are a few tips to note before setting your Windows 11/10 folder lock.
- Please write down your password and keep it in a safe place
- Make copies of your file on an external hard drive so that you can access it even if you lose your password.
- Do not create a password with space to avoid having issues with the batch file.
You can never be too careful when it comes to privacy.
How to Add Security to Your Folders in Windows 11/10
Select all your data and compile it in a folder, once you have added your files to your folder, follow these simple steps to password protect your data:
Step 1. Choose your folder by right-clicking on the folder containing all the files you want to protect.
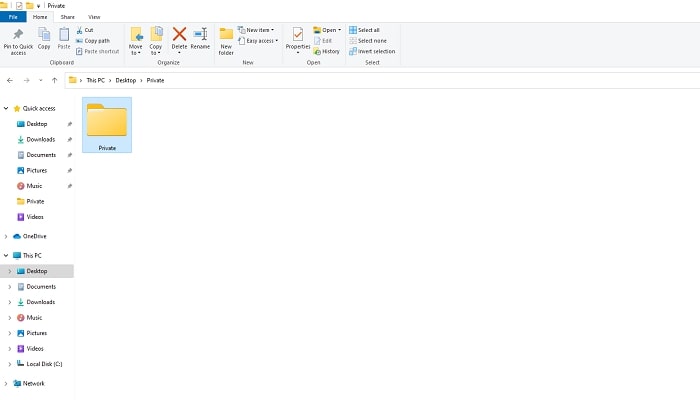
Step 2. Select properties from the drop-down menu.
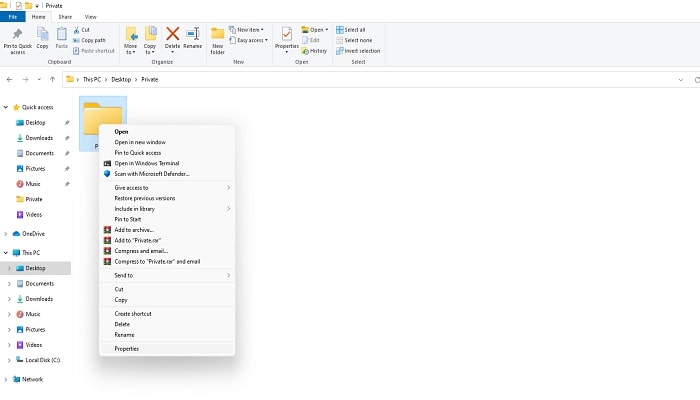
Step 3. Once the general tab is opened right click on the "advanced" button.
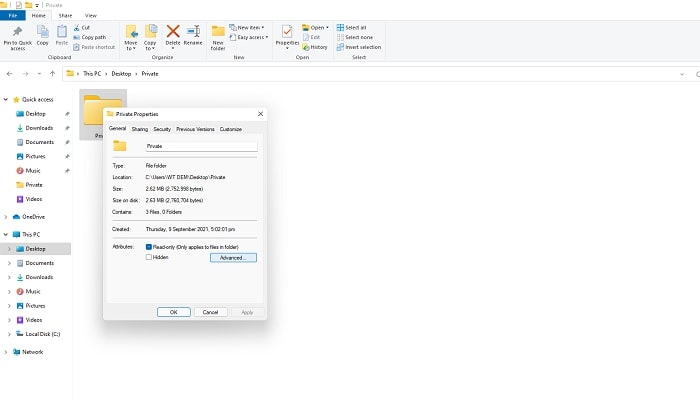
Step 4. At the bottom of the advanced attributes menu, select "encrypt contents to secure data" and press "OK''.
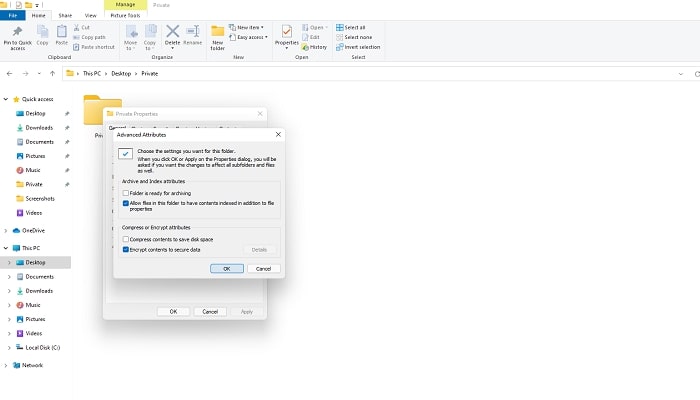
Step 5. Now move back to the main window and select "Apply''.
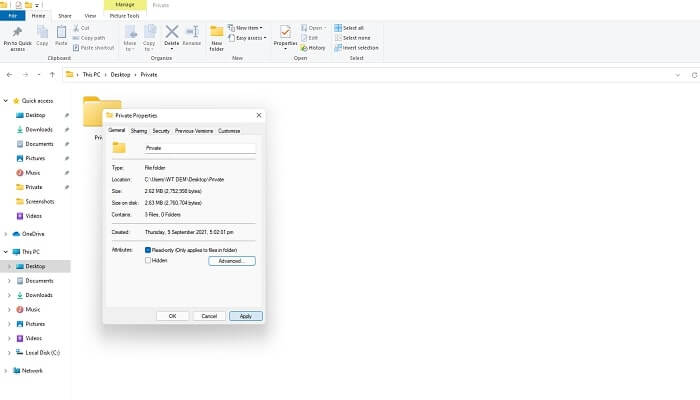
Step 6. You will receive a notification stating that you can create a backup of your file encryption key. Click "backup now" and create a removable backup of your encrypted data.
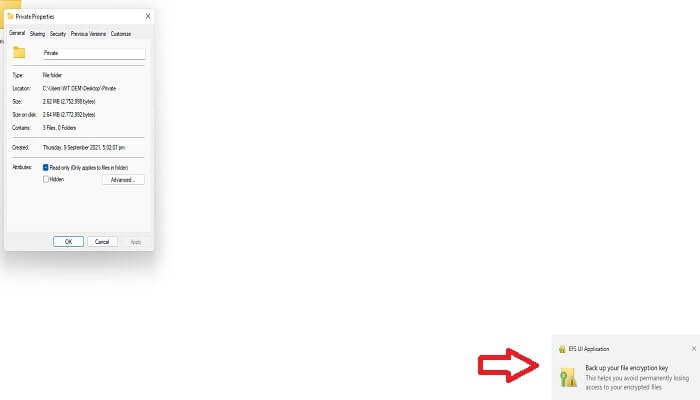
(The step mentioned above is entirely optional. You can skip it. But creating a backup of your data will help you avoid any later inconvenience in case of forgetting your password)
Change/Move Security Settings to a Folder in Windows 11/10
Once you have put a security lock on your files and data, any other user cannot access your data.
But if you still doubt that somebody can access your folder, here are some steps that you need to follow to change the security setting of your folder in Windows 11:
Step 1. From your "File Explorer," choose the folder that you want to change the permissions.
Step 2. Now click on "properties" from the context menu.
Step 3. From the properties tab, select "security tab" and click "edit".
Step 4. In the next Window tab, select the listed user or group to change the permission.
Step 5. Enable the complete control checkbox option from the deny column.
Step 6. Click on "Apply".
Step 7. Now select "OK" to enable the settings.
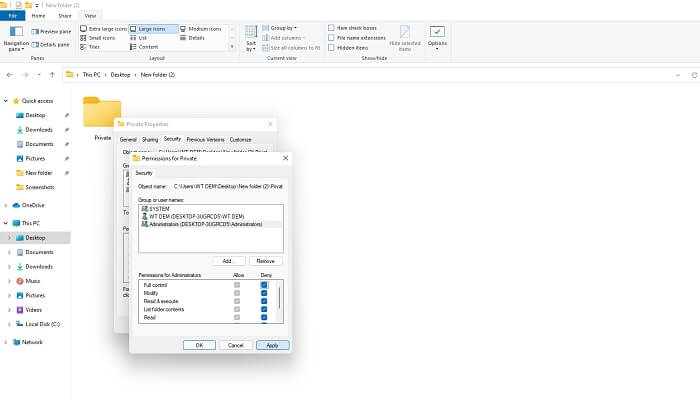
By following these simple steps, you can block the access of anyone using your PC from trying to view your files and data from your folder.
How to Fix "No Access to Folder Security" in Windows 11/10
"I forgot the password to my folder lock on my computer, and now I cannot access my important files."
Imagine what a nightmare it would be to have all your data protected in a folder lock and not remember its password. But wait! We have found you a solution to unlock and reach all your data by these three primary methods:
Method 1. Use Folder Security Alternative to Protect Folders
To protect your sensitive data, you need software that can provide more security than window's security technology. EaseUs LockMyFile is capable protection software that can:
- Protect, lock, and encrypt your documents, folders, and files by making them completely unreachable.
- Automatically password protect your newly added files
- Use AES encryption algorithm to encrypt files to GFL and EXE format files.
Downloading this software will block access to your files or folders no matter who logs in.
Step 1. Launch EaseUS LockMyFile, enter the valid email, and set password to register.

Step 2. Click Protecting File under the Local Disk. Select Protect File(s) ,Folder or drive from the right panel.

A. Add file(s) or folder from the specific location.

B. Click on the Protect Drive to add drive you want to protect. Select drive and click OK.

Step 3. Check and confirm the files, folder, and drive that you want to protect.

Notes:
If you want to unprotect the selected files, folder, or drive, tick the target data and click on the Unprotect button.
Method 2. Use Local Group Policy Editor to Restore Security Settings
Another method that can help you reset all your settings to default in Windows 11/10 is using a local policy editor. Just follow the following steps to reset your computer configuration setting:
Step 1. Click on start to open the menu.
Step 2. Open the local group policy editor console by searching gpedit.msc.
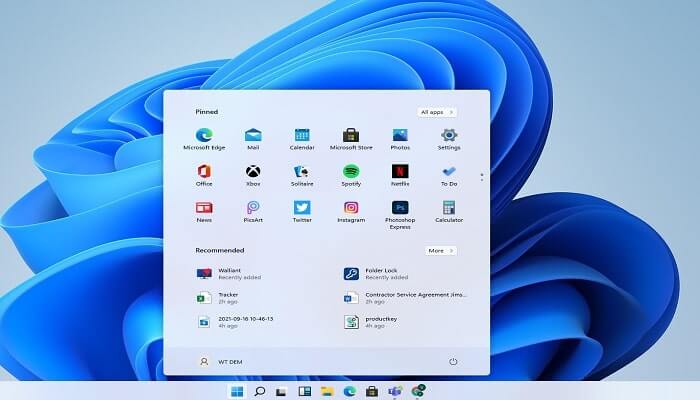
Step 3. Now, click on "Computer Configuration," then "administrative templates" and then "all settings''.
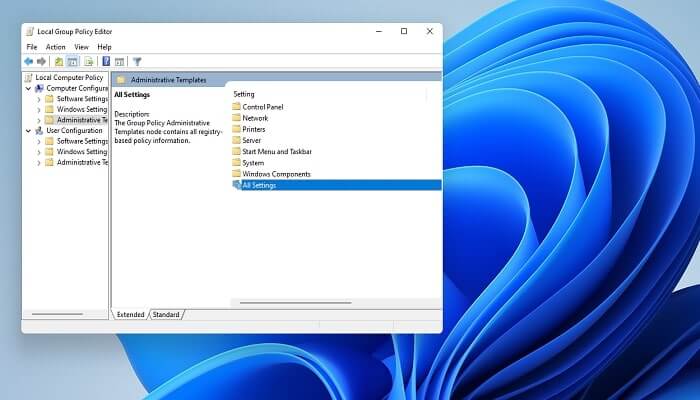
Step 4. From the "state column header," sort and view all the settings that are enabled and disabled.
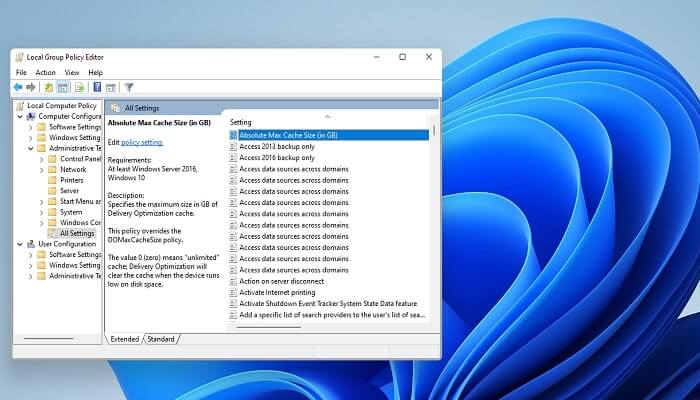
Step 5. Left-click or double-click on your previously modified policies.
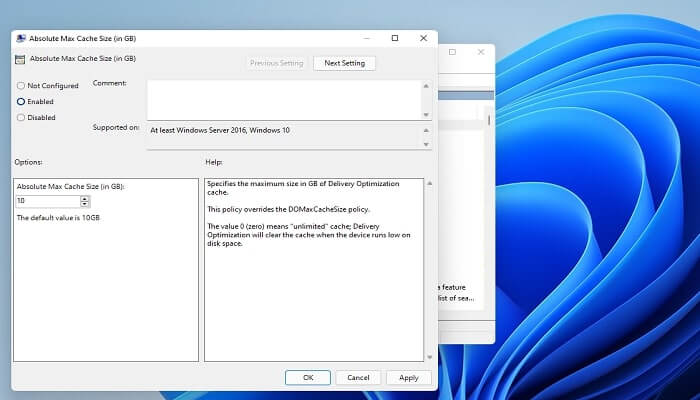
Step 6. Click on the "non configured" option, select "apply," and now click "OK''.
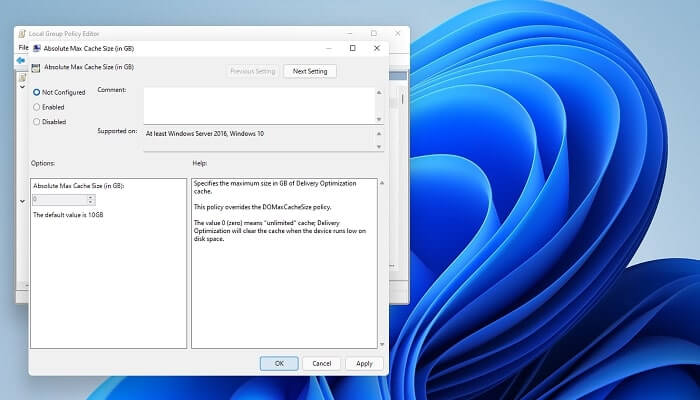
Once you complete all these steps, you may have to repeat step 5 to reset any remaining policies.
Method 3. Use Registry Editor to Set Folder Security
The Registry Editor is a graphical tool in Windows that allows authorized users to have a look at the Windows registry and make subsequent changes. You can use the Registry Editor to uninstall any tool that has secured your folder with a password. We're considering the example of ''Folder Lock'' and guiding you with detailed steps on how to access your folder locked with this tool:
Step 1. Click "start" and open your Run dialog or press win+R from your keyboard and open the Run dialog box.
Step 2. Type Regedit in the Run dialog and press "OK". A pop-up dialog box will open asking your permission to run the Registry Editor.
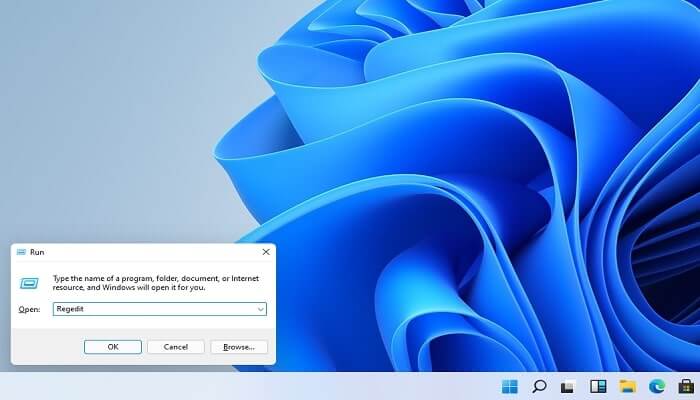
Step 3. Once the registry editor is open, Go to HKEY_CURRENT_USER/SOFTWARE/NewSoftware's/Folder Lock/Uninstall.
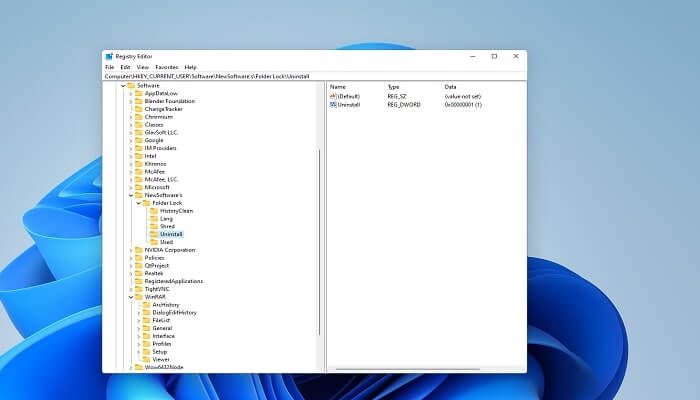
Step 4. Change the values from "1" to "0 "by double-clicking on the uninstall and now select "OK".
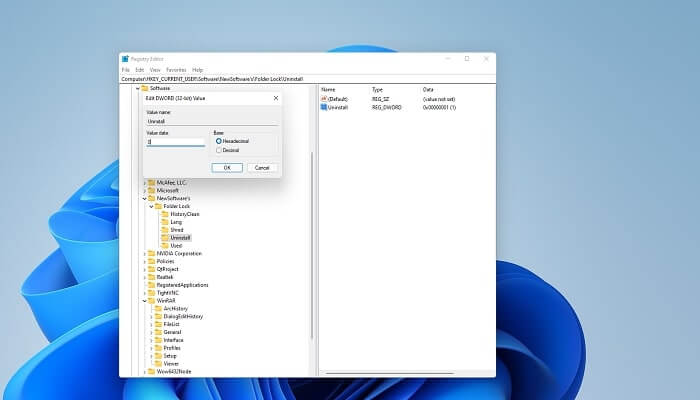
Step 5. Close the registry editor and end all the running tasks, applications, and programs from the task manager. Now find "Folder Locker" from the "apps and features" and click "uninstall." (You can again click on uninstall to confirm)
Once the uninstalling process finishes, you can easily access all your previously locked folders and access all your files.
Conclusion
To protect folder security, go and secure your folders on Windows folder security now to protect yourself from any potential theft. Create a common, easy-to-remember yet strong password to use across all your accounts so that you can easily remember your password.
If the security tab is missing in your folder, you can always use powerful third-party software such as EaseUs LockMyFile to secure your confidential documents. The tool can help you secure all your data and recover your password if you forget it. So, give yourself peace of mind and safeguard your folders and data immediately.
Related Articles - ALSO ON EaseUS SOFTWARE
-
How Can I Monitor a Folder or Drive in Windows 10/8/7 (2 Ways)
![Jean]() Jean/2023-09-22
Jean/2023-09-22
-
How to Fix BitLocker Can't Encrypt the Drive Access Is Denied
![Jean]() Jean/2023-09-22
Jean/2023-09-22
-
Can I Lock My Pictures? Protect Your Secret Photo Now
![Jean]() Jean/2023-09-22
Jean/2023-09-22
-
How to Create a Locked Folder on Windows/Mac/Android/iPhone
![Jean]() Jean/2023-09-22
Jean/2023-09-22
