On your computer, there must be some important documents that you want to keep from false editing or deletion. One of the frequently mentioned file types is Word document. Here in this article, we will tell you how to lock a Word document to prevent it from being edited or deleted.
Method 1. Add a Password to Word Document in Microsoft Office
Microsoft Word has embedded with many features, one of which is to enable users to restrict editing in Word. Once this feature is enabled, there is no one can remove or add content to your document. Here are the detailed steps of how to add a password to your Word document.
Step 1. Open the target Word document. Click the File menu, select the Info tab, and then select the Protect Document button. Click Encrypt with Password.
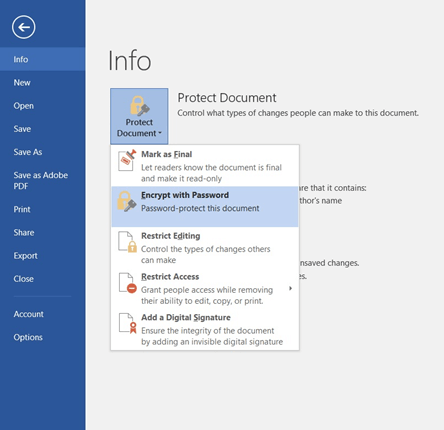
Step 2. Enter a password and click OK.
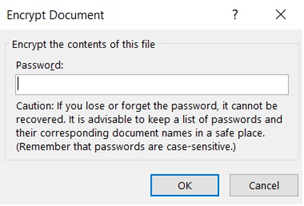
Step 3. Then Microsoft would require you to enter the password again to confirm.
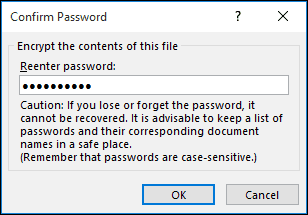
Step 4. Click OK and then Microsoft will tell you that the document is protected. If you want to access the document, you need to enter the password.
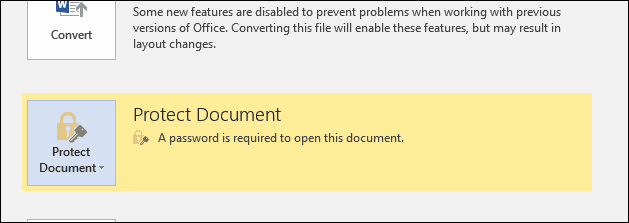
Note: You should add a familiar password that you won't easily forget, otherwise, you can't recover the encrypted Word document.
Method 2. Protect Word Document with Third-Party Software
Another method you could try is to apply a third-party tool. An easy and secure tool called EaseUS LockMyFile can help you lock and hide your documents, images, videos, and other file types. It applies to a Windows kernel-level security technology. More importantly, if you have forgotten your password, you can recover the lost password with the pre-defined email.
Now you can download this file lock software from the button below, and follow the guide to see how you can protect your Word document.
Step 1. Launch EaseUS LockMyFile, enter the valid email, and set password to register.

Step 2. Click Protecting File under the Local Disk. Select Protect File(s) ,Folder or drive from the right panel.

A. Add file(s) or folder from the specific location.

B. Click on the Protect Drive to add drive you want to protect. Select drive and click OK.

Step 3. Check and confirm the files, folder, and drive that you want to protect.

Notes:
If you want to unprotect the selected files, folder, or drive, tick the target data and click on the Unprotect button.
FAQs about Lock Word Document
1. How do I lock a Word document from editing?
Step 1. Click the File tab in Microsoft Word.
Step 2. In the backstage view, find Info, and select the Protect Document drop-down menu.
Step 3. You will see several options, choose Restrict Editing.
Step 4. Now it will switch to the Restrict Editing panel, tick the second option - Allow only this type of editing in the document.
Step 5. Below is another drop-down menu, choose the type of editing you want to allow.
Step 6. After making your choice, select Yes, Start Enforcing Protection.
Step 7. Enter a password, and you need to reenter it to confirm. Then select OK. Now the Word will protect the document from editing.
2. How do you save a Word document that Cannot be edited?
When a Word document cannot be edited, it is possible that this document is write-protected. If you have made changes to the write-protected file and want to save the changes, you can only save the file to another location. Maybe need to save it as another file name.
Step 1. Click the Microsoft Office button.
Step 2. Click Tools.
Step 3. Click General Options.
Step 4. Click the Read-Only recommended check box.
Step 5. Click OK.
Step 6. Save the document. You might need to save it as another file name if you have already named the document.
3. Why is My Word Document Read-Only?
Below are the possible reasons why your Word document gets read-only.
- The document is unsafe. Your antivirus program protects the computer by opening these unsafe files read-only.
- The Word file is set as Read-only in the file properties.
- The content of this Word document is in protected view.
- Your Microsoft Office is not activated.
The Bottom Line
That's all about how to lock a Word document. Generally speaking, both Microsoft Office and third-party file lock software are available for you to choose from. The prominent advantage of third-party software is that even if you have forgotten the password, you can recover it with the email address.
Related Articles - ALSO ON EaseUS SOFTWARE
-
Ensure Your Privacy by Knowing How to Hide Pictures On iPhone, Android, Windows, and Mac
![Jean]() Jean/2023-09-22
Jean/2023-09-22
-
Folder Lock: How to Lock My Folders and Files on PC Drives and Externals
![Jean]() Jean/2023-09-22
Jean/2023-09-22
-
Full Guide - How to Encrypt Excel Files on Windows/Mac
![Jean]() Jean/2023-09-22
Jean/2023-09-22
-
How to Write Protect A USB Flash Drive
![Jean]() Jean/2023-09-22
Jean/2023-09-22
