Encryption is one of the best solutions today to keep your files and folders protected. Especially if you plan to store your folders on the cloud, encryption is the perfect option for you.
Despite all the security features, cloud storage spaces are prone to data breaches and other security issues. Here if we talk about Google Drive, it is a highly secure cloud-bound space to store your data.
But, unfortunately, Google still hasn't introduced a feature where you can password protect a Google Drive folder. There are many third-party scripts available that promise to encrypt Google Drive folders, but nothing is guaranteed.
Therefore, the best option for encrypting your Google Drive folder is to use third-party data encryption software. This will allow you to first encrypt a folder on your computer and then upload it to Google Drive.
This way, you can enjoy Google's strong 256-bit Advanced Encryption Standard (AES) encryption along with your data encryption software's security features:
There you have multiple options to password protect your Google Drive folders and files using data encryption software. However, in this post, we will narrow down the search for you by shortlisting the three easy ways to encrypt Google Drive folders.
Method 1. Encrypt Google Drive Folder with EaseUS LockMyFile
EaseUS LockMyFile is the first and best method to encrypt Google Drive folders and files with military-grade level encryption. This is a powerful encryption tool that can password-protect files and folders on internal as well as external drives.
The software is compatible with all the Windows operating systems, including Windows 11 to Windows 2000. The best thing about the tool is it can hide, lock and encrypt everything for you.
Further, the EaseUS LockMyFile is jam-packed with security features that won't only help you password protect a Google Drive folder but also perform many other things, such as:
- It can hide private photos, files, or folders on your local and external disk
- EaseUS LockMyFile can password-protect all types of files or folders on your local and external disk
- You can password protect Google Drive folders in a way that people can read them but can't modify or delete them without a password
- It can help you monitor a folder, file, or disk to check any operational changes made by a user
- You can password protect LAN shared folder with EaseUS LockMyFile
- The software will encrypt your Google Drive folders or files into GFL and EXE formats that you can easily open on other computers with a password
- It is very easy to encrypt a folder with LockMyFile using the drag and drop menu
- The software can hide in Invisible Mode so that no one can uninstall it
- If someone tries to open your encrypted files or folders with the wrong password more than 5 times, it will automatically lock your data and send alarm notifications to your pre-defined email
The list of EaseUS LockMyFile features is pretty long. So, let's cut it short and use these steps to encrypt folders before uploading on Google Drive using EaseUS LockMyFile:
Step 1. Enter "easeus" to launch EaseUS LockMyFile, register with a valid email and a license code.
Step 2. Click File Encryption under More Tools > Click Add Files or Add Folders.

Step 3. Select important files or folders that you need to encrypt, and click Open.

Step 4. Select the encryption mode: Encrypt to gfl or Encrypt to exe.

Step 5. Browse a safe location on your PC, rename the encrypted file or folder, and click Save to save the encrypted files/folders.

Method 2. Encrypt Google Drive Folder with WinRAR
Besides the robust EaseUS, there's another option to encrypt a Google Drive folder - WinRAR. It is a compression tool with many integrated additional functions to allow you to organize your compressed archives.
WinRAR has many great encryption features, such as:
- WinRAR is a fast tool to compress your files or folders into smaller archives
- The software supports all the leading compression formats, including RAR, ZIP, ARJ, TAR, UUE, 7-Zip, and many more
- It allows you to split archives into smaller volumes
- WinRAR license is valid for all the learning platform versions and languages
Using this encryption tool, you can effectively password protect your Google Drive files by following these steps:
Step 1. Download and install the program on your computer. After that, go to the folder you want to upload on Google Drive, right-click on it and select the "Add to archive" option.
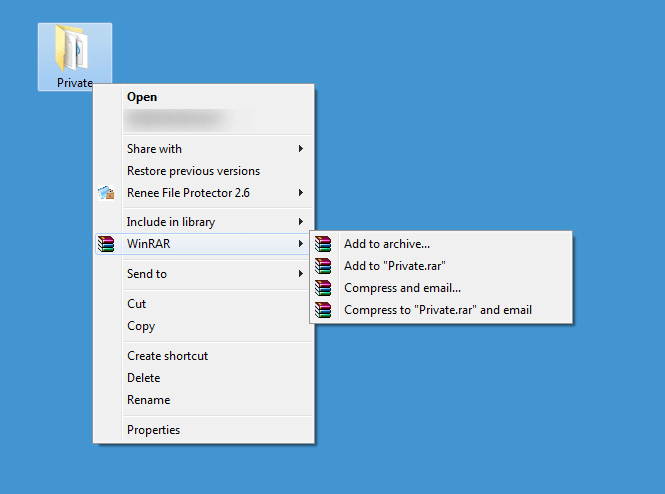
Step 2. Next, select the "Set password" option in the pop-up window.
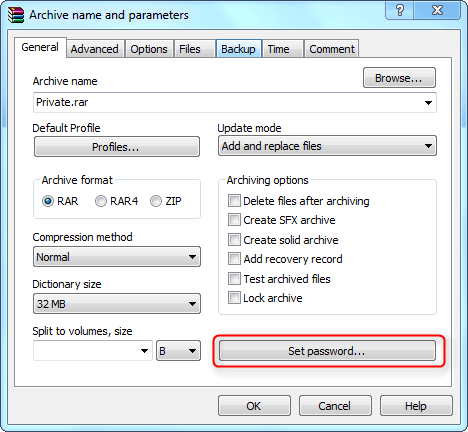
Step 3. Enter a password and confirm the encryption by clicking on the "OK", and you can now upload an encrypted folder on your Google Drive.
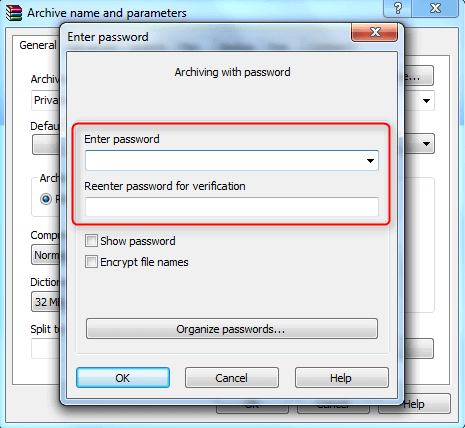
Method 3. Encrypt Google Drive Folder with BitLocker
BitLocker Device Encryption is an inbuilt encryption solution for Windows 11/10 and Windows Server 2016 or above. It allows you to fully encrypt your internal and portable drives. Additionally, BitLocker offers features like:
- Offloading encryption to encrypted hard drive
- Network Unlock allows you to automatically start PCs when connected to the internal network
- Supports SSO to protect the BitLocker encryption keys from cold boot attacks
BitLocker offers many great encryption features to encrypt the whole drive, but you need to create a VHD container file for single folder encryption, which is not easy to do.
Also, you have an alternative option called Encrypting File System (EFS) to encrypt data. It is also built into the Professional and Enterprise Windows versions. It is considered an advanced feature of the Windows File Explorer. But it isn't a secure option to password protect Google Drive folders.
Here's how you can encrypt Google Drive folders using BitLocker:
Step 1. Open "Disk Management MMC > Action > Create VHD".
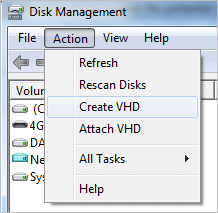
Step 2. Enter a file name and specify the size.
Step 3. Right-click on the Disk you have just created and select the Initialize Disk option and then click "OK".
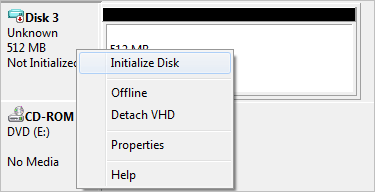
Step 4. Right-click on the unallocated space and choose the New Simple Volume. Wait for the wizard to format the volume.
Step 5. Now, open BitLocker Device Encryption from the Control Panel.
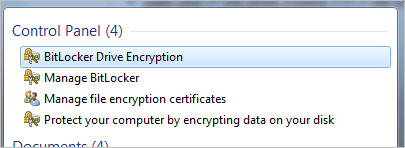
Step 6. Tap on the Turn on BitLocker option next to a newly created volume on the VHD file in the BitLocker To Go section.
Step 7. Choose the Use a password to unlock the drive option to set a password.
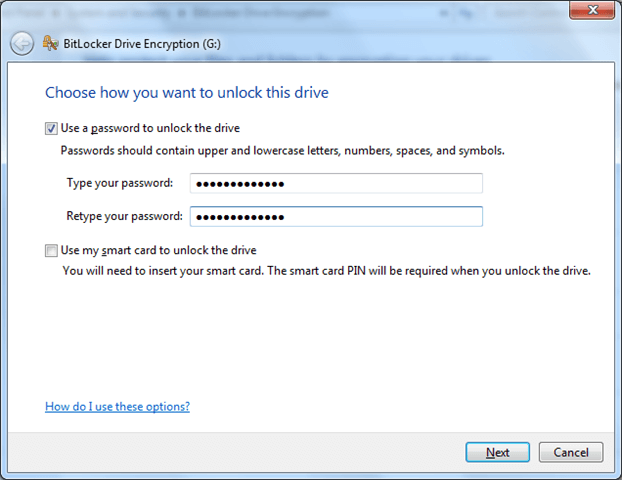
Step 8. Save or print your password key.
Step 9. Click on the Start Encrypting, and BitLocker will encrypt your VHD file.
Sum Up
Google Drive might not offer a direct option to encrypt your files, but numerous great data encryption software is available to help you out. You can use any of the above-discussed tools to password protect a Google Drive folder on your computer.
However, if you are looking for our suggestion, we will recommend you to go for EaseUS LockMyFile. That's because:
- It is easy to use than BitLocker
- It has more features than WinRAR
So, let's grab EaseUS LockMyFile free trial and encrypt your Google Drive folders today.
Related Articles - ALSO ON EaseUS SOFTWARE
-
How to Password Protect A File on Windows Computer
![Jean]() Jean/2023-09-22
Jean/2023-09-22
-
All You Want to Know About Computer Locker
![Jean]() Jean/2023-09-22
Jean/2023-09-22
-
[Solved] How Can I Lock Folders in Windows 7 Effectively
![Jean]() Jean/2023-09-22
Jean/2023-09-22
-
Password Protect Excel File | How to Lock Excel File (Windows & Mac)
![Jean]() Jean/2023-09-22
Jean/2023-09-22
