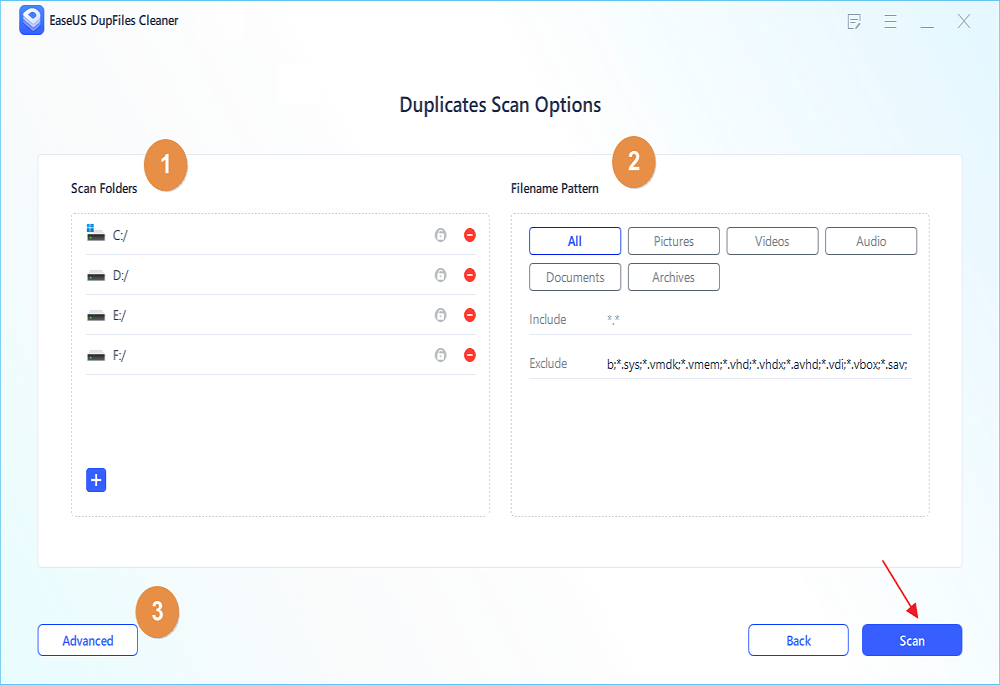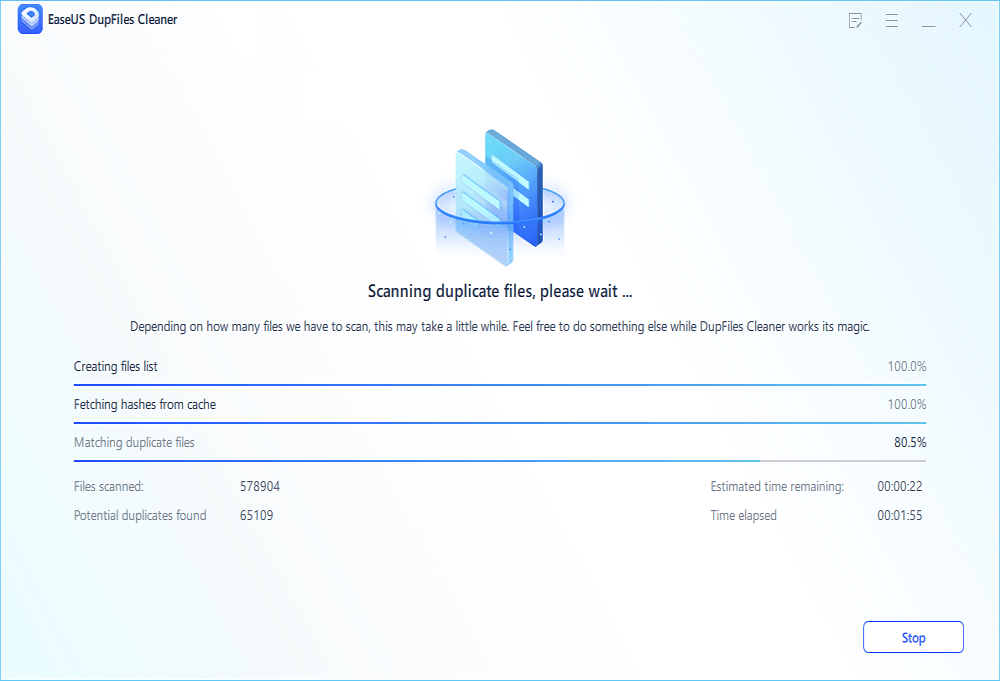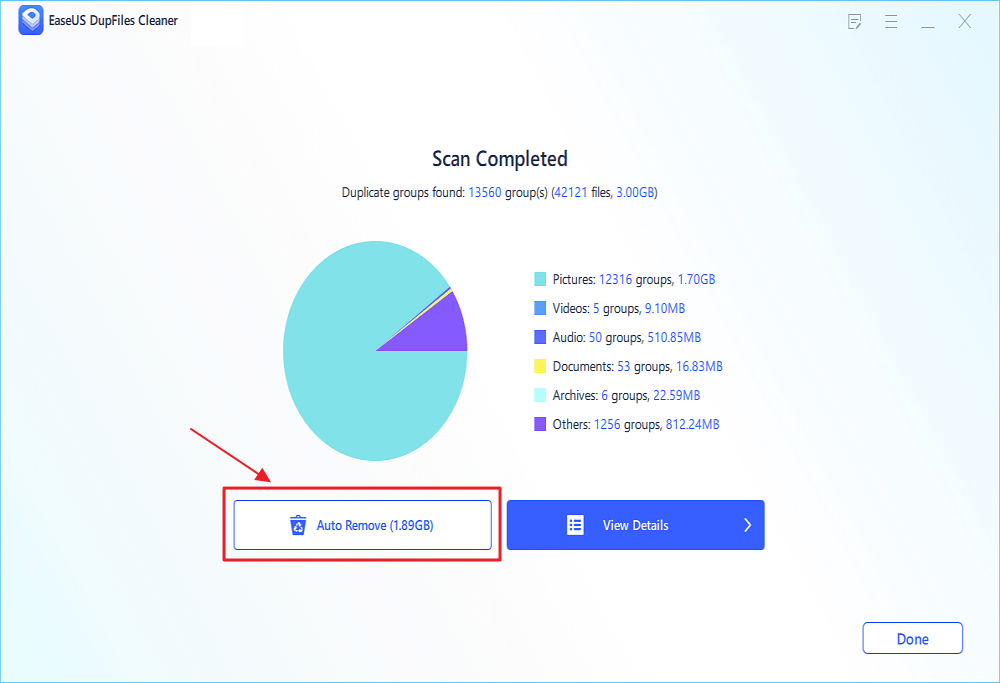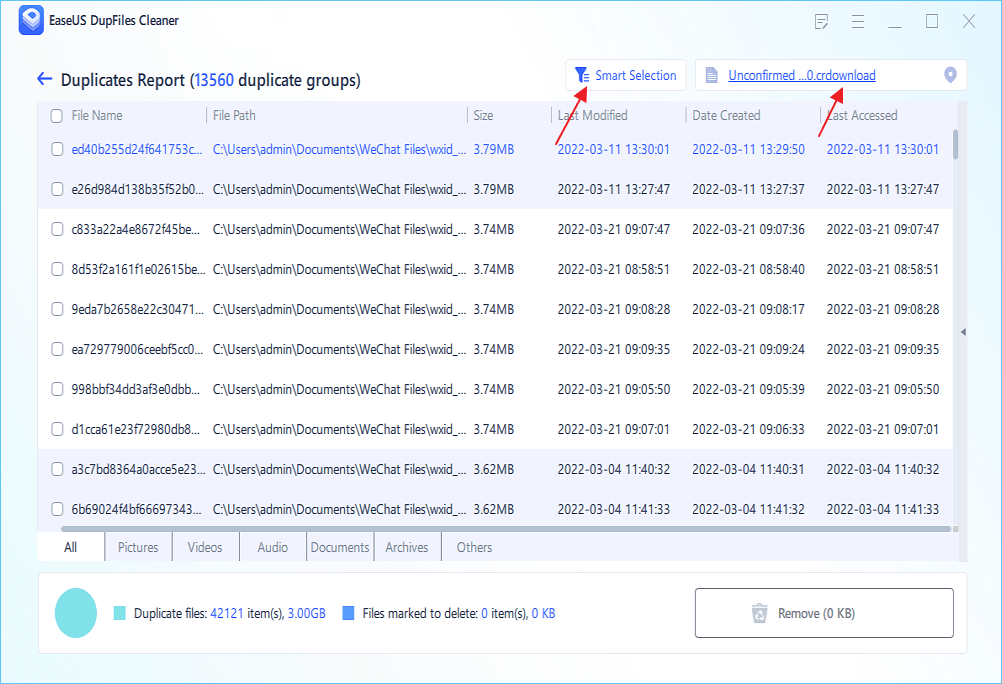- Products
- Store
- Partner
-
Support
Support CenterGuides, License, ContactDownloadDownload installerChat SupportChat with a TechnicianPre-Sales InquiryChat with a Sales Rep
Table of Contents
Many people store many duplicate files on their computer without realizing it. These files can take up a lot of disk space and slow down your system. Deleting them can help you reclaim disk space and improve performance. This article will show you how to find and delete duplicate files using CMD on Windows. Besides, it also includes a bonus product to do all this in the safest, easiest, and quickest way!
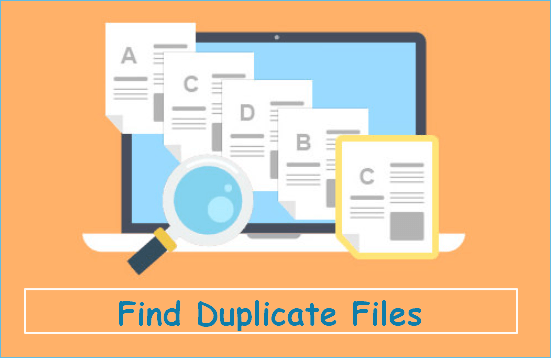
Duplicate files are copies of a file you have saved on your computer. They often occur when you copy a file from one place to another or when you save a file twice. For example, if you were to save an image from the internet and then re-open it in Photoshop, it would appear as two separate copies of the same file on your desktop. This can be helpful if you want to keep multiple versions of a document - for example, if you're writing a book and want to keep track of any changes made throughout the process.
However, it can become problematic if you don't know what's causing your computer to create duplicate files in the first place! Besides, they also cover up extra space in your hard drive.
There are a few ways to find duplicate files on your computer using CMD. You can use the "DIR" or "DIR /S" command to list all of the files and folders on your computer and then use the "FIND" command to search for duplicate files.
To find duplicate files on your computer using CMD, follow these steps:
1. Open CMD by clicking on Start and typing "cmd" into the search bar. Run it as an administrator.
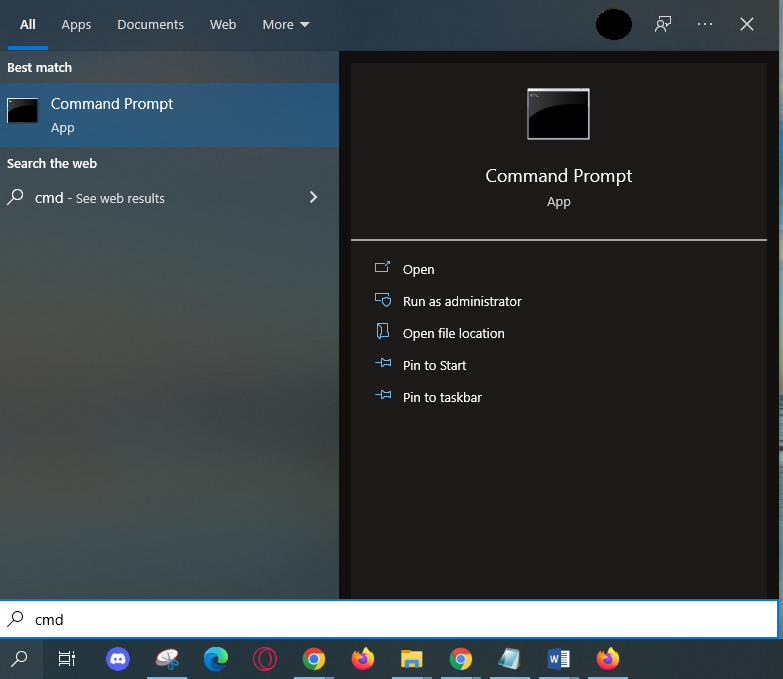
2. Type "dir /s /b *.extension" into CMD, where ".extension" is the file extension of the type of files you're looking for duplicates of. For example, if you're looking for duplicate JPG files, you would type "dir /s /b *.jpg".
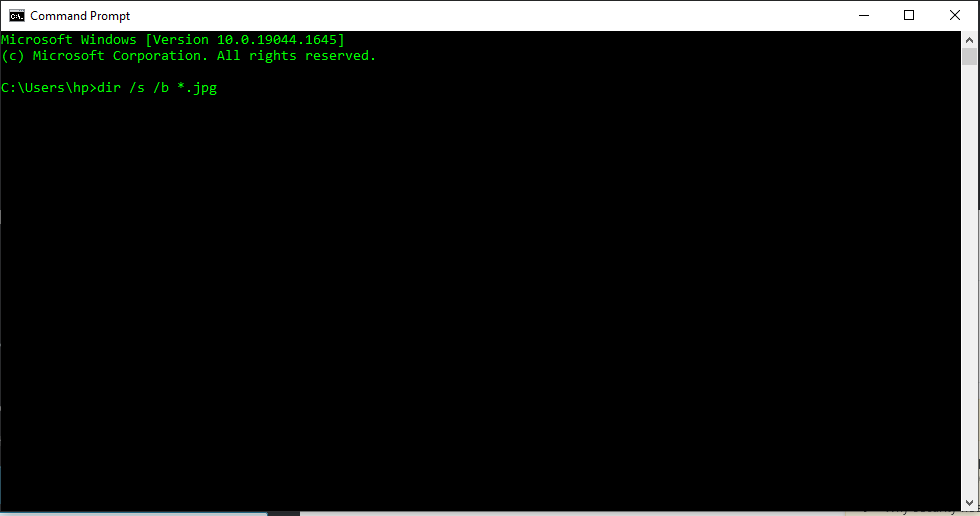
3. Press Enter and CMD will start scanning for duplicate files. The results with duplicated files will be displayed in a list.
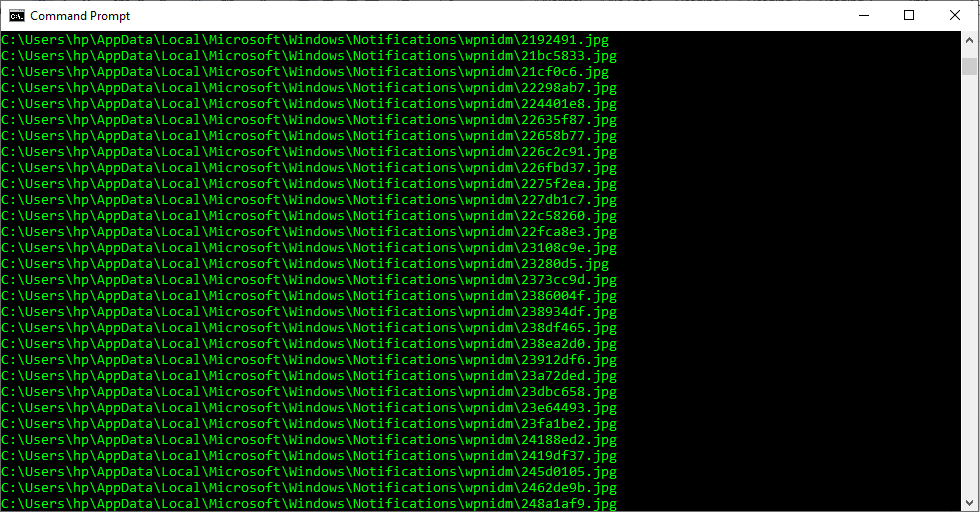
You can also use the “WMIC FINDSTR” command to search for duplicate files. The following steps show how to use the "FINDSTR" command to find duplicate files on your computer:
1. Open CMD and type "FINDSTR /?". It is to list all the options for the "FINDSTR" command.
2. Type "FINDSTR /I /C:WINDOWS *.jpg" to search for all JPEG images in the WINDOWS folder.
3. The results will show all of the JPEG images that are located in the WINDOWS folder, and any duplicates will be highlighted in red.
There are a few ways to delete duplicate files using Command Prompt in Windows. One way is to use the built-in del command and another way is to use the rmdir command to delete empty directories.
Note: If you want to delete duplicate files in your desired directory. Open the desired directory in File Explorer and copy its path. To copy its path, select the desired directory or folder, right-click on it and select "copy as path".
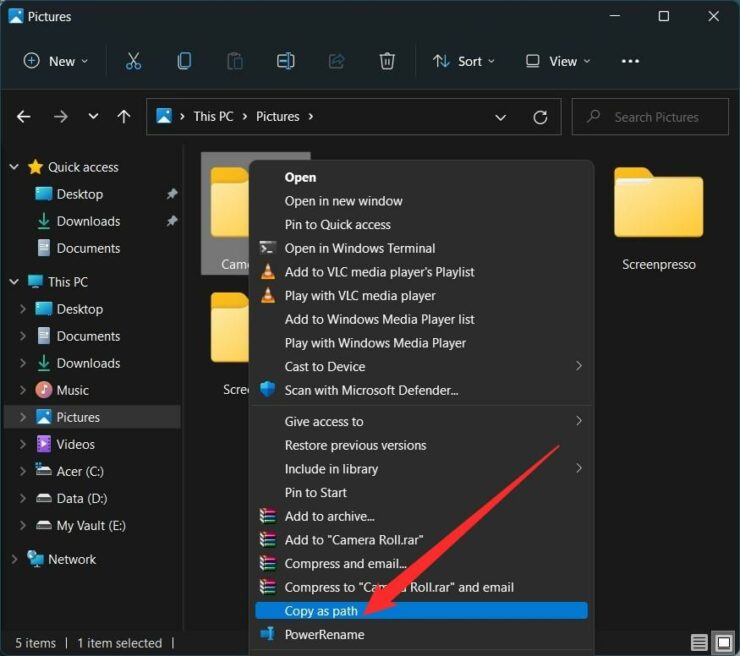
To delete duplicate files using the del command, type the following command into Command Prompt:
del /s /f *.duplicate
This command will delete all duplicate files in the current directory and all of its subdirectories. For advanced deletion, you can also use wildcard meta-characters with this command. To delete empty directories using the rmdir command, type the following command into Command Prompt:
rmdir /s /q DirName
This command will delete all directories in DirName and all of its subdirectories. For advanced deletion, you can also use wildcard meta-characters with this command.
EaseUS Dupfiles Cleaner is a powerful tool for finding and deleting duplicate files on your computer. This software is designed to be easy to use, efficient, and reliable. With our easy-to-use interface, you can quickly find and delete all the duplicate files on your computer with just a few clicks, freeing up valuable disk space and making your computer run faster. EaseUS Dupfiles Cleaner is available in Free and Pro versions. The free version lets you scan, compare and preview duplicated files quickly. Whereas the Pro version offers additional features of deleting duplicated files in one click and guarantees 24/7 premium technical support.
After downloading, you can follow the steps below:
Step 1. Open EaseUS Dupfiles Cleaner and click Scan Now to start cleaning. EaseUS Dupfiles Cleaner will automatically select all data in all partitions. You can delete partitions you don't want to clean up by pressing the "-" sign in Scan Folders and choose the file types in Filename Pattern.
* You can click Advanced to customize the scan, and the system will turn on file protection mode by default.
Step 2. The scanning process begins, please wait patiently. The time depends on how many files you have to scan.
Step 3. After the scan is completed, you can click Auto Remove to achieve a one-click cleanup.
Step 4. If you still have some concerns, you can choose to click View Details to have a check.
* You can click Smart Selections to further check which type of files you need to clean up and if you cannot identify the content from the file name, you can directly click the file name in the upper right corner to preview it.
Fast Duplicate File Finder & Best Alternative
Are you searching for the best duplicate file finder apps? EaseUS Dupfiles Cleaner is the best alternative to the fast duplicate file finder, which you can choose for your Windows PC.
Duplicate files are a common issue faced by computer users, especially those who store a lot of data on their machines. This problem persists even after successfully deleting duplicate files from the methods mentioned above. However, here are some tips to help you prevent duplicate files from occurring again on your computer:
1. Use a file management tool to keep track of all the files on your computer and organize them into folders. This will help you track which files are duplicates and can easily be deleted.
2. Delete duplicate files regularly. This will help you free up disk space and avoid confusion over which files are the originals.
3. Use a file deduplication tool to scan your computer for duplicate files and remove them automatically. This will save you time and hassle in finding and deleting duplicate files manually.
This article showed how to use CMD and EaseUS Dupfiles Cleaner to find and delete duplicate files on a Windows computer. CMD can be a good tool for finding and deleting duplicate files. However, EaseUS Dupfiles Cleaner is more impressive with tons of additional features. By following the steps in this article, you can quickly and easily find and delete duplicate files on your Windows computer.
Related Articles - ALSO ON EaseUS SOFTWARE
![]() Jean/2025-04-15
Jean/2025-04-15
Best Synology Duplicate File Finder to Find Duplicate Files on Synology NAS
![]() Jerry/2025-04-15
Jerry/2025-04-15
How to Remove Unwanted Files from C Drive in Windows 10/11
![]() Jean/2025-04-15
Jean/2025-04-15
How to Find Duplicate Files in Windows 10 Without Software
![]() Jean/2025-04-15
Jean/2025-04-15