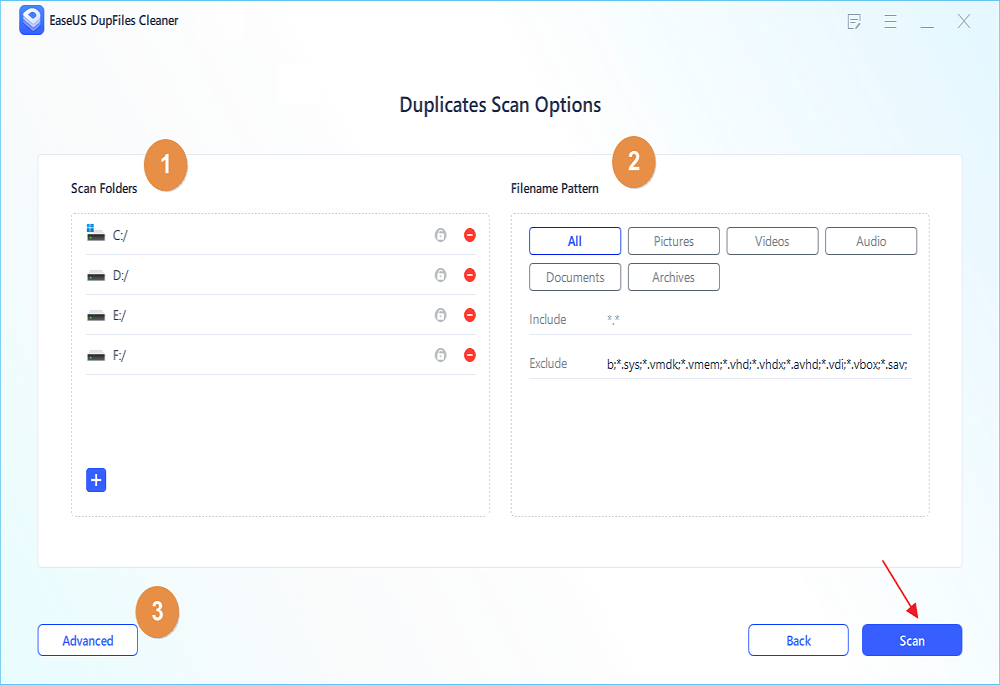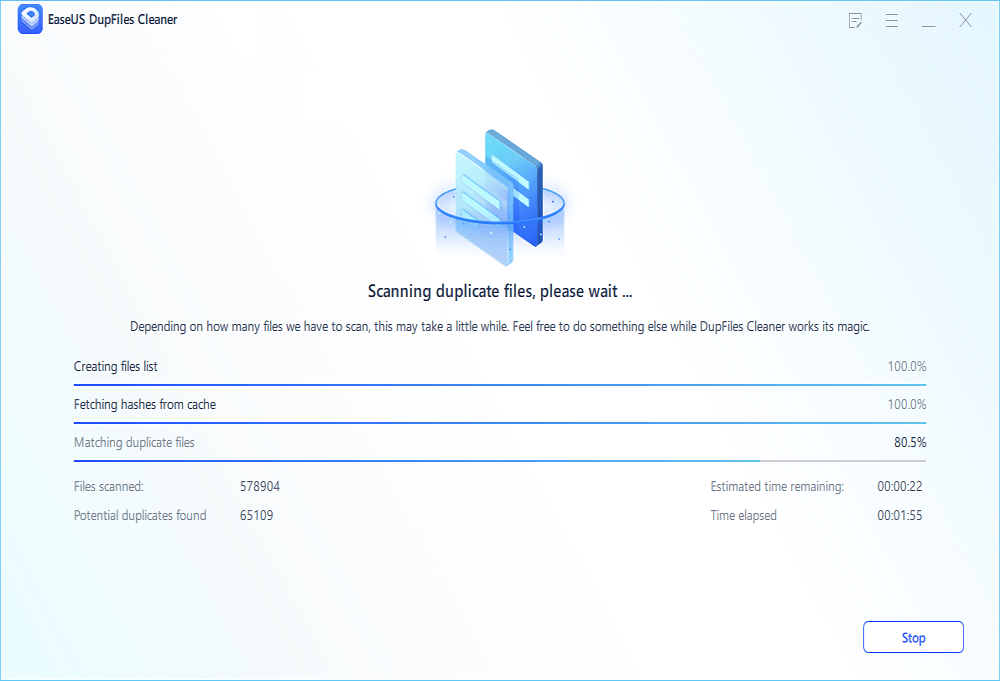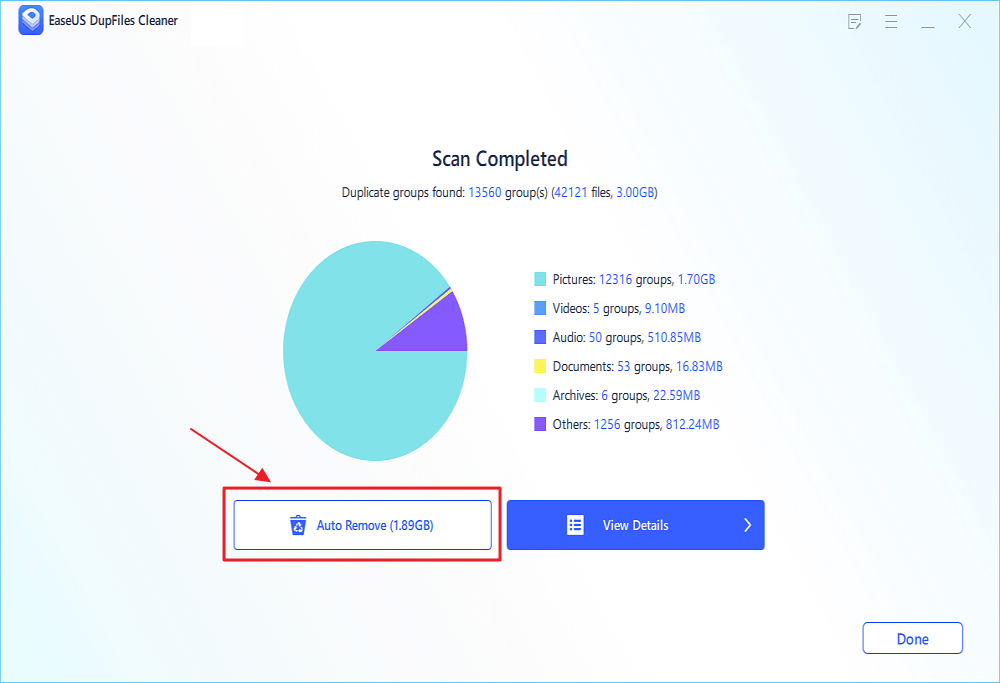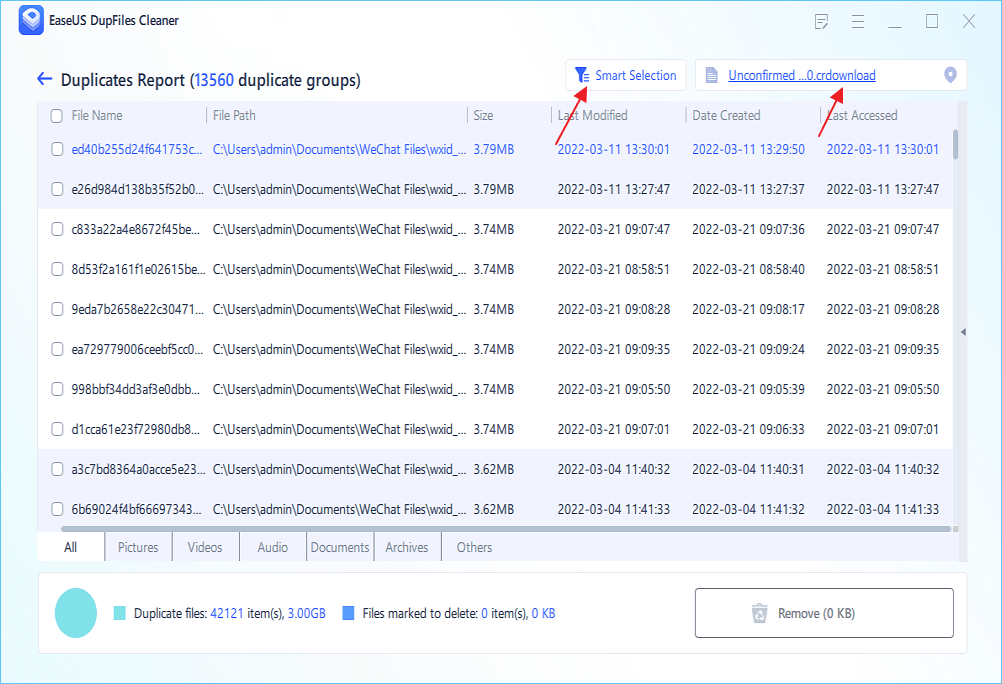- Products
- Store
- Partner
-
Support
Support CenterGuides, License, ContactDownloadDownload installerChat SupportChat with a TechnicianPre-Sales InquiryChat with a Sales Rep
Table of Contents
Quick Navigation:
Among storage devices, USB drives are the most commonly used. Their compact size and large storage capacity with fast data transfer have made them popular for a long time. Since a USB drive contains countless files, there is a high probability of containing duplicate copies of various files.
Duplicate files can be a terrible headache because they consume a lot of space. Thus, the USB drives performance decreases, and you may experience a lot of slowdowns. For this reason, it is essential to understand how to find duplicate files on a USB drive and ensure that your USB drive is operating at its peak.
Data duplication affects computer users from all fields nowadays, whether they are professionals or enthusiasts. There are many reasons why duplicate files can exist on USB drives. We use them in different systems to transfer data without deleting existing files. There is a possibility that you could be confused when looking for a file on a USB drive with different files. Therefore, you paste the file again from the computer, which causes the drive to make duplicate copies.
Sometimes, the problem occurs when the total amount of data we are transferring exceeds USB, and it is necessary to repeat the process more than once to complete the data transfer. We transfer some files again in such cases, which results in a duplicate file. These unwanted files take up tons of space on your storage drive without being utilized.
USB drives are a convenient and quick way to transfer and store almost any type of data until the storage volume is not full. Having a lot of storage on the USB drives makes them slow and difficult to use. The most common cause of this problem is duplicate files taking up precious space on your USB drive.
You can dig all copied files of your USB drive using Windows Explorer. This manual method is time-consuming yet provides you with guaranteed results. Here's how you can use Windows File Explorer to find duplicate files on a USB drive.
Step 1: Connect the USB Drive to your computer and open File Explorer.
Step 2: Now, Double-click the USB drive to explore all the files and folders.
Step 3: Go to the top right corner or press the F3 key to select the search bar.
Step 4: In the search bar, type the extension of files. Extension can be like .doc, .jpg, .png, .docx, .mp3, etc.
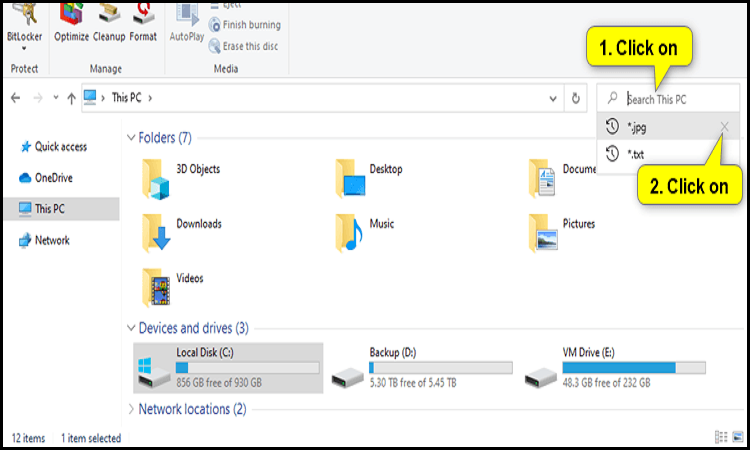
Step 5: Click on the View menu, and under the Layout section, select details.

Step 6: Now, you will find the Current view option. Under this section, select Group by, then Name option.
To get the best results you need to arrange all the files in ascending order. To do this, follow:
Step 7: Under Group by section, select Ascending option.
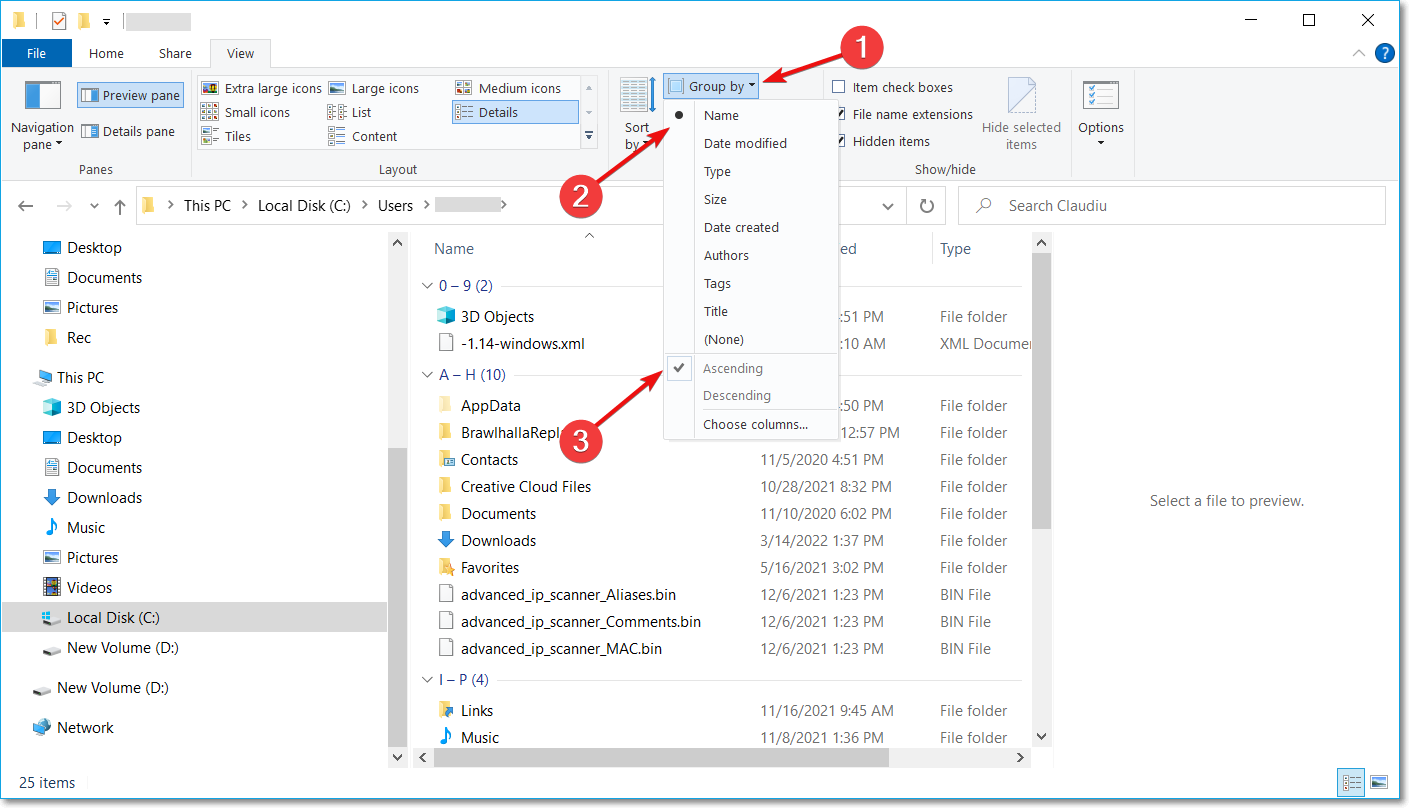
You can see all the duplicate files that have 'Copies' written in their names or numbers like (1) or (2) with the original file's name. Now check each file and delete all the duplicates.
The above method takes time, or in some instances, this method does not work. It is advisable to use a third-party duplicate removal tool.
Before installing any third-party cleaner, keep in mind that it should be genuine. Otherwise, it may sometimes corrupt or delete original files. Thus, we recommend you download EaseUS Dupfiles Cleaner, which is an advanced and certified tool. Finding duplicate files and recovering lost data problems do not exist when using EaseUS Dupfiles Cleaner. This software offers advanced options to run a scan on your USB drive without overwhelming you. This software is extremely easy to operate and locate duplicate files on an external hard drive. Just download and install the software, and follow the instructions to start the process of navigating duplicate files.
Step 1. Open EaseUS Dupfiles Cleaner and click Scan Now to start cleaning. EaseUS Dupfiles Cleaner will automatically select all data in all partitions. You can delete partitions you don't want to clean up by pressing the "-" sign in Scan Folders and choose the file types in Filename Pattern.
* You can click Advanced to customize the scan, and the system will turn on file protection mode by default.
Step 2. The scanning process begins, please wait patiently. The time depends on how many files you have to scan.
Step 3. After the scan is completed, you can click Auto Remove to achieve a one-click cleanup.
Step 4. If you still have some concerns, you can choose to click View Details to have a check.
* You can click Smart Selections to further check which type of files you need to clean up and if you cannot identify the content from the file name, you can directly click the file name in the upper right corner to preview it.
You may have no idea how much space the duplicate files took up on your USB device. These unwanted files can disorganize the whole storage system. Hence, it becomes imperative to prevent the creation of duplicates to avoid cluttering up files. Here are some tips that will help you prevent duplicate files from occurring;
Keeping your USB drive free of unwanted junk files will enable you to transfer data more quickly with no hassle. The use of mentioned methods helps to learn How to Find Duplicate Files on USB Drive. However, using the manual method may not be easy to find and delete duplicates. It is advisable to use the best third-party file cleaners like EaseUS Dupfiles Cleaner. In addition, it can also help you delete duplicate files with different names but the same content.
Related Articles - ALSO ON EaseUS SOFTWARE
Remove Duplicates in Dropbox with Best Dropbox Duplicate Finder
![]() Jerry/2025-04-15
Jerry/2025-04-15
Remove Duplicate Files on Windows 10 in 3 Ways
![]() Jean/2025-04-15
Jean/2025-04-15
How to Find and Remove Duplicates Amazon Photos for Free
![]() Jerry/2025-04-15
Jerry/2025-04-15
How to Find and Remove Duplicate Photos in Windows 11
![]() Larissa/2025-04-15
Larissa/2025-04-15