Table of Contents
Key Takeaways of USB Ports Not Working Windows 11:
- USB ports are crucial components of a Windows computer. They allow users to connect various devices, such as printers, cameras, and smartphones, to their computers.
- The symptoms of USB ports not working on Windows 11 include unrecognized devices, failure to charge devices, and errors when transferring data through USB.
If you are experiencing issues with your USB ports on a Windows 11 computer, don't panic. Follow the steps outlined in this tutorial guide to troubleshoot and fix the problem.
| Goal: | Fix USB ports not working issue in Windows 11 |
| Tools: |
|
| Duration: | 5-10 minutes |

Guide on Fixing USB Ports Not Working in Windows 11
If you're experiencing issues with your USB ports not working in Windows 11, don't worry - there are a number of solutions you can try to get your devices connected and working again. Before moving on to more advanced troubleshooting steps, it's always a good idea to try some quick fixes, such as changing USB ports, clearing viruses or malware, or checking if the USB drive is encrypted or write-protected.
Here are a few quick solutions:
1️⃣Quick solution 1. Change USB ports and reconnect USB
Please follow the operational steps to switch the USB port; this method may resolve the issue:
Step 1. Disconnect the USB device from the current USB port.
Step 2. Insert the USB device into another USB port.

2️⃣Quick solution 2. Clear viruses and malware
You can clear viruses and malware to fix the issue of USB ports not working in Windows 11. Various reliable tools are available to clear viruses, and you'll also find a built-in feature in Windows 11 named Virus & threat protection. I'm using Windows' built-in feature, Virus & threat protection, to clear viruses and malware. Here's how:
Step 1. Simply type "Virus & threat protection" in the taskbar's search box.
Step 2. Click "Quick scan" and wait a few minutes.
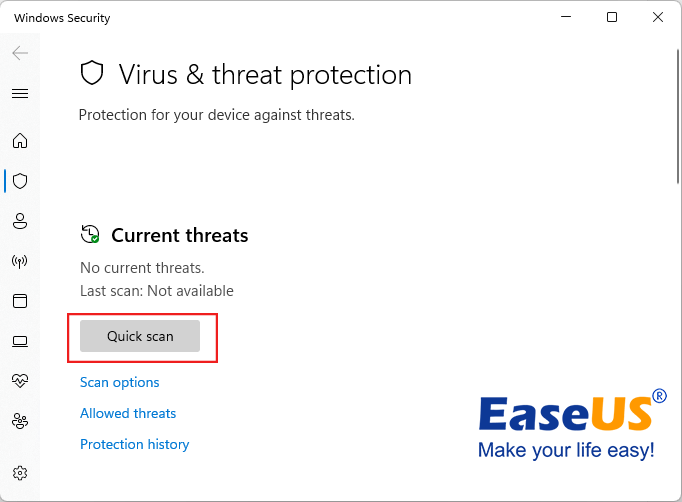
3️⃣Quick solution 3. Unlock USB drive by moving its encryption or write-protection
If your USB ports aren't working, possibly your USB is locked or write-protected you're trying to connect. To fix this, you can unlock it. If your drive has a small switch on it, make sure it's turned off, as this can activate write protection. However, newer USB drives may not have this switch, so check before assuming this method will work.
There are several ways to remove the encryption of the USB. We'll do it through DiskParkt:
Step 1. Press Windows + R to open the "Run" box, then type "diskpart" and hit Enter.
Step 2. If prompted, click "Yes" to allow changes.
Step 3. Type "list disk" and hit Enter to see the disk sizes.
Step 4. Identify your USB drive by its size, for example, Disk 1 for a 14 GB drive.
Step 5. Type "select disk 1" where 1 is the number of your USB drive. This is just an example.
Step 6. Use the "attributes disk" command to view the disk's attributes.
Step 7. Type "attributes disk clear readonly" to remove write-protection.
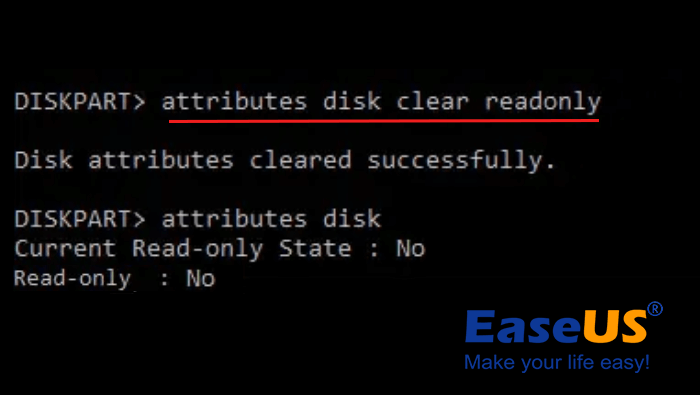
Step 8. Finally, type "exit" to close the program.
Note: There are many manual and automated ways to unlock your USB by moving its encryption or write protection. The above-discussed manual method may be too lengthy and challenging for you. To avoid long and difficult manual processes and enjoy a hassle-free experience, you should try EaseUS Partition Master. It has a remove write protection feature, and you can try to remove write protection in no time without following lengthy manual processes.
Now, let's dive into some more in-depth solutions that can help you get your USB ports working again in Windows 11. Follow along, and you'll be able to solve the problem with ease!
Method 1. Update USB Ports Driver with Driver Update Software
If you're experiencing issues with your USB ports not functioning correctly in Windows 11, outdated USB drivers may be the culprit. Fortunately, updating drivers doesn't have to be a daunting task. With the help of EaseUS DriverHandy, a reliable tool that automates the process of finding and installing the most appropriate and up-to-date drivers for your PC's components and devices, you can easily solve this problem.
You no longer have to spend time researching and locating the correct drivers; simply let EaseUS DriverHandy handle the job for you. Its automated system ensures that you receive the latest and most appropriate drivers for your USB port or any other component/device in your PC. Save your precious time and avoid frustration by entrusting the task to EaseUS DriverHandy. Here's how:
Step 1. Launch EaseUS DriverHandy on your PC and click "Scan" button.

Step 2. Choose "USB Drivers" under the "Peripheral Drivers," and click "Rescan."
Step 3. If there is anything abnormal, navigate to the Driver Statuas and update it by updating the corresponding driver.
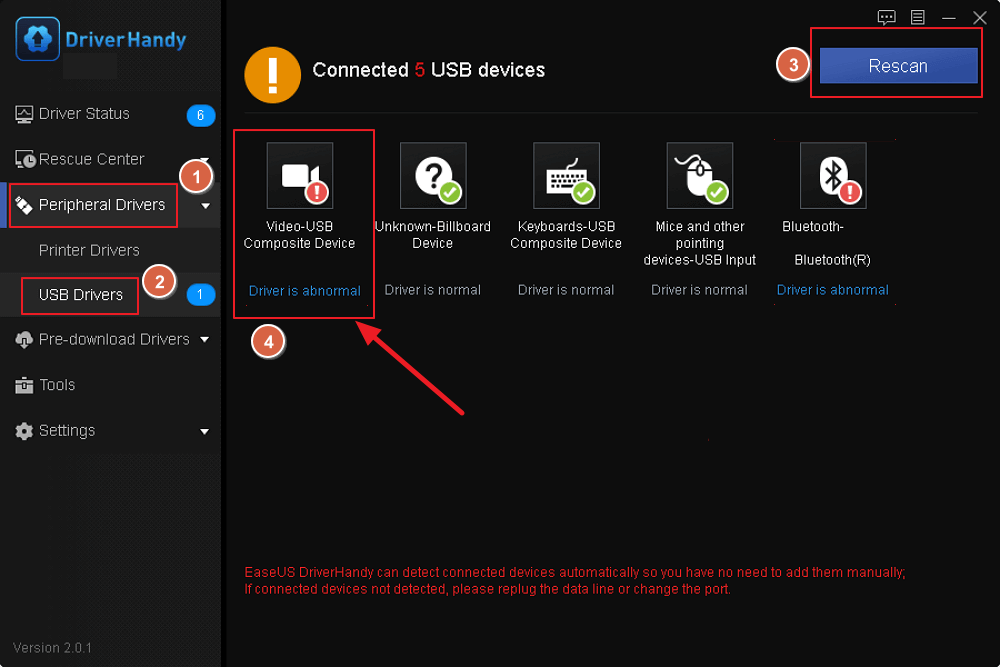
The provided method here is also applicable to fix similar issues on other Windows computers, such as:
Method 2. Update USB Ports Driver via Device Manager
Updating your USB driver manually via Device Manager is a straightforward process, and the following steps outline how to do so:
Step 1. Open "Device Manager" by typing it into the taskbar's search box and clicking on it.
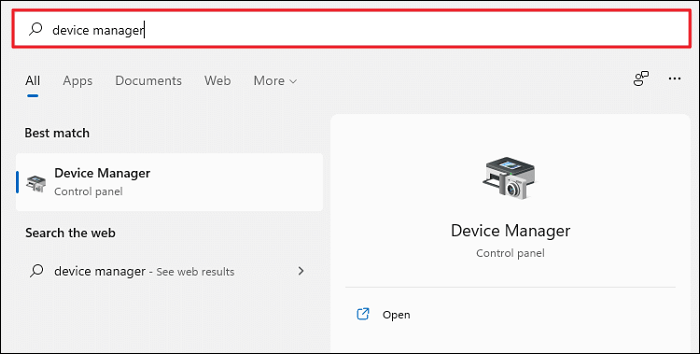
Step 2. Expand the "Disk drivers" category by clicking on the greater-than symbol (>) next to it.
Step 3. Right-click on the USB you want to update, and select "Update driver" from the drop-down menu.
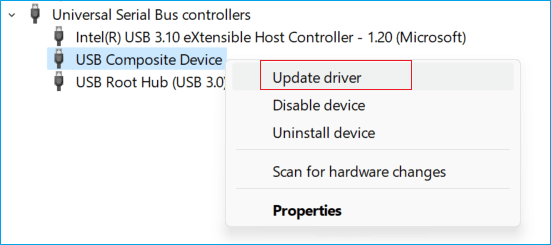
Step 4. You have two options: "Search automatically for drivers" and "Browse my computer for drivers." Choose the option that suits you best.
Step 5. Allow a few minutes for the driver to install. Once the installation is complete, restart your PC or laptop.
Note: If you choose the first option, the driver will automatically search and install over the internet. If you choose the second option, you must first arrange the driver files on your computer because this method involves manual updating.
Method 3. Update USB Ports Driver via Windows Update
To update your USB port driver via Windows Update in Windows 11, follow these simple steps:
Step 1. Launch the Settings app in Windows 11.
Step 2. Navigate to the Windows Update section.
Step 3. Click on the "Advanced options" located on the right-hand side of the window.
Step 4. Click "Optional updates" under "Additional updates".
Step 5. Choose the desired optional update or driver for Windows 11.
Step 6. Click the "Download & install" button to initiate the update installation.
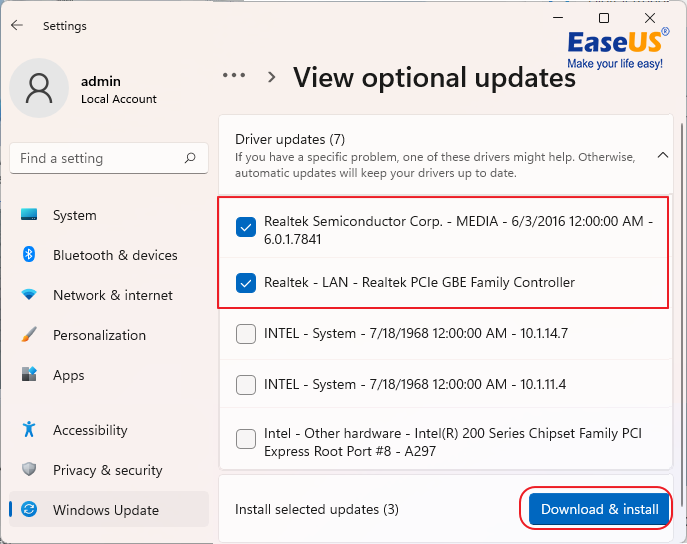
Symptoms and Causes of USB Ports Not Working in Windows 11
Due to several causes, USB port malfunctioning in Windows 11, you may witness various symptoms. A few common symptoms are:
- USB flash drive not showing up in Windows 11
- USB devices not recognized Windows 11
- USB device not detected
- USB ports not working after Windows 11 update
- USB ports not providing power to connected devices
- USB devices randomly disconnect or not functioning properly
These are common symptoms, alright, but don't worry and stay calm. The issue can be fixed with some troubleshooting steps. It's also important to identify the causes. A few common causes are:
| USB ports driver needs update: | Outdated or corrupted drivers can prevent USB ports from functioning properly. |
| USB ports are not compatible with USB devices: | Sometimes, USB devices may not be compatible with the USB port on your computer. Check the device's specifications and the computer's USB ports to ensure they are compatible. |
| USB ports are not installed with compatible drivers on Windows 11: | If you have recently upgraded to Windows 11, the USB drivers may not be compatible with the new operating system. In this case, you need to install the latest USB drivers. |
| Virus infection: | Malware or viruses can corrupt the USB drivers and cause the USB ports to stop working. Use an antivirus program to scan for and remove any malicious software. |
| Hardware issues: | Faulty hardware, such as a damaged USB port or cable, can also cause USB port issues. |
| Power management settings: | Windows 11 has power management settings that can affect USB device connectivity. Ensure the power management settings do not turn off the USB ports to save power. |
| BIOS settings: | The BIOS settings on your computer can also affect USB device connectivity. Ensure USB ports are enabled in the BIOS and the settings are configured correctly. |
There can be various reasons why USB ports stop working in Windows 11. By identifying the cause of the issue, you can take appropriate steps to fix it.
What USB Port Is and Why It Matters
USB ports are essential components of computers. Users can connect various devices easily, such as printers, cameras, keyboards, and smartphones, transfer data quickly, and charge them conveniently through USB ports. USB ports are available on most modern computers and are designed to provide a fast, secure, and flexible way to transfer data between devices. Therefore, ensuring your USB ports function correctly is necessary to maintain your productivity and device compatibility.
USB ports matter because they make it easy for users to connect their devices to their computers. With the increasing number of USB devices in the market, having functional USB ports is crucial for productivity, data transfer, and charging. Without USB ports, users would have to rely on more complicated and less efficient methods to connect their devices, such as using serial or parallel ports.
Final Verdict
If your USB devices are undetected or unrecognized on Windows 11 PCs, the culprit could be an incompatible USB port driver and other causes, such as viruses. But don't worry. The solution is simple - update your USB port driver and BUS controller driver. This will ensure that your USB devices can function properly and be recognized by your PC.
But who wants to spend hours searching for the right driver updates? That's where EaseUS DriverHandy comes in. This driver update tool can quickly and easily update your drivers for you. Say goodbye to the headache of manually updating drivers and hello to hassle-free USB device usage. Don't let driver issues hold you back - utilize EaseUS DriverHandy to keep your drivers up to date and prevent future problems with your USB devices.
FAQs
If you have any further queries or want to learn more, here are some frequently asked questions and answers to help you resolve the issue:
1. Why are my USB ports not working in Windows 11?
There could be several reasons why your USB ports are not working in Windows 11, including outdated or missing drivers, power management settings, or a hardware issue. It's best to start by updating your drivers and checking your power settings to see if that resolves the problem.
2. How do I fix my USB ports in Windows 11?
To fix USB port issues in Windows 11, try the following steps:
- Update your USB port and BUS controller drivers.
- Check your power management settings to ensure that your USB ports are not being turned off.
- Scan your computer for malware or viruses.
- Try a different USB port or cable to see if the issue is with a specific port or cable.
- The BIOS settings on your computer can also affect USB device connectivity. Ensure USB ports are enabled in the BIOS and the settings are configured correctly.
3. USB-C ports not working in Windows 11, how to fix?
If your USB-C ports are not working in Windows 11, try the following steps to fix:
- Update your USB-C port and BUS controller drivers.
- Check your power management settings to ensure your USB-C ports are not turned off.
- Check your USB-C cable to ensure that it is not damaged or incompatible.
- Try a different USB-C port or cable to see if the issue is with a specific port or cable.
- If none of these solutions work, seek professional help.
Was This Page Helpful?
Related Articles
-
How to Solve USB Headset Not Detected Issue on Windows 10/11/8/7 [4 Fixes]
![author icon]() Sherly/2025-04-15
Sherly/2025-04-15 -
How to Fix Windows 10 External Speakers Not Working [100% Working Solutions]
![author icon]() Cici/2025-04-15
Cici/2025-04-15 -
USB 3.0 Not Working? Causes and Fixes Unveiled! Everything You Should Know
![author icon]() Banu/2025-04-15
Banu/2025-04-15 -
How to Solve "USB to HDMI Adapter Not Working" Issue on Windows 11/10/8/7 [Detailed Steps]
![author icon]() Sherly/2025-04-15
Sherly/2025-04-15
