Table of Contents
Are you facing the USB ports not working error in your Windows 10 PC or laptop? Fixing this requires finding out why USB ports aren't working correctly. One of the main reasons is the USB port driver is corrupted or outdated. This guide will teach you everything you need to know, including practical solutions and tips that help to resolve this issue, making USB ports work again in Windows 10.
Please keep in mind that there are four possible fixes listed here. You are not required to perform them all to solve the issue. Simply choose one of the top USB port solutions from the list and enjoy quick USB port performance.
| 🎯Goal: | Fix USB ports not working issue in Windows 10 |
| ⏲Duration: | 5-10 minutes |
| 🧰Tools: |
|
| 👔Who Need It: | Windows 10 beginners, professionals, and geeks |

Symptoms of USB Ports Not Working in Windows 10
There can be multiple reasons causing USB ports not working Windows 10 error. It is hard to pinpoint the accurate cause, but there might be the following symptoms you may notice.
- All USB ports suddenly stop working
- USB device not detected
- USB flash drive not showing up in Windows 10
- USB drives connected but not recognized in Windows 10
How Do I Fix USB Ports Not Working in Windows 10 Error
Here are the four best fixes to solve the issue. We have included the steps and images in each method to guide you and make the process easy to follow.
#1. Update USB Ports Driver via USB Driver Update Software
If you are a non-tech-seavy and do not have enough time to manually download a USB driver. We strongly recommend you use an effective Driver update software - EaseUS DriverHandy. It automatically scans and updates the USB port driver in a few clicks.
You don't require to find a compatible driver for your computer. This driver updater automatically detects the Windows operating system and identifies the most updated version of your USB driver.
Download EaseUS DriverHandy, and follow the given steps to update the USB ports driver.
Step 1. Launch EaseUS DriverHandy on your PC and click "Scan" button.

Step 2. Choose "USB Drivers" under the "Peripheral Drivers," and click "Rescan."
Step 3. If there is anything abnormal, navigate to the Driver Statuas and update it by updating the corresponding driver.
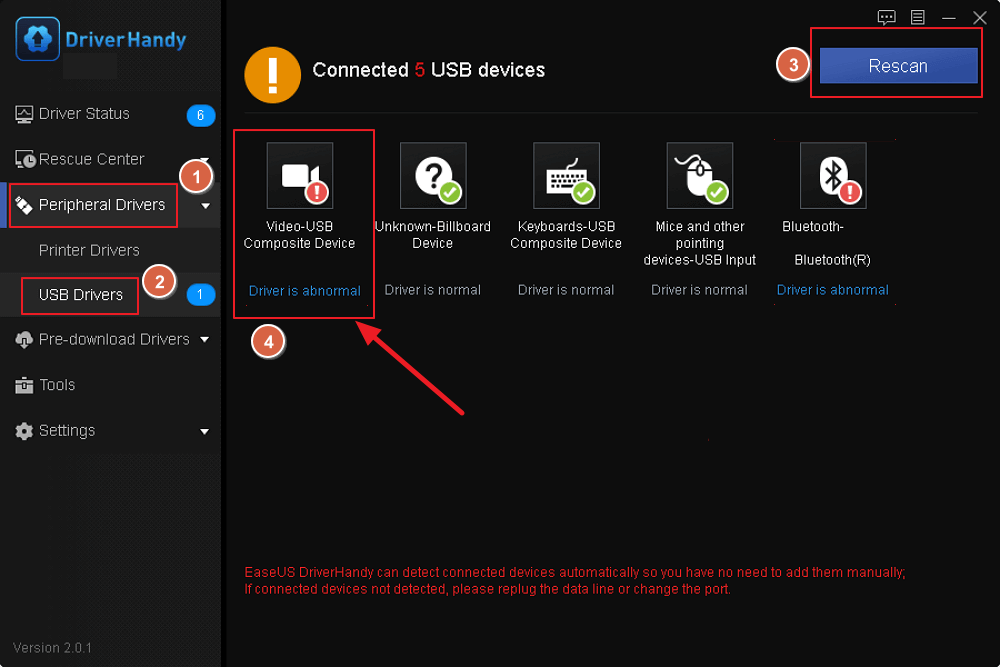
After using this tool you don't need to worry about the risks of installing a corrupted or incorrect driver, it will do everything on its own. You can try either its free version to check its efficiency.
#2. Update USB Ports Driver via Device Manager
Step 1: Press the Windows key, type Device Manager in the search bar, and click to open it.
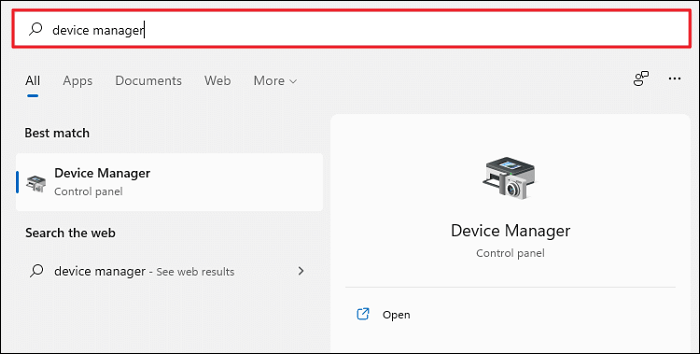
Step 2: Double-click Universal Serial Bus controllers, and find your USB device from the list.
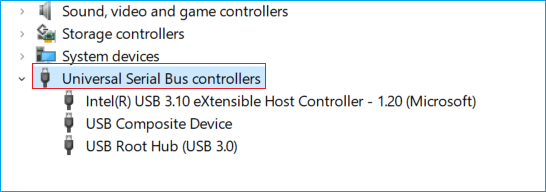
Step 3: Right-click the USB device you want to update and click Update driver.
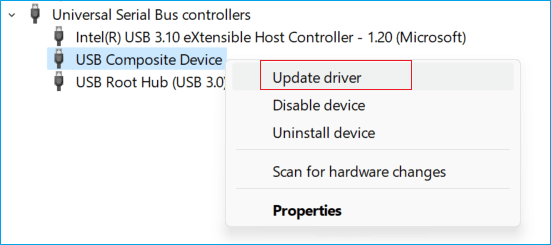
Step 4: Select Search automatically for updated driver software.
Let the Windows OS find and download the latest USB driver automatically. Once done, you can check if it's working.
If the driver is not updated, head to the fourth method and update Bus Controller Driver.
#3. Update USB Ports Driver via Windows 10 Update
One of the easiest methods to update your USB ports Driver is using Windows 10 updates. You can do it by following a few simple steps.
Step 1: Go to the Windows search bar, type settings, and open Settings App.
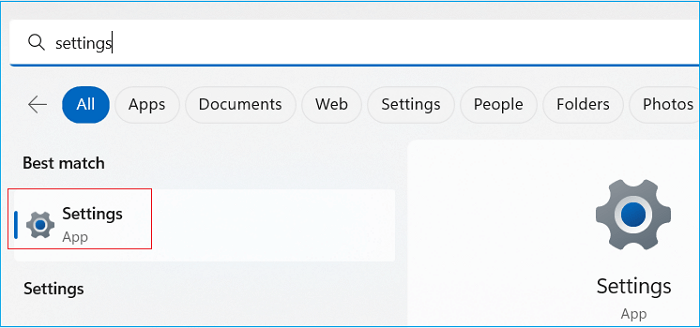
Step 2: Select Update & Security.
Step 3: Choose Windows Update from the left panel, and click Check for Updates.
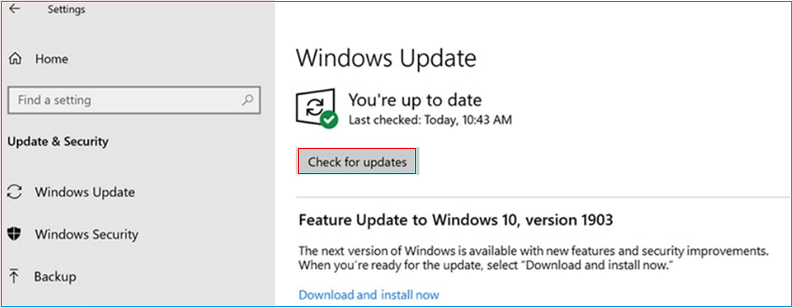
Windows OS will automatically start searching for new updates, if available. New updates will include the latest version of USB drivers. In case, there is no new Windows version available, try the next method.
#4. Update BUS Controller Driver
Updating Bus Controller Driver can solve the USB ports not working issue in Windows 10. Below are the steps:
Step 1: Press Windows + X keys and select Device Manager on your system.
Step 2: Find Other Devices and double-click the category.
Find and double-click other devices to update the USB driver in Windows 10.
Step 3: Right-click SM Bus Controller and select the Update Driver Software option from the list.

Step 4: Now, click Search Automatically for Updated Driver Software.
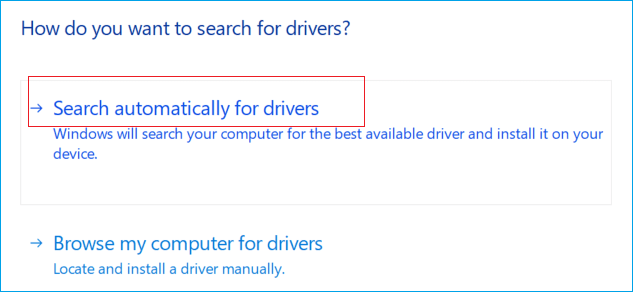
Wait for Windows to finish searching and downloading an available version of the driver.
Tips to Make USB Ports Working Properly Windows 10
USB ports are connected through a printed circuit board (PCB). It is not uncommon for ports to become movable or even unattached with regular use. The ports physically connect with multiple devices like flash drives, Wi-Fi, Mouces, etc. The different sizes and weights contribute to USB ports working loose. Every time, you connect a USB device to your computer, make sure to use it with care. The lifespan and working of USB ports depending on how you treat them.
It's better to connect every device carefully and ensure the proper working of USB ports to prevent any issue that creates bugs. Here are some practical tips that help to make USB ports work properly in Windows 10:
- Update USB ports driver timely
- Update or revert Windows 10 to a compatible edition
- Connect or unplug the USB device correctly into the PC
- Clean viruses or Malware in your computer
- Make sure that all the USB ports are clean and dust free.
- Make sure the USB cables or flash drives fit properly in the port. When it is loose, it can move up and down, causing problems.
Final Verdict
We hope the guide has helped you to fix the USB ports not working error in Windows 10. All the methods mentioned above need essential computer operating knowledge except the first method in the list. It is advisable to use EaseUS DriveHandy as its an easy and efficient solution for all Windows 10 users in updating USB port drivers immediately.
Furthermore, if the problem still exists, there is a high possibility of hardware defect in the port, and you need to repair or replace your USB port. Feel free to drop a comment down here if you are having trouble following the solutions given in this article.
FAQs About USB Ports Not Working in Windows 10
Please follow this FAQ section and find answers here if you have more doubts about the issue:
1. Why USB ports suddenly stopped working?
USB ports can stop working due to an outdated USB port driver. It can also happen due to physical damage inside, caused during the insertion or removal of an external USB device.
2. How do I reset USB ports?
Restarting your computer is the easiest way to reset USB ports. To do so, Follow the given steps:
- Disconnect all USB devices from your computer.
- Completely shut down your computer.
- Unplug the power cable from your system.
- Wait for a couple of minutes, then plug in the power cable and turn your computer on.
Once your computer has booted up, the computer will properly detect all the USB ports. Reconnect the USB device to check if the ports are working.
3. Why are my USB 3.0 not working on Windows 10?
USB 3.0 ports not working in Windows 10 can be caused by different reasons, including outdated or corrupt drivers, power management settings, and hardware issues. You might need to update the drivers, check the power settings, or test the USB ports with other devices.
Was This Page Helpful?
Related Articles
-
Printer Not Connected? Here Are the Causes and Fixes with How-To Guide
![author icon]() Banu/2025-04-15
Banu/2025-04-15 -
USB-C Driver All-in-one Download for Windows [Full Guide]
![author icon]() Cici/2025-04-15
Cici/2025-04-15 -
NEXIQ USB-Link 2 Drivers Download & Install for Windows
![author icon]() Sherly/2025-04-15
Sherly/2025-04-15 -
Video TDR Failure Error on Windows? Best 7 Ways Here!
![author icon]() Cici/2025-04-15
Cici/2025-04-15
