Table of Contents
Key Takeaways of Update Graphics Driver in Windows 11:
Updating graphics drivers is important to ensure smooth functioning between your computer and hardware components. This can include fixing bugs and security vulnerabilities and improving your system's performance. This tutorial will teach us the different methods to update the drivers on your Windows 11 PC quickly. Follow the guide!
In this article, you'll learn:
- Method 1. Update Graphics Drivers in Windows 11 with EaseUS DriverHandy
- Method 2. Update Graphics Driver Using Device Manager
- Method 3. Update Graphics Driver via Windows Update
- Method 4. Download and Install Graphics Driver Update from Manufacturer Websites
Why Do I Need to Update Graphics Driver in Windows 11?
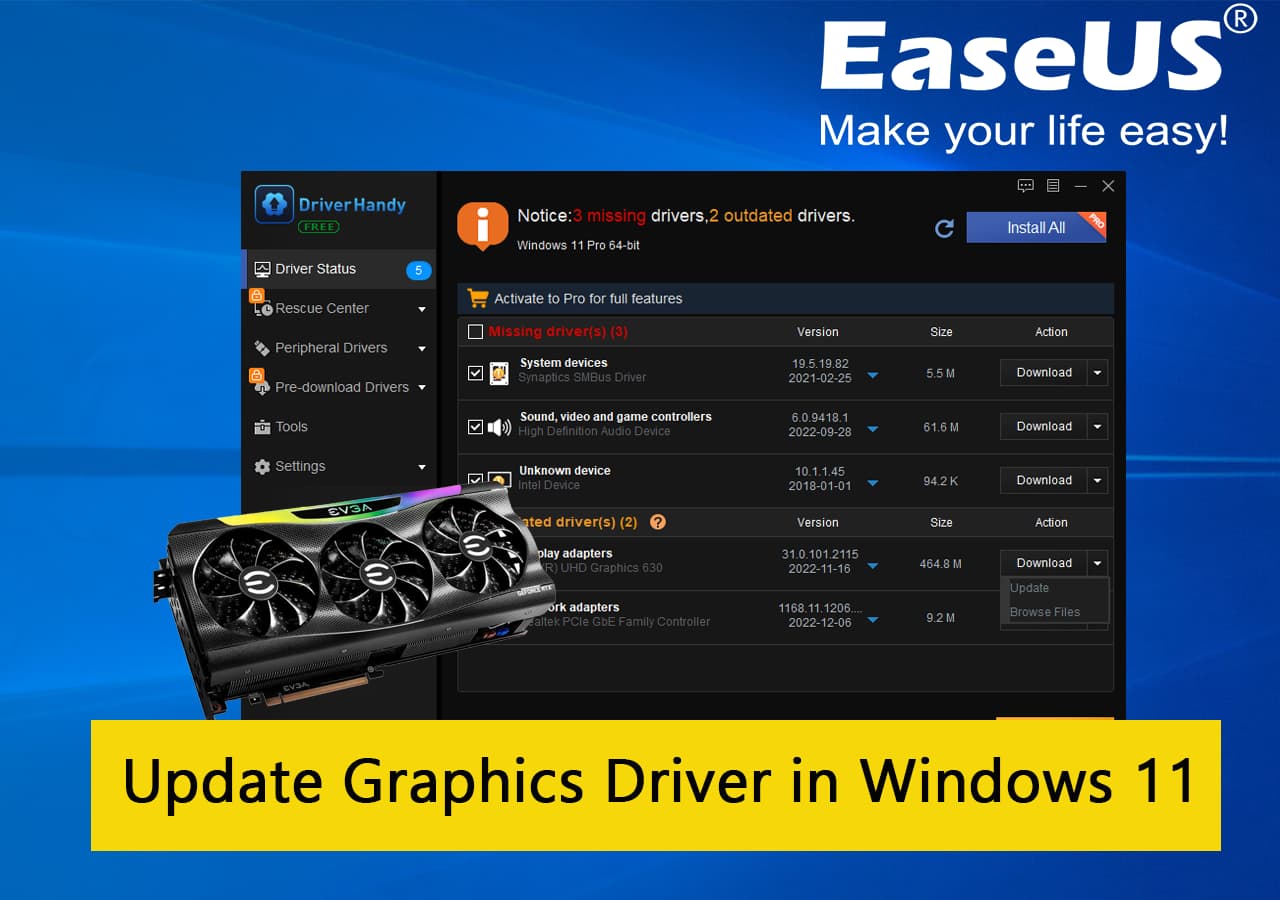
The drivers are integral for hardware and software, allowing the operating system to communicate with the computer's hardware, like graphics cards. So, updating your graphics driver is essential for better performance from your computer and run your games smoothly and other graphics-intensive tasks.
Updated graphics and other Windows 11 drivers can boost your PC's speed, fix problems, and sometimes even provide you with completely new features. Also, updated graphics drivers in Windows 11 can increase games' FPS (frames per second). Let's find out how updating drivers can improve performance.
Updated graphics driver can:
- Improve the performance of graphics cards in Windows 11.
- Optimise gaming experience with better FPS in Windows 11.
- Improve the display performance.
- Get new functions and features.
- Enhance the stability of the PC.
- Security updates to safeguard your system from any vulnerabilities.
So how do you update the graphics driver in Windows 11? This how-to guide covers the four easiest methods in detail. Follow the tutorial to learn each method.
How Do I Update Graphics Driver in Windows 11?
To update graphics drivers in Windows 11, we have added four different ways with complete operational steps. Before choosing any method to update the graphics driver, look at the comparison table. We've created this comparison table to easily understand the different aspects of all four methods and then choose any method that suits you better. This comparison of the four methods for updating graphics drivers in Windows based on the complexity level, price, driver update duration, and target users:
| Methods | Complexity level | Price | Driver update duration | Target users |
|---|---|---|---|---|
| Lowest | Cheapest | Rapidly scan and install the relevant drivers automatically | For beginners | |
| 2. Device Manager | Medium | Free | Faster than the manual process | Required technical knowledge |
| 3. Windows Update | Low | Free | It takes time for the update to install | Basic technical knowledge |
| 4. Manufacturer Websites | Medium | Free | Lengthy process | Suitable for users with some technical knowledge |
Now let's move on to the next phase to continue the update process using each method with complete operational steps and screenshots of each step.
Method 1. Update Graphics Drivers in Windows 11 with EaseUS DriverHandy
If you want a hassle-free and efficient method to update graphics drivers in Windows 11. You need EaseUS DriverHandy - reliable driver update software which helps you to update and manage drivers on your Windows 11. EaseUS DriverHandy automatically scans and checks for outdated drivers. This software allows you to update multiple drivers at once with just one click rather than updating them one at a time.
Download EaseUS DriverHandy and enjoy a hassle-free experience. Here's how to update Windows 11 graphics drivers using EaseUS DriverHandy:
Step 1. Launch EaseUS DriverHandy and click the "Scan" button.

Step 2. Choose the drivers and click "Install All" in the upper right corner to update all drivers. Or you can select the single Motherboard, Sound, or Graphisc drivers and click "Update" on the right side.

Besides updating graphics drivers, you EaseUS DriverHandy can help you with the following tasks, including:
Method 2. Update Graphics Driver Using Device Manager
You can check and upgrade the graphics driver through the Device Manager. You'll find two options through Device Manager to update drivers first (Search automatically for drivers) and second (Browse my computer for drivers). If you select the first option, the system will automatically search for drivers over the internet, and if you choose the second option, you need to download them manually and install them. In my case, I'm choosing the first option.
Here's how you can update graphics driver using device manager:
Step 1. Press the "Windows key + X" buttons simultaneously from your keyboard and select "Device Manager" from the appeared menu.
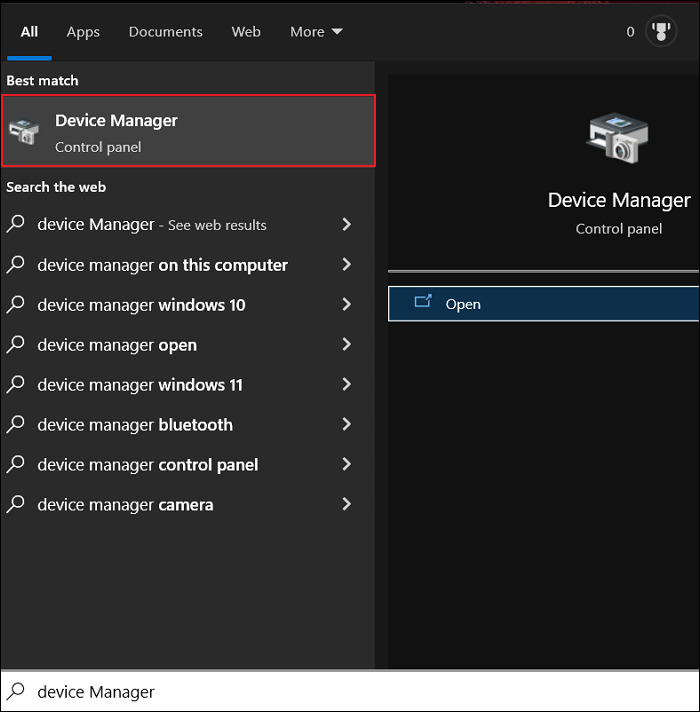
Step 2. Expand the "Display adapters" section by clicking the arrow next to it.
Step 3. Right-click on the graphics card driver you want to update and select "Update driver".

Step 4. Select "Search automatically for drivers", Windows will search for an updated version of the driver, and if one is found, it will be installed.
Step 5. After the driver has been updated, you may be prompted to restart your computer. Go ahead and do so to complete the installation process.
Note: If you choose the second option (Browse my computer for drivers) in step 4 above, you need to manually select a location on your system to browse the downloaded driver files to install manually. Sometimes, the Device Manager doesn't find the updated driver. So, you'll have to download the relevant drivers from the manufacturer's website, like Nvidia or AMD, and install them.
Method 3. Update Graphics Driver via Windows Update
This is another effective and straightforward method to update your graphics driver in Windows 11. Windows Update feature can automatically check for new updates and install them.
Here are the steps to follow and update the graphics driver via Windows Update:
Step 1. From the "Start menu", click on "Settings" to open it.
Step 2. Click "Windows Update", and click "Advanced options".
Step 3. Choose "Optional updates".
Step 4. Here you'll find if driver updates are available. If you see, click the "Driver updates" and select updates by check-marking.

Step 5. Finally, click the "Download & install" button and wait a few minutes until downloading and installation process is completed.
Note: Some specific updates are only available on the manufacturer's website. So you need to check the manufacturer's website for updates and install them manually.
Method 4. Download and Install Graphics Driver Update from Manufacturer Websites
There are different manufacturers of graphics cards, like NVIDIA and AMD. They also release new updates regarding graphics drivers on their website. So, you can acquire the latest graphics card drivers from the manufacturers' websites. This is the last way of this tutorial. We should go to our graphics card manufacturer's website. I'll download and install from NVIDIA because I use NVIDIA. Here's how:
Step 1. Visit the Nvidia GeForce website, select your graphics card type, series, product name, and operating system Windows 11, and click "Search" to download drivers.
Step 2. Click "Download".
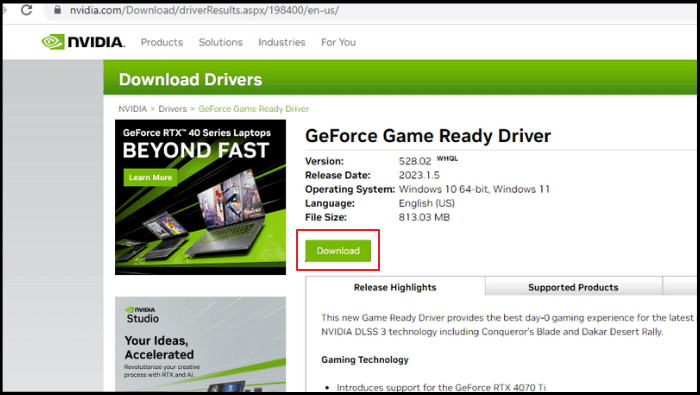
Step 3. After downloading the file, double-click on it.
Step 4. Choose "NVIDIA Graphics Driver and GeForce Experience" and click "Agree and Continue" in the wizard.
Step 5. Now you need to choose "Express" or "Custom" installation options and click "Next". I'm choosing "Custom".
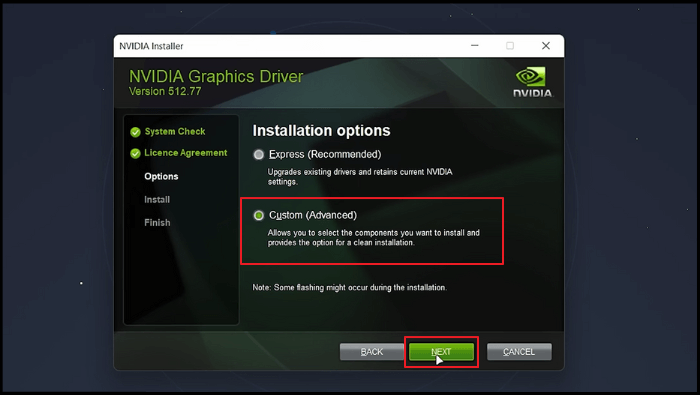
Step 6. Under the "Custom installation options" section, check-mark on "Perform a clean installation" and click "Next".
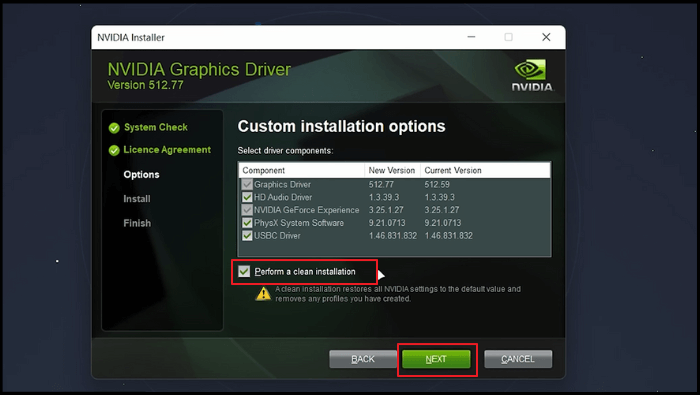
Wait a few minutes after completing all the above operations. The installation process will take time.
Final Verdict
Updated graphics drivers are essential for our Windows 11 to operate the system smoothly, get a better resolution display, and enhance performance. We discussed several reasons and the importance of updating graphics drivers. So, there is no reason not to update the graphics driver. You have four ways to update the driver on your own quickly. Method number one is the most suitable for beginners to update drivers through an automated tool EaseUS DriverHandy.
This software provides you 100% automated system to update all drivers, including graphics drivers, with just one click and avoid hassle and other lengthy methods.
FAQs about Update Graphics Driver in Windows 11
We listed frequently asked questions about updating graphics drivers in Windows 11. Maybe these FAQs also cover your potential queries:
1. When should I update my graphics driver?
Hardware manufacturers often release driver updates to ensure your PC components deliver optimal performance. So, if you haven't been updating your drivers, you're likely overdue for an update. Your driver needs to be updated if you face bad performance, system crashes, etc.
2. How do I check my graphics driver on Windows 11?
Open (System information), choose (Components) under the (System summary), click (Display), and locate the (Adapter type). You'll see the graphics card model and other details on Windows 11.
3. How do I fix my display driver in Windows 11?
There are several ways to fix a display driver in Windows 11. Here are a few initiatives you can take to counter this issue:
- Update the driver: Occasionally, the problem can be caused by outdated or incompatible drivers. You can check for updates by following the above-discussed methods or from the manufacturer's website (such as NVIDIA or AMD).
- Roll back the driver: If updating the driver doesn't work, you can roll back to an earlier version.
- Reinstall the driver: You can also try to uninstall and then reinstalling the driver.
- Perform troubleshooting: Windows 11 has a built-in troubleshooter to help you resolve common problems with hardware and devices.
- Perform System Restore: You can perform a system restore to restore your computer to an earlier point in time when the display driver was working correctly.
Was This Page Helpful?
Related Articles
-
Linksys WUSB6300 Driver Download & Install & Update for Windows 11/10/8/7
![author icon]() Sherly/2023-07-20
Sherly/2023-07-20 -
Beginner's Guide on NVIDIA Drivers Update in Windows 10/11 [Detailed Steps]
![author icon]() Sherly/2023-07-20
Sherly/2023-07-20 -
How to Solve USB Device Not Recognized Keeps Popping Up on Windows 10/11 [Detailed Guide]
![author icon]() Sherly/2023-07-20
Sherly/2023-07-20 -
NEXIQ USB-Link 2 Drivers Download & Install for Windows
![author icon]() Sherly/2023-07-20
Sherly/2023-07-20
