- Products
- Store
- Partner
-
Support
Support CenterGuides, License, ContactDownloadDownload installerChat SupportChat with a TechnicianPre-Sales InquiryChat with a Sales Rep
Table of Contents
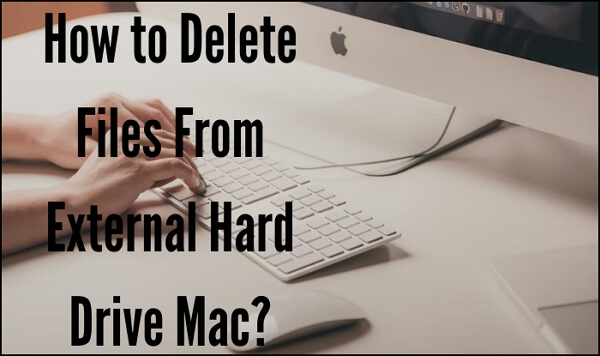
Deleting files from an external hard drive Mac is not a complicated process, but a few things to consider. Therefore, this article will show you a complete guide on deleting files from an external hard drive Mac. Just scroll down if you're having trouble deleting files. Maybe, there are a few potential reasons that would not let you delete files. This article will go over all the aspects that would definitely help.
| Workable Solutions | Step-by-step Troubleshooting |
|---|---|
| 1. Why Can't I Delete Files on My External Hard Drive Mac? | An external hard drive is formatted as NTFS and doesn't have read/write permissions ...Full steps |
| 2. How to Check Read/Write Permissions? |
Step 1: First, connect your external hard drive to your Mac, launch Finder on your Mac, and go to...Full steps |
| 3. How to Delete Files from External Hard Drive Mac? | Step 1: First, you need to connect your external hard drive to your Mac and launch Finder. After that, visit...Full steps |
| 4. How to Force Delete A File on Mac? | Step 1: To forcefully delete a file, you need to launch the Terminal. Go to "Applications" and tap...Full steps |
There might be two potential reasons that wouldn't let you delete files from your external hard drive Mac. However, nothing to worry about as both the issues are easily fixable and explained below for you.
1. External hard drive is formatted as NTFS
Therefore, to edit, delete or even create new files on an NTFS drive, you need to have read and write permissions. Mac supports reading data from NTFS drives by default but not writing. So, having an external hard drive formatted as NTFS would not be able to delete any files. Let's jump into that reason.
2. Don't have read/write permissions
As we mentioned earlier, to delete any files from your external hard drive, you must have read and write permissions. When your Mac doesn't have read and write permissions, it will not let you make any changes to the files stored on that drive. However, to change permission to do something is pretty straightforward, and we'll show you how to do that. Just continue reading.
Therefore, to accurately answer the question "How to delete files from external hard drive mac," you must know the answer to "How to check read/write permissions." Below, you will exactly find what you are looking for in just a few simple steps.
Step 1. First, connect your external hard drive to your Mac, launch Finder on your Mac, and go to "Applications."
Step 2. Now, find and open "Utilities." In the Utility folder, locate and open "Disk Utility."
Step 3. After Disk Utility has been launched, find and select your external hard drive from the left sidebar.
Step 4. Now, tap on the "Info" button at the top of the Disk Utility window. Here, you can check all the permissions for your external hard drive.
You're good to go if you have "Read & Write" permissions next to your user account. However, if you only have "Read" permissions, then you won't be able to delete any files from your external hard drive. Still, you need to change the permissions for this, and we've covered for you in the next section.
Luckily you are in the main section that perfectly answers your question. However, there might be a few potential reasons that don't let you delete files from your external hard drive. So, here are those solutions that would definitely work and help you delete files from the external hard drive on Mac.
However, to delete files from your external hard drive, you first need to change the permissions. Here, we will guide you in detail step by step to do that:
Step 1. First, you need to connect your external hard drive to your Mac and launch Finder. After that, visit "Applications" and open "Utilities."
Step 2. Next, locate and open "Disk Utility" in the Utility folder. Here, you will find your external hard drive in the left sidebar. Just open it.
Step 3. Now, click on the "Info" button at the top of the Disk Utility window. Next, tap on the "Lock" button at the bottom of the window to unlock it. For that, you might need to enter your administrator password.
Step 4. After that, tap on the "Apply" button to save the changes.
Now, try deleting files from your external hard drive and see if it works or not. If you're still unable to delete files, don't worry and continue reading.
Luckily, a few software applications help you get to read and write support on NTFS external hard drives. With these apps, you can easily delete files from an external hard drive mac.
One of these applications is EaseUS NTFS for Mac which is designed to help you read and write NTFS external hard drives on your Mac. This software is pretty easy to use and doesn't require any professional skills. Interestingly, EaseUS NTFS for Mac is available in free and premium versions.
Another attribute that you will definitely love is that it comes with a user-friendly interface. So, even if you're not technically sound, you can still use this software without any issue. Moreover, it is compatible with all the latest versions of macOS, including Catalina. So, must give it a try you will be amazed by its excellent performance.
Here are specific steps about how to use this software to help you read and write NTFS external hard drives on your Mac:
Step 1. Launch and activate EaseUS NTFS for Mac. Click "I already have a license" to unlock this software.
Step 2. Connect an NTFS drive to Mac, EaseUS NTFS for Mac will automatically detect the device. Select your drive and you'll see it's now marked as 'Read-only". Click "Enable Writable" to add read and write rights to the drive.
Step 3. When the state of NTFS drives turns into "Writable".
Step 4. EaseUS NTFS for Mac will pops up a window to help Mac get access to the NTFS drive:
Step 5. When EaseUS NTFS for Mac restarts, you can then open to check, read, write, and even modify saved data on the NTFS device.
We would not let you leave without giving a bounce tip. So, here's how you can enjoy your bonus tip:
Step 1. To forcefully delete a file, you need to launch the Terminal. Go to "Applications" and tap on the "Utilities." After that, search for "Terminal" and open it.
Step 2. Next, type "rm -rf" in the Terminal window, followed by a space.
Step 3. You need to drag the file you want to delete from its current location and drop it into the Terminal window.
Step 4. Finally, click the "Enter" key to Force Delete the file from your Mac.
However, this article tries its best to provide all the relevant information that you need to delete files from an external hard drive mac. But, if you're still stuck with some issue, then don't hesitate to contact us. We would be more than content to help you out. Moreover, deleting files is not a big deal. You can simply do this with the tricks and methods mentioned above. So, go ahead and do it confidently.
Related Articles - ALSO ON EaseUS SOFTWARE
How to Format NTFS on Mac [2025 New Guide]
![]() Banu/2025-06-26
Banu/2025-06-26
How to Force Delete Mac [Step-by-step Guide]
![]() Cici/2025-06-26
Cici/2025-06-26
Tutorial: Change Seagate From Read Only on Mac Without Formatting
![]() Sherly/2025-06-26
Sherly/2025-06-26
What Is NTFS for Mac, Everything You Should Know About It
![]() Daisy/2025-06-26
Daisy/2025-06-26




