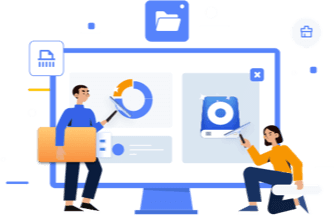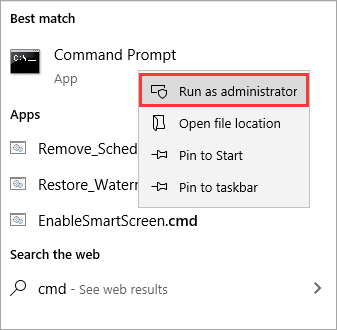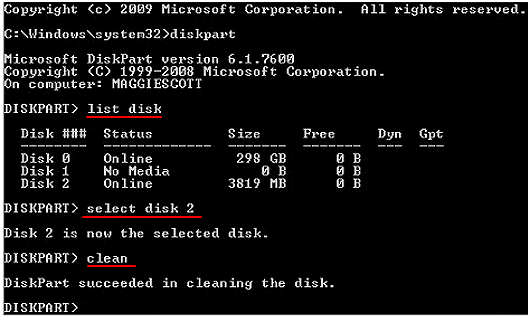| Workable Solutions |
Step-by-step Troubleshooting |
| EaseUS BitWiper |
Step 1. Run EaseUS BitWiper. Click the "Wipe Disk" tab; Step 2. Select the targeted HDD or SSD to wipe...Full steps |
| CMD Erase Command |
Step 1: Look for the command prompt and choose Run as Administrator from the context menu...Full steps |
Introduction
Are you giving away or selling your computer? After wiping and reinstalling Windows, you may have deleted all of your data, but that's not enough. To bid farewell to your old acquaintance, you'll need to wipe the hard disk clean to ensure your data doesn't fall into the wrong hands.
Solid-state drives (SSDs), which are speedier than mechanical drives but more difficult to erase, are now standard equipment in most PCs. Deleted files can be recovered via the Recycle Bin, so removing them isn't enough. It is possible to restore deleted files even after emptied from the Recycle Bin.
The data on your hard drive may be safely erased no matter what version of Windows you are using (primarily Windows 10 and 11). However, if you want a more secure technique of cleaning your disk, you'll need a decent hard drive eraser application. And here, we will tell you all about that. Let's get started!
What Is Drive Eraser Software
When a file is destroyed, employing a hard disk eraser is one of the most effective methods to assure that it cannot be recovered using any data recovery software in the future. Using this free data deletion application, your data is permanently deleted and cannot be recovered.
A securely file shredder allows you to plan data-wipe tasks and supports hundreds of data-wipe strategies, making it an excellent tool for evading file-recovery apps and preventing data from being recovered.
Using this program, it is possible to schedule the deletion of specific files, folders, Recycle Bins, and the eradication of vacant space on disks and partitions. On a daily, weekly, or monthly basis, you may schedule the task to run immediately, or you can opt to run it manually on each computer's restart.
How Much Does Drive Eraser Cost
Before we go into precise pricing, you should be aware that drive erasers may be obtained for free, but other specific drive eraser tools may charge too much, even hundreds of dollars.
You should also know that you may get a free or economic drive eraser that can successfully wipe a disk or a partition. So, how much does the driver eraser cost? According to our experience, you can get a top-quality drive eraser for around $70-$100.
Of course, you can get a hard drive eraser for a lesser price in today's market. However, we would recommend looking in the mentioned range because not only will you get a quality eraser, but it will also last longer.
In addition, we recommend that you make a backup of any critical data before enlisting the assistance of a reputable disk eraser program.
Best Drive Eraser Software Free Download
So, which program is the most effective for wiping a hard drive? In the case of a Google search for a hard disk eraser or data wipe software, you will get an overwhelming number of results from the search page. If you want to locate a suitable one, you'll have to download and test each data eraser or disk wipe program on your computer individually.
EaseUS BitWiper, which has complete data wipe and disk wipe features, is highly recommended for most Windows users to check out as one of the best free disk data wipe software options. It is 100 percent safe and efficient, and it is one of the finest free disk data wipe software options available.
Continue reading to see more sophisticated capabilities of these data erase software, as well as how to wipe the data from your computer's hard drive for free.
Step 1. Run EaseUS BitWiper. Click the "Wipe Disk" tab.
Step 2. Select the targeted HDD or SSD to wipe.
Notice: Please make sure you have chosen the correct HDD or SSD. Once the wiping starts, your data is irrecoverable.
Step 3. Choose Wiping Method and click "Next."
Choose a suitable wiping method. Recommend EaseUS Secure Erase!
Step 4. Check the warning message and click "Wipe" to confirm.
Step 5. Wait for wiping finish and click "Done."
EaseUS BitWiper is much more than a primary hard drive or data erase program; it is a powerful data recovery tool. In addition to the data wipe function, it provides you with the ability to shred files and secure your data via its sophisticated capabilities. This utility is available to all Windows users and may restore a hard disk to its original condition.
Free of charge, you may wipe your hard drive or SSD, as well as your external hard drive, USB drive, SD card, and other storage devices.
Key Features of EaseUS Bit Wiper Software
- It can wipe the computer's operating system drive (Partition C) without a bootable CD.
- It can secure erase usb drive.
- There are many different disk cleaning algorithms.
EaseUS BitWiper Alternative - Wipe Disk with CMD Erase Command
If you cannot delete your hard disk or solid-state drives (SSDs) with the EaseUS Bit Wiper, there is another method you may use to complete the task.
This is accomplished with the CMD Eraser Command. But there is one caveat: the procedure is time-consuming and might result in the loss of some of your most valuable data if it is not completed correctly.
This section of the essay will go through how to format a hard disk by utilizing the command prompt as an example. Before starting, ensure that you have backed up all of your data to avoid losing any information in the future. To format a drive, follow the procedures outlined below:
Step 1: Look for the command prompt and choose Run as Administrator from the context menu.
![opening the command prompt]()
Step 2: Once the command line is open, enter the command diskpart and hit the Enter key.
Step 3: The Diskpart window will be opened due to the command above. In this box, enter list disk and click Enter to bring up the list of disks. A list of available drives will be shown.
Step 4: As seen above, type select disk (disk number) to pick a disk. Enter the drive number that has to be formatted in the appropriate field.
Step 5: In this stage, enter the word clean all or clean This command will permanently remove all files and directories on the computer's hard drive, as well as properly clean up the disk.
![use diskpart to clean disk]()
(Important Note: Please remember that the Disk Wipe process is complete here. If you wish to create new content on your hard drive, you may follow the steps below to add to the process).
Step 6: To restore access to the disk, enter create partition primary on the command line.
![creating the primary partition]()
Step 7: Format the disk using either the FAT or NTFS file systems. Press the Enter key after typing format fs=ntfs.
![formatting a drive to ntfs]()
Step 8: You may use the command assign to assign a drive letter.
![assigning a drive letter]()
Conclusion
So, there you have everything you need to know regarding erasing hard drive data in Windows 10/11. While the method isn't challenging to work with, we highly suggest using the EaseUS BitWiper that is simple, effective, and allows you not to lose any critical data.