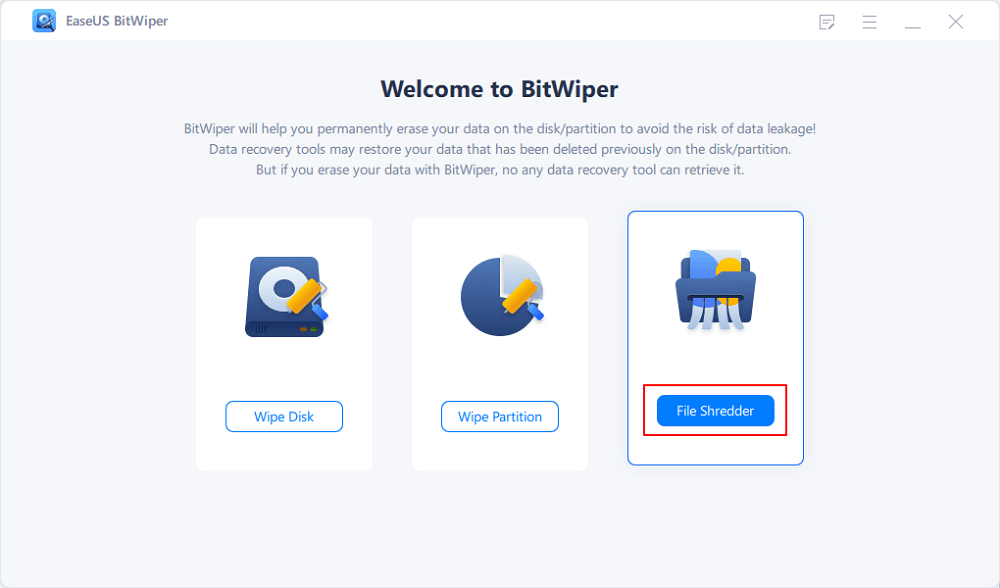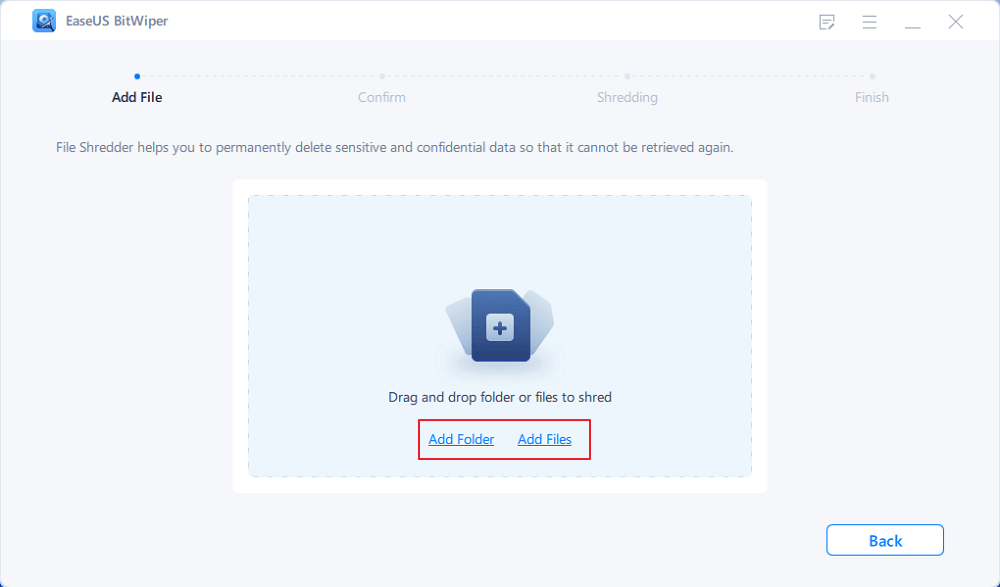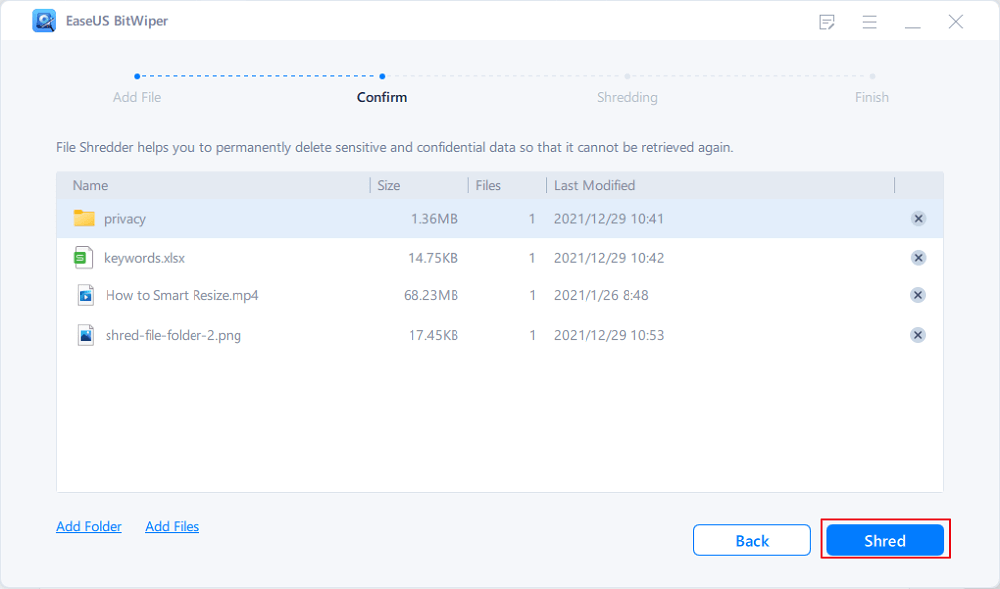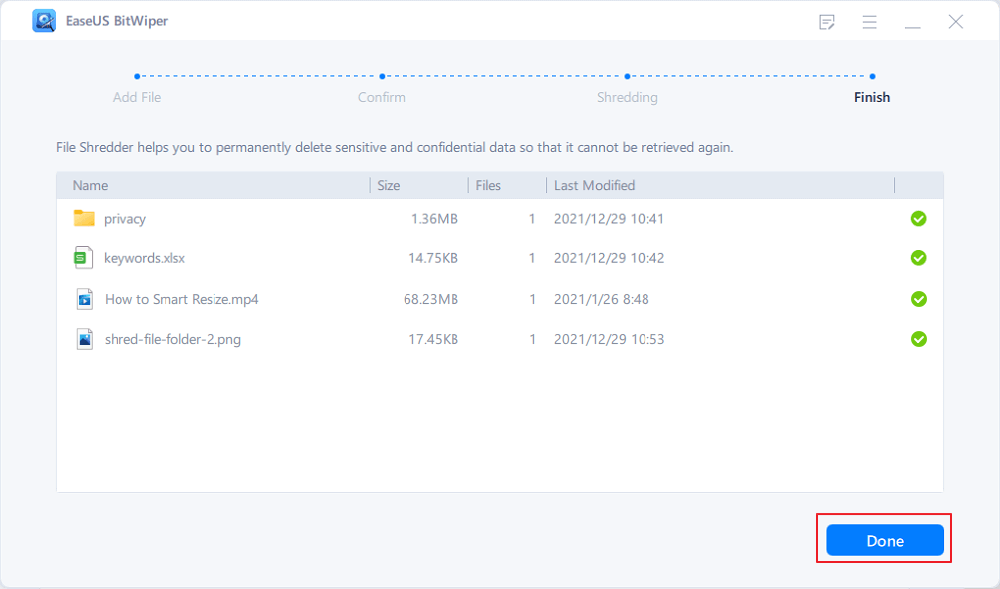EaseUS BitWiper
Top 5 Best Rapid Shred Freeware in 2024 Recommendation
This page provides the top 5 best rapid shred freeware in 2024 for any Windows and Windows Server users to permanently remove all sensitive data and private files.
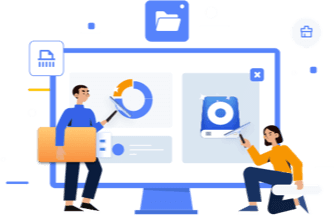
Table of Contents
When it comes to removing sensitive data from a storage device permanently, most people may come up with the idea of turning to disk erase or hard drive wipe tool for help. However, when you only want to shred some saved files in a drive instead of wiping out the whole disk, you may need the help of a reliable file shredder tool or software for help.
Are you looking for a reliable file shredder that helps to shred or permanently wipe out some useless or private content on your disk? If it's so, here is a list of the top 5 best rapid shred freeware that you can pick anyone and turn to for help:
IMPORTANT: No matter which file shredder you plan to use, please remember to back up essential files in the target drive in case you wiped the wrong content.
Rapid Shred Freeware for Windows and Windows Server
EaseUS BitWiper is a newly released file shred and disk wipe software that allows any Windows users to install and apply to wipe a storage device, internal disk, and shred files for free.
How to Download: Click the download button here to install EaseUS BitWiper here.
Step 1. Launch EaseUS BitWiper and click "File Shredder".
Step 2. Click "Add Files" to select the files you need to shred, or you can drag files, documents, images, music files, etc., into the center area.
Step 3. Re-select files that you need to shred and click "Shred" to confirm.
Step 4. The program will immediately shred all the selected files. When it finishes, click "Done".
Instant File Shredder Tool for Old Windows Systems

Securely File Shredder is provided by Reason Software, aiming for Windows users to remove sensitive digital information from the computer such as Word, Excel, PowerPoint, music files, videos, photos, and more.
How to Download: Open this page in your web browser and download this software for free now. https://download.cnet.com/Securely-File-Shredder/3000-2144_4-75987012.html
Step 1. Launch Securely File Shredder, click "Delete Folder", "Delete File" or Drag and drop files or folders to the central area.
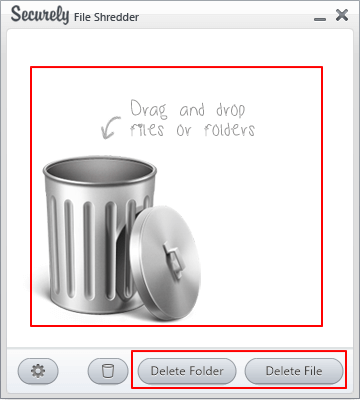
Step 2. Click "Yes" to confirm that you want to delete the selected files.
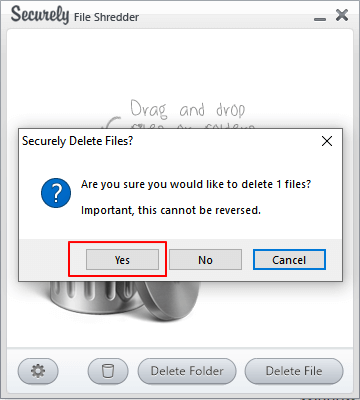
Wait for the file shredding process to complete.
Free & Open-Source File Shredder
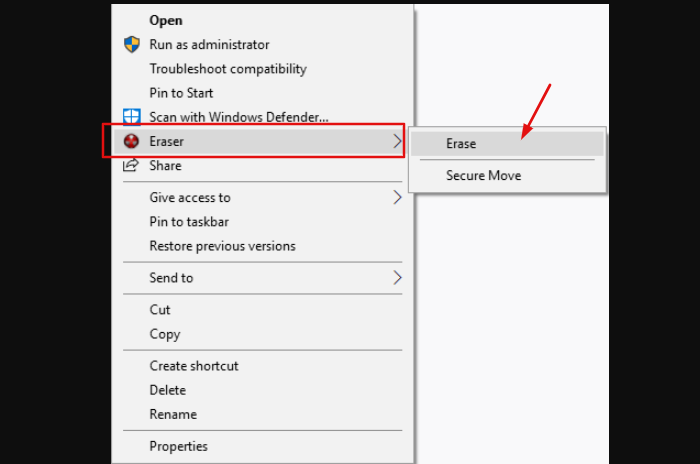
Eraser is a free and open-source file shredder software for Windows users. It works to permanently remove files, folders, recycle bin data, empty disk space, and partition data. It makes removed data unrecoverable.
How to Download: Open this link in your web browser to download this software. https://sourceforge.net/projects/eraser/
Step 1. Launch Eraser and click "New Task".
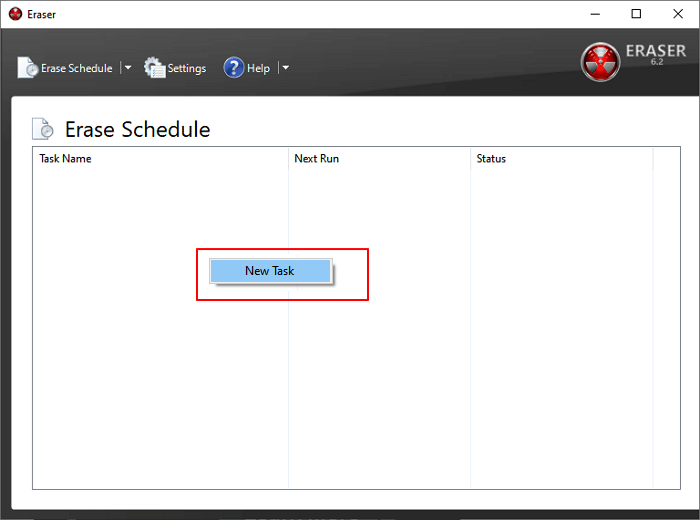
Step 2. At the Task tab, check "Run immediately" next to the Task Type section, and click "Add Data" to add files that you want to shred.
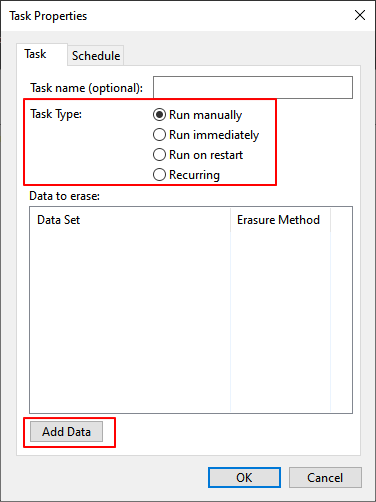
Step 3. Click "Browse" to add files and click "OK" to start shredding files.
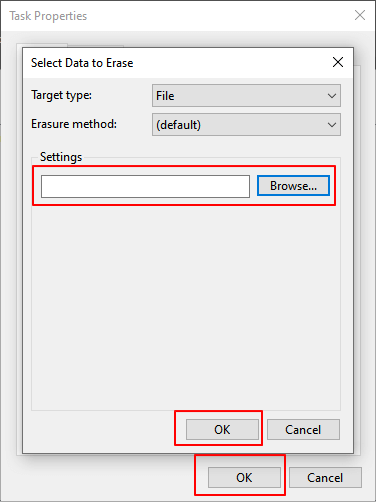
Wait for the procedure to complete, and your files will be shredded thoroughly.
More Than a File Shredder
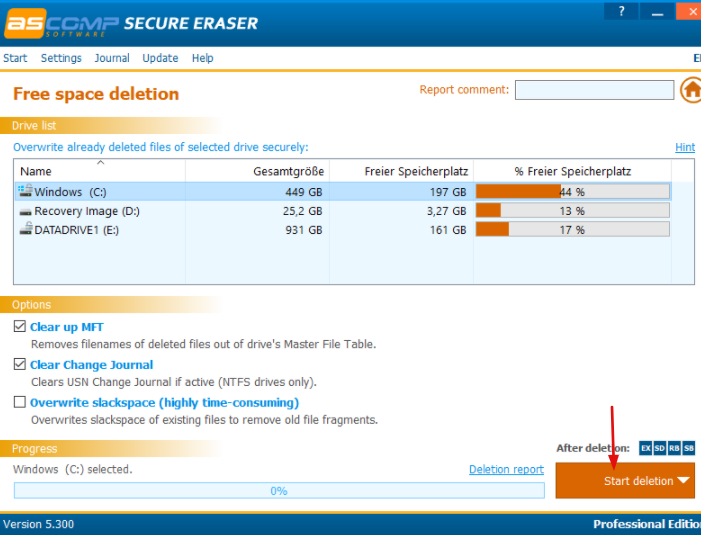
Secure Eraser is basically a file shredder program but does more than this. In addition, to file erasing, Secure Erase also works like a registry cleaner that helps to clean up your Registry Editor.
How to Download: Open this page in your browser, and you'll get access to download this tool. https://www.ascompsoftware.com/en/products/show/product/secureeraser/tab/description
Step 1. Click "File & folder deletion" on the main screen.
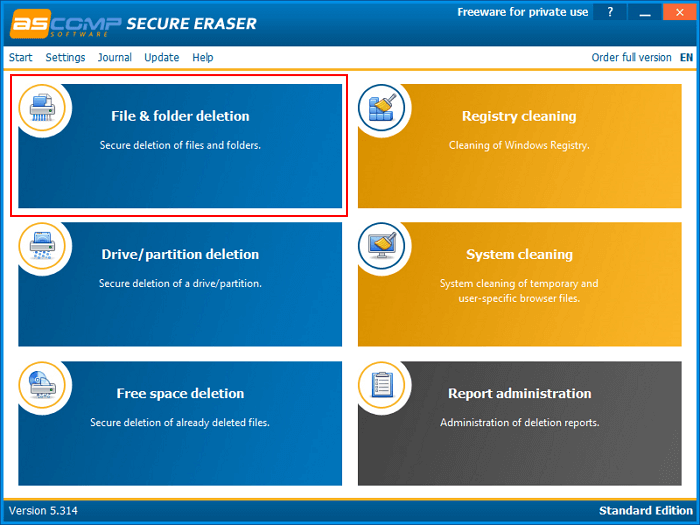
Step 2. Click "Add files" or "Add folder" to browse and select files or folders that you tend to permanently delete.

Step 3. Set the Security level, click "Start deletion", and click "Yes" to confirm the operation.
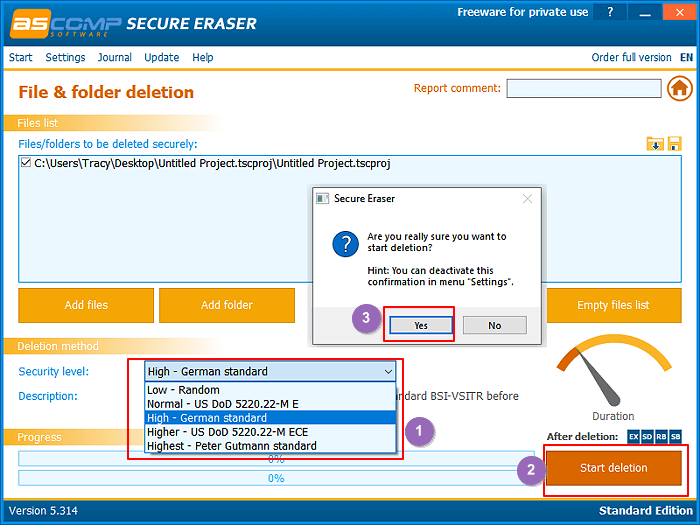
Note: After the removal of target files, Secure Erase will pop up an upgrade window, you can ignore it by clicking "Continue".
After this, you can check and see if your files have been shredded successfully.
Portable File Shredder Program
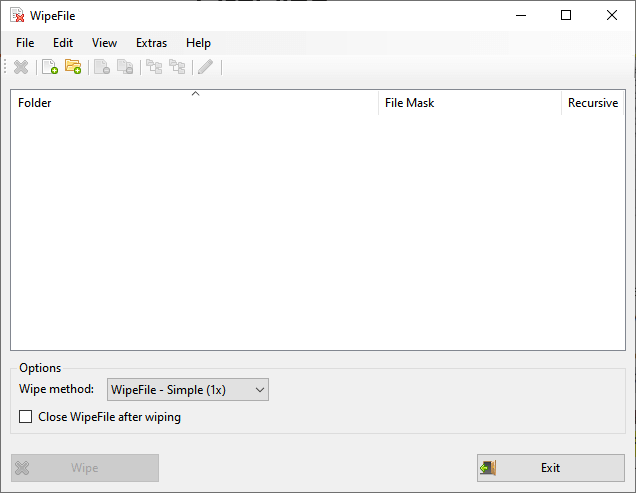
WipeFile is claimed to be a portable file shredding program that contains some unique options for data wiping.
How to Download: Open this link in the browser, and you can download this software. https://www.gaijin.at/en/software/wipefile
Step 1. Launch WipeFile, and select the option which you want to start up the program:
Step 2. Right-click the empty area and select "Add Files..." or "Add Folders..." to add files to shred.
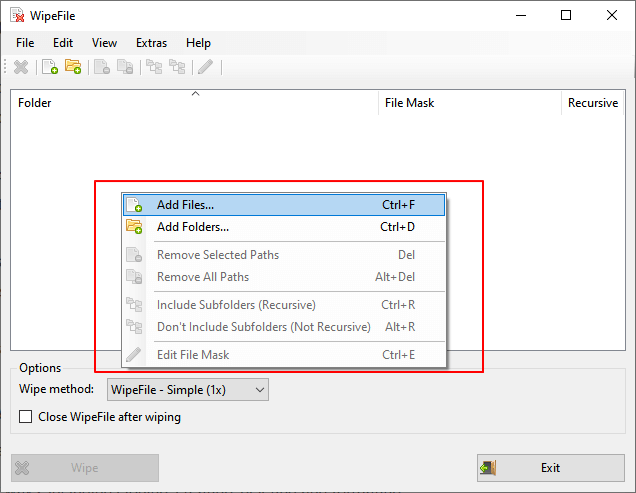
Step 3. Click "Wipe" to start wiping the selected files on your PC.
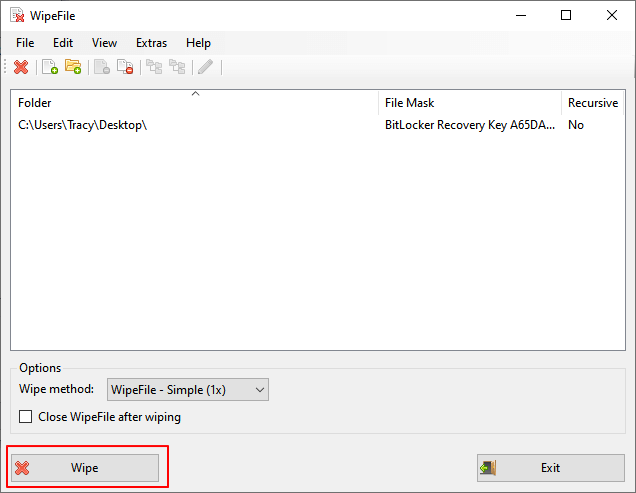
Step 4. Click "Yes" to confirm the shredding and click "OK" once done.
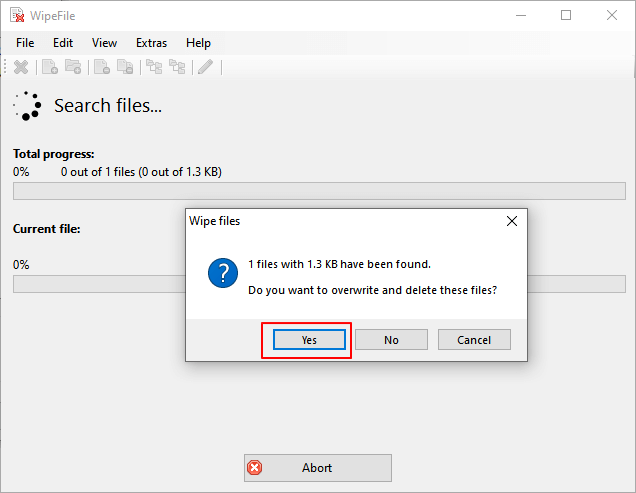
On this page, we collected the 5 top best file shredding software to help you shred and permanently remove files, folders, and even disk partitions from your computer or external storage devices.
Always remember, no matter which tool you select for help, backing up essential content from your target device to another secure location is the best way to prevent unexpected errors.
Each file shredding freeware has its unique features, however, all of them have their limits. For the easiest free file removal tool, we recommend that you turn to EaseUS BitWiper as its support shredding unlimited size of files. Aside from file shredding, you can also apply this software to wipe out the disk and clean up the PC within a few simple clicks.
Related Articles - ALSO ON EaseUS SOFTWARE
2023 Full Guide on How to Make SSD Data Unrecoverable
![]() Tracy King/2023-10-19
Tracy King/2023-10-19
How to Reset a Hard Drive in Windows 11/10 [2024 New Guide]
![]() Tracy King/2024-01-04
Tracy King/2024-01-04
How to Secure Wipe Hard Drive for Free? 2023 Newest Guide Is Here
![]() Tracy King/2023-10-19
Tracy King/2023-10-19
How to Destroy Old Hard Drives
![]() Tracy King/2024-01-04
Tracy King/2024-01-04