- Products
- Store
- Partner
-
Support
Support CenterGuides, License, ContactDownloadDownload installerChat SupportChat with a TechnicianPre-Sales InquiryChat with a Sales Rep
Table of Contents
Check Solutions to erase USB drive:
| Workable Solutions | Step-by-step Troubleshooting |
|---|---|
| Option 1: Erase USB Flash Drive with CMD | Open Disk Management by shortcut key > Type following commands...Full steps |
| Option 2: Erase USB Drive by Reliable Software | Click Download button and run software > Click "Wipe Disk" button...Full steps |
Are you contemplating freeing up space on a USB device, or do you want to erase some sensitive information? Or possibly, you're throwing away the device, selling it, or maybe loaning it out. Whatever your decision might be, you must ensure that personal or sensitive information is permanently erased and cannot be recovered by any means whatsoever.
Some users may simply delete files or format the USB drive when wiping an external drive. While this method can erase the information on the USB, it's a temporary solution as simple deletion or formatting won't delete files permanently. Experts can quickly recover the formatted files resulting in a privacy leak.
If you plan to sell your USB flash drive or discard your old USB drive, the surest means of ensuring that sensitive information is protected is to wipe them all from the USB drive permanently. An effective delete is best done using third-party USB wiping software.
Most files erased by using the traditional delete method are not removed. The space they occupy is only made available to accommodate other tasks. Hence it's much easier for third-party data recovery software to recover the deleted files. To ensure your data are completely wiped with no traces, you need USB wiping software. Other reasons why you need USB software include:
There are two ways available for users to erase their USB drive before selling or discarding it. Let's highlight these options.
Command prompt is a built-in Windows tool to clean a USB drive, SD card, or other disk drives. It involves carefully typing different command lines until you can wipe the USB drive. Follow the complete steps below to erase the USB flash drive with CMD.
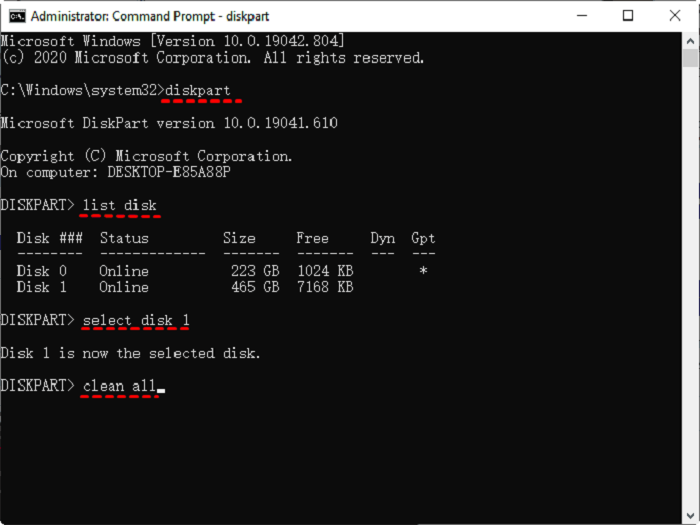
"clean all" will wipe all data from the USB drive, write over every partition, and finally zero it out completely. With these steps, you've successfully erased all the information in your USB flash drive.
Before deciding on reliable software for erasing the data on your USB flash drive, there are four questions you need to ask:
Windows users who are not used to the workings of Command Prompt may find it difficult to erase a USB flash drive. There's a higher chance of damaging the USB drive by inputting the wrong command line. To avoid the stress of typing command-line one by one, users can opt for an easy option – EaseUS BitWiper.
The EaseUS BitWiper is a smartly designed data wipe tool to help you completely erase all data from your USB drive in a single click. It is specifically designed to wipe disk, partition, and even shredded files such as images, audio, documents, or folders.
Step 1. Open EaseUS BitWiper and then select "Wipe Disk."
Step 2. Choose the external (Or USB, SD, Memory) hard drive to wipe. Then click "Next."
Important: Make sure you have chosen the targeted external disk. The data is irrecoverable.
Step 3. Choose the proper wiping method based on the security level and wipe speed. And then click "Next."
Step 4. Confirm the Warning message and then select "Wipe."
Step 5. Wait for the wiping process to complete.
Learn More Features of EaseUS BitWiper:
The EaseUS BitWiper effectively wipes HDD, SSD, OS drive, external hard drive, SD card, and USB drive. It is also embedded with many functional wiping features such as Secure Erase, One Pass Zeros, One Pass Random, Russian Gost P50739-95, etc., to suit your specific needs.
It can also erase data on your disk partition or system C drive. The C drive partition is installed on Windows and can't be wiped using built-in formatting tools in Windows systems.
If you wish to wipe your USB flash drive before discarding or selling it off with no traces left behind, you are entirely advised to download the EaseUS Bitwiper for an effective and efficient USB flash drive wipe. Furthermore, it supports Windows 7, 8, 8.1, 10, 11, and server 2012 - 2022.
Note: Before you wipe your USB flash drive, ensure you back up all-important content, as the wiping process cannot be aborted once started.
Some developers believe that the best way to erase the data on an external storage device is to destroy it. If your motive isn't to get rid of the USB drive, then utterly destroying it is a bit extreme.
But, since deleting and formatting the device can't give the desired result, it's recommended you go for third-party software such as the EaseUS BitWiper. One significant advantage of using this is that you get to control what to erase and how it's done.
Related Articles - ALSO ON EaseUS SOFTWARE
How Do I Make Deleted Data Unrecoverable in 2025
![]() Banu/2025-11-11
Banu/2025-11-11
HDD Secure Erase: How to Securely Erase HDD to Its Original State
![]() Banu/2025-04-15
Banu/2025-04-15
![]() Daisy/2025-04-15
Daisy/2025-04-15
Permanently Delete Files so They Can't Be Recovered [2023 New Guide]
![]() Daisy/2025-04-15
Daisy/2025-04-15




