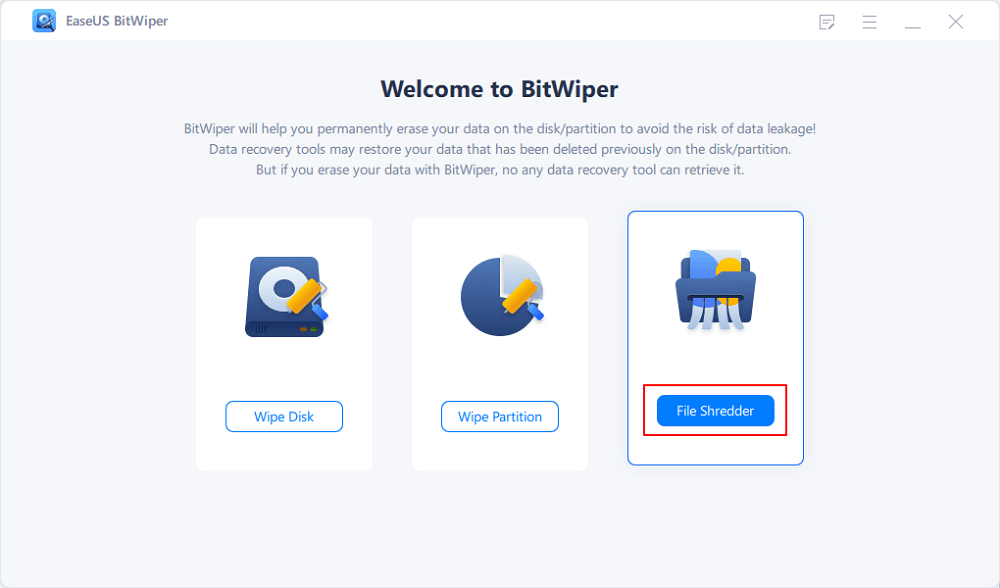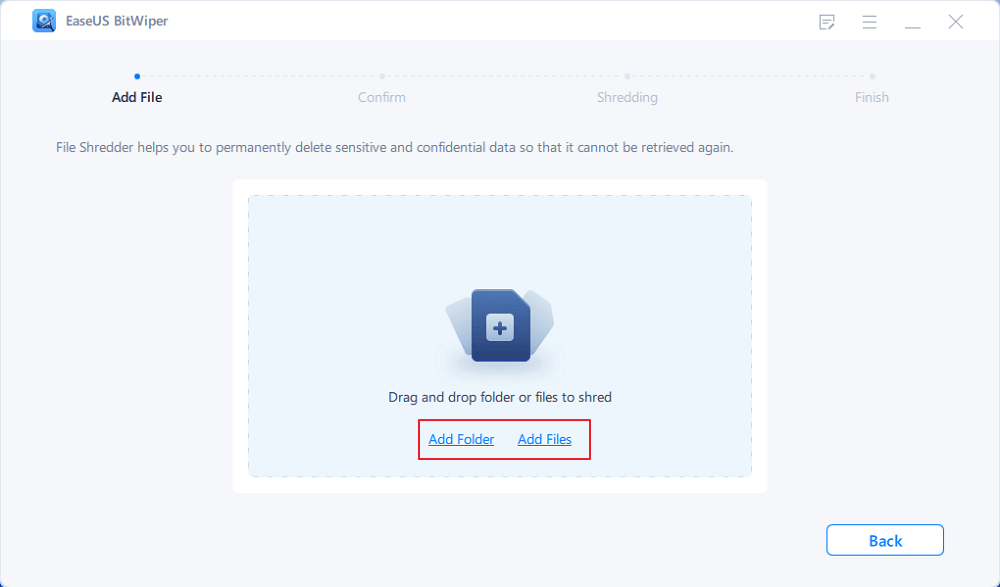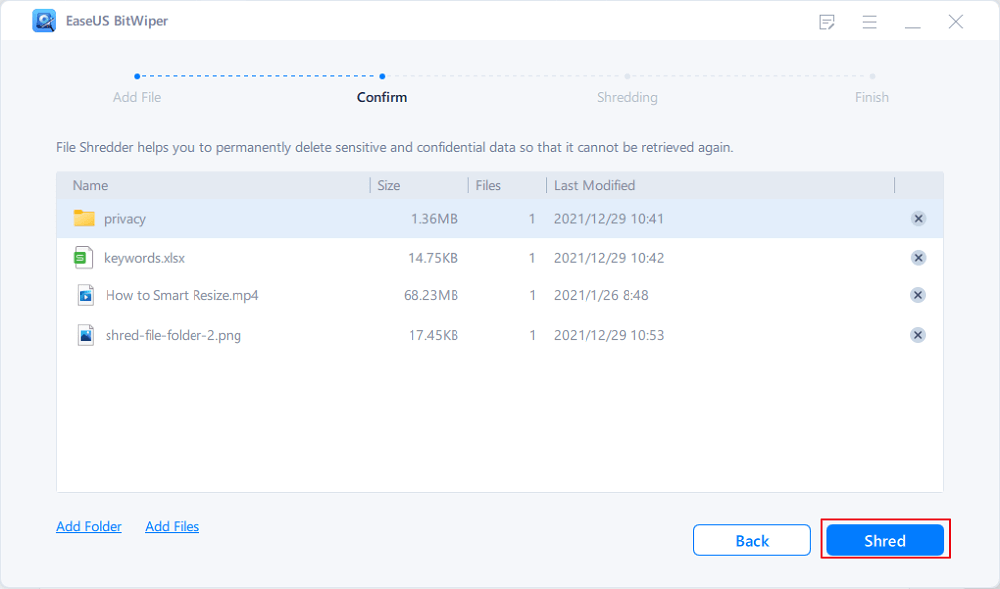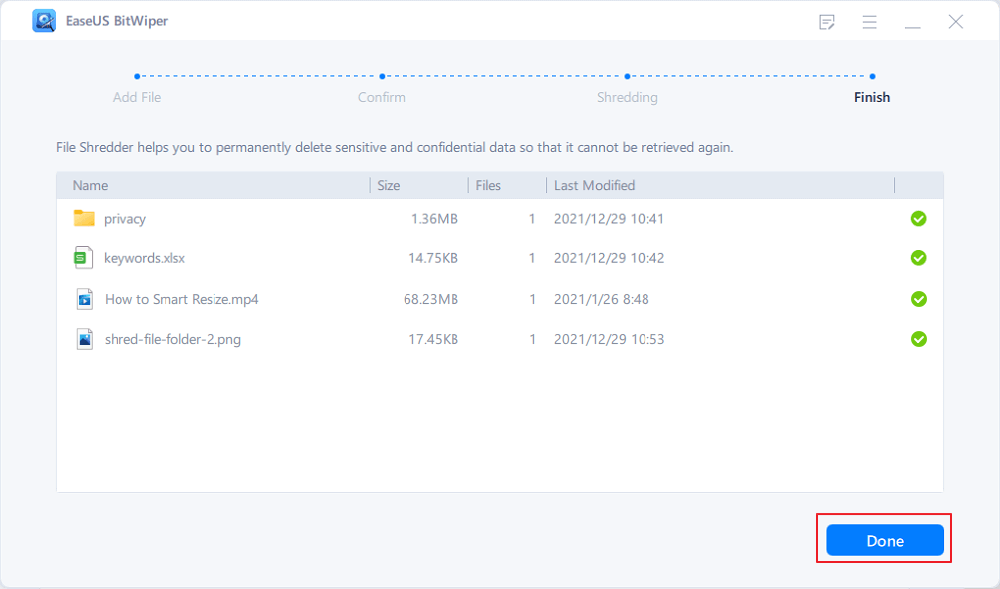- Products
- Store
- Partner
-
Support
Support CenterGuides, License, ContactDownloadDownload installerChat SupportChat with a TechnicianPre-Sales InquiryChat with a Sales Rep
Table of Contents
| Workable Solutions | Step-by-step Troubleshooting |
|---|---|
| Task Manager | To launch Task Manager, go to Start, enter "Task Manager," and then choose "Task Manager"...Full steps |
| EaseUS BitWiper | Launch EaseUS BitWiper and click...Full steps |
When trying to remove a file or folder in Windows 10, you may encounter the following issue: no matter how many times you try to delete the file or folder, nothing happens. So, what is the best way to remove files that cannot be deleted?
You must be wondering, 'How can I force a file to be deleted from my Windows computer?' It is common for Windows computers to identify a file as locked if it is being accessed or utilized by another application or program. This means that you will not be able to delete, alter, or transfer the file.
However, the file unlocking procedure may not always be practical. It might result in the file deletion action being unable to be completed and a warning message stating that another software is now using the file. For those who are insistent on deleting the file or want to force the deletion of the file, the methods described in this article can be of great help. Please, keep reading!

You may come across a folder that you cannot remove at some time. If you wish to solve this issue, you must first identify the source of the problem. The most common explanation for this is that the file is being utilized or locked. In every other case, a virus must be taken into consideration.
It is most likely because another software is now attempting to access the file. This may happen even if you don't see any apps running on your computer. If another program or process opens a file, Windows 11/10 places it in a locked state, making it impossible to delete, change, or transfer it to another location.
Learn more about some of the most common reasons why you may need to forcibly delete a file or folder in Windows Server in the sections below:
To maximize the storage space available on your computer and other media storage devices, you must regularly eliminate useless files and folders to free up more available space.
So, what can you do to tackle the problems that we have outlined in the previous part? Here, we have penned down some of the most valuable tips to help you solve your force file deletion problem quickly.
We recommend our readers retry and delete files again following these valuable tips. And if nothing works out for you, there is always a solution that needs to be tried. Maybe, third-party software can help you out.
When a file is open in an application, it is impossible to remove it. Typically, you will receive this information if you cannot remove a file, such as the one shown in the image below.
Remember that you will have to locate the target file first from the targeted device so that you may be able to delete it later.
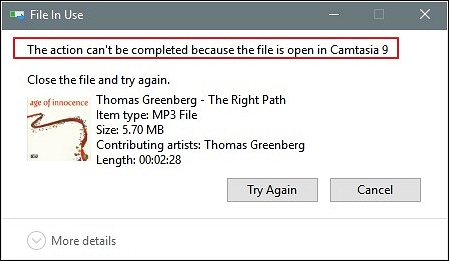
You may force Windows 11/10 to delete a file by following the procedures outlined below:
Step 1: To launch Task Manager, go to Start, enter Task Manager, and then choose Task Manager.
Step 2: Search for and choose End task from inside the program presently consuming the file.
Step 3: Then, try deleting the file once again on your Windows computer.

There are software methods available for entirely forcibly deleting data from your computer. You may, however, completely delete the file by overwriting it with ones and zeros or by using a shredding program to erase the file permanently.
Some applications remove everything on the hard disk, while others delete just the files and folders that have been chosen. So, what is the best software to do so? EaseUS BitWiper! It can pretty much do everything for you in deleting the files forcibly so that you may run your programs and applications with ease.
Main File Shredding Features
Now, what would you do in the case of being unable to delete files forcibly or the files that are un-removable? As mentioned above, the best solution to this is to use the ever-reliable EaseUS BitWiper.
Not only is the software easy-to-use, reliable, safe, and secure, but it also guarantees excellent functionality. How can you use it to get the job done? We recommend you to go through our step-by-step guide and find out how you can force delete a file or folder in the server in 1 click.
Step 1. Launch EaseUS BitWiper and click "File Shredder".
Step 2. Click "Add Files" to select the files you need to shred, or you can drag files, documents, images, music files, etc., into the center area.
Step 3. Re-select files that you need to shred and click "Shred" to confirm.
Step 4. The program will immediately shred all the selected files. When it finishes, click "Done".
You may want to delete a file, but the system will not allow you to do so. It often occurs because your operating system has identified the file as being used by another software or because the file is write-protected.
As a result, you will be unable to delete, move, or rename the file. Thus, in that case, what would be your go-to strategy? As mentioned in the article, the EaseUS BitWiper is the best solution to your OS not forcibly deleting a file. It can help you get rid of the program or the software in one click.
Related Articles - ALSO ON EaseUS SOFTWARE
How to Make SSD Data Unrecoverable [2025 Full Guide]
![]() Banu/2025-04-15
Banu/2025-04-15
How Do I Clean an External Hard Drive in Windows 11/10 [2025 Guide]
![]() Banu/2025-04-15
Banu/2025-04-15
How to Delete All Data from HP Laptop in Windows 11/10/7 [2025 New]
![]() Banu/2025-04-15
Banu/2025-04-15
How to Destroy A Hard Drive and Make A Hard Drive Unrecoverable
![]() Banu/2025-04-15
Banu/2025-04-15