- Products
- Store
- Partner
-
Support
Support CenterGuides, License, ContactDownloadDownload installerChat SupportChat with a TechnicianPre-Sales InquiryChat with a Sales Rep
Table of Contents
Real user case from social.technet.microsoft.com:
The above example presents the need to wipe virus-infected disks. This is one of the common reasons for erasing disks. Moreover, it also need to wipe hard drive while re-selling, throwing, donating, and cloning hard disk, which can protect data from leakage and ensure that your data cannot be recovered by data recover software.
Now, "Wipe" can be done in following 2 ways, different but easy, without complex steps and advanced knowledge.
Main Content of Wipe A Hard Drive in Windows Server:
| Workable Solutions | Step-by-step Troubleshooting |
|---|---|
| Must-Have Step - Back Up All Confidential Files | Once Wiping starts, your data cannot go back again even has a "Abort" button...Full steps |
| Fix 1. Clean A Windows Server Disk from Diskpart | CMD works to manage your disk in different command lines....Full steps |
| Fix 2. (Secure) How to Wipe Hard Drive in Windows Server by Drive Eraser | EaseUS BitWiper is a secure and smart software that wipe disks; free to wipe...Full steps |
| Clean Unnecessary Files Instead of Wipe? Enable Disk Cleanup! | Step 1. Open Server Manager..Full steps |
A lot of times we regret hitting the go button (Confirm to wipe.). It is not a joke. Hard Disk has files that you don't want to delete but cannot catch it right away. Once Wiping starts, your data cannot go back again even has a "Abort" button. So we strongly recommend back up important data before try the find step of erasing.
You can copy necessary files to a portable device or move to OneDrive. If you are tired of manually copy, you can try EaseUS Todo Backup to help you out.
Now your data is safe in cloud or external device, go to the 2 methods we introduced. Here are two different ways to clean hard disk in Windows Server. Read each details and pick the one that suits your needs. See how to wipe a hard drive in Windows Server with command lines and a disk wiper software.
CMD works to manage your disk in different command lines. It is free to use on Windows Server computer. Follow the steps to start over:
Step 1. Go to the search box and type CMD. Click to run it.
Step 2. Type "Diskpart" and press Enter. (No quotation mark)
Step 3. Type commands as below.
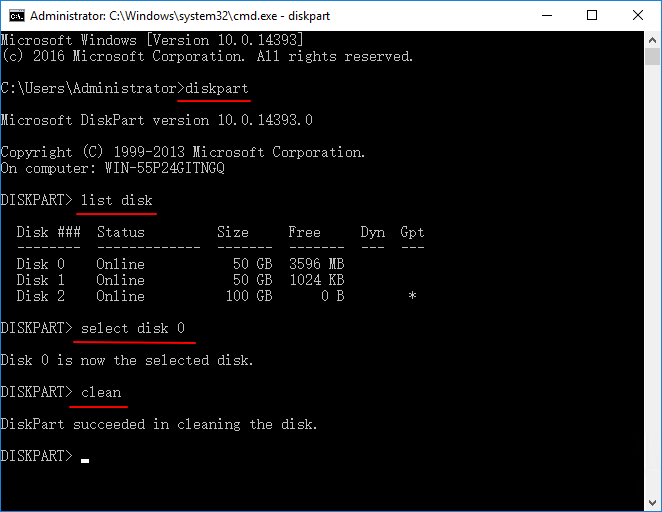
Nailed it! Hard Disk is cleaned by the above-mentioned process.
The other easy method we will show on second part is EaseUS BitWiper. EaseUS BitWiper is a secure and smart software that wipe disks and partitions for Windows Server 2012-2022 computer.
This tool will completely wipe your Server drive, no matter OS drive or data drive. Also, it can clean server partition (C, etc.) Not only wipe disk permanently, it also can shred files and folders. We’d like to use this software because its easy steps and secure operation.
Step 1. Run EaseUS BitWiper. Click the "Wipe Disk" tab.
Step 2. Select the targeted HDD or SSD to wipe.
Notice: Please make sure you have chosen the correct HDD or SSD. Once the wiping starts, your data is irrecoverable.
Step 3. Choose Wiping Method and click "Next."
Choose a suitable wiping method. Recommend EaseUS Secure Erase!
Step 4. Check the warning message and click "Wipe" to confirm.
Step 5. Wait for wiping finish and click "Done."
Step 1. Open Server Manager.
Two options:
Choose Server Manager from the Windows taskbar. Or Go to Start and choose the Server Manager.
Step 2. Select Add Roles and Features from Manage menu.
Step 3. On the Before you begin page, choose Next if your target server and LAN are prepared.
Step 4. Move to the Select installation type page, select Role-based or feature-based installation. Choose Next.
Step 5. Check the Select destination server page, select a server then select Next.
Step 6. Go to Select server roles page, click Next.
Step 7. Navigate to the Select features page, choose User Interface and Infrastructure. Then select Desktop Experience.
When seeing "Add features that are required for Desktop Experience?" Select Add Features.
Step 8. Reboot OS and check Disk Cleanup on the Properties dialog. Then you can click Disk Cleanup to start.
On this article, we already listed two useful ways to wipe a hard drive in Windows Server 2012-2022. One is Windows built-in CMD, the other is a professional programs - EaseUS BitWiper. Both can erase your drive quickly. But for securely use, EaseUS BitWiper win by its wipe features and easy steps! Free for you to select the methods that comforts the most.
Related Articles - ALSO ON EaseUS SOFTWARE
Windows 11/10 Easy File Shredder: How to Shred Files on Your Own [2025 Guide]
![]() Banu/2025-04-15
Banu/2025-04-15
Can You Wipe Free Space on an SSD [2023 Full Guide]
![]() Daisy/2025-04-15
Daisy/2025-04-15
5 Best Free Drive Wiper Tools Are Here, Feel Free to Download
![]() Banu/2025-04-15
Banu/2025-04-15
![]() Daisy/2025-04-15
Daisy/2025-04-15




