- Products
- Store
- Partner
-
Support
Support CenterGuides, License, ContactDownloadDownload installerChat SupportChat with a TechnicianPre-Sales InquiryChat with a Sales Rep
Table of Contents
A solid-state drive (SSD) is a critical component of any system, and you must comprehend the significance of the process's implications. It will very certainly be damaged, and you will lose your data if the disc is not entirely erased.
Wiping discs is an option for many people who want to remove sensitive data from their hard drives securely. You can use a security wipe to wipe all data from a solid-state disc. There have been an increasing number of methods for erasing data from an SSD. As this task has become more common, the demand for security software to wipe data has also arisen.
This guide will explain what an SSD wipe is, talking points on how having a secure wipe can help you, and some of the best SSD wipe software for beginners. Aside from that, we look at the differences between wiping and formatting. And why we choose to wipe over formatting. We'll also suggest the best SSD wipe software that's not only dependable but also simple to use. So, let's get down to detail.
Data wiping is the process of permanently erasing data from a disc, SSD, or hard drive. It's crucial to note that deleting data isn't as simple as pressing the delete button. It will continue to exist in the system. However, you cannot recover it once data is wiped out using proper procedures.
Formatting, on the other hand, is a method of deleting data. However, the data on the SSD is not permanently erased, and you can still recover the data. As a result, likely, you can still access your data after formatting.
So, now you know why erasing is preferable to formatting. Because data formatting is not as secure as data wiping, data wiping is used for secure and permanent data removal. Before adding important data or disposing of the SSD, it is essential to wipe it clean.
You can wipe a hard drive both by manual methods and by using third-party software.
Note: Before you begin wiping data, make sure to have a backup of any important data. As stated earlier, once data is wiped out from SSD, it cannot be recovered and removed permanently.
The steps of the manual method are given below:
Step 1. When you start your PC, press the function keys (F1, F2, F10, etc.) to enter the UEFI menu.
Step 2. Locate your SSD in the system.
Step 3. Navigate to the Secure Erase Option. Look for the alternative keywords because the name varies from system to system.
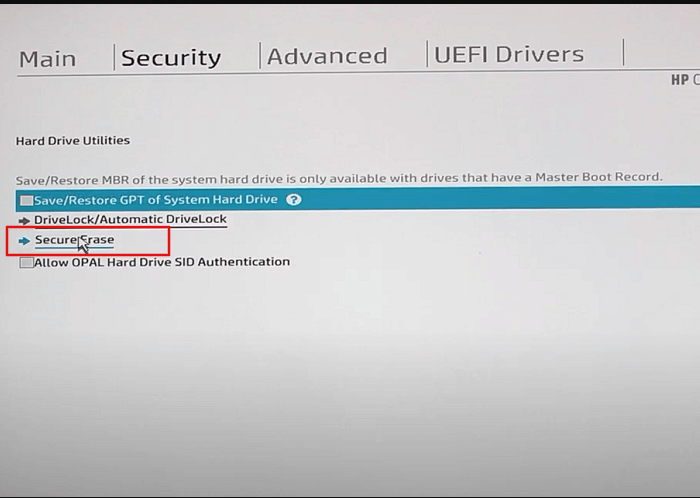
Step 4. Choose a drive to erase the data
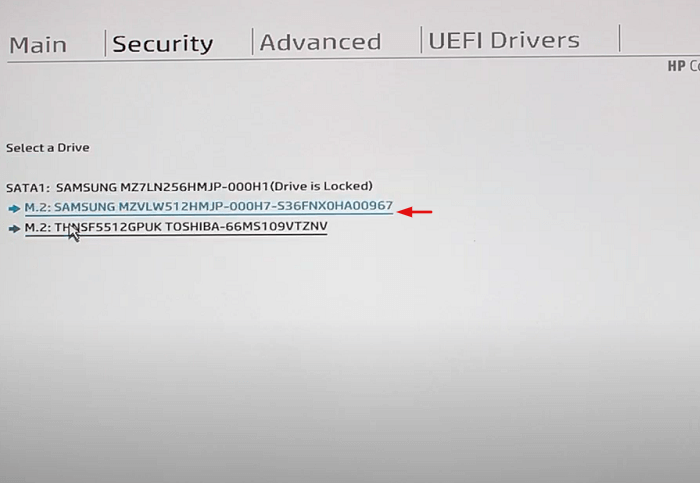
Step 5. Follow the instructions and prompt guides that come up while performing the Secure Erase or Wipe Operation.
The manual method sometimes gets a bit difficult to understand, so using professional third-party software is better. Here we've listed some of the best SSD wipe software:
Data wiping may appear to be a difficult job, but data wiping software has simplified the process. To wipe data from an SSD, we recommend the EaseUS BitWiper. It's one of the best SSD wipe software available online. It can safely wipe and protect your personal information. For window users, it can be very useful. It allows you to reset your computer to a new state. It's a safe and quick file erasing software.
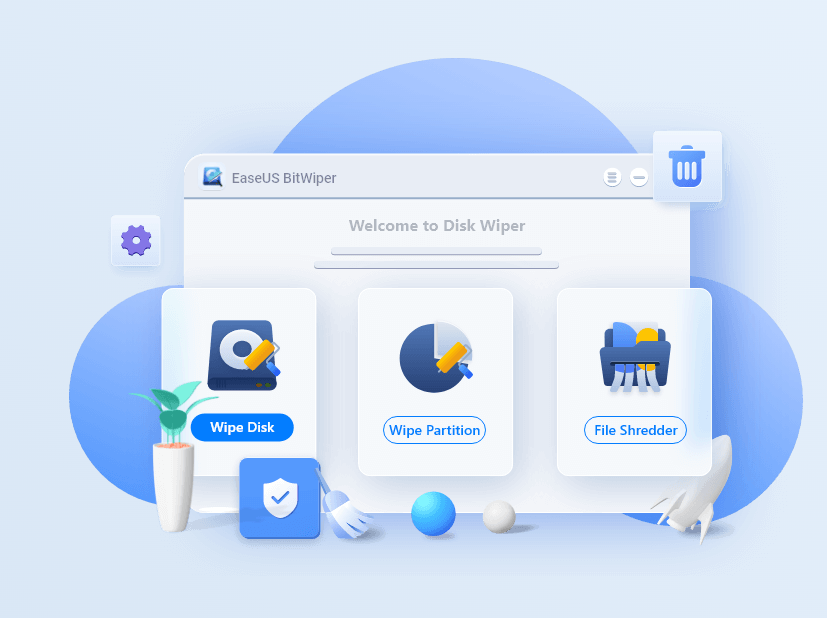
Features
Some of the salient features of EaseUS BitWiper are listed below:
Steps of using EaseUS BitWiper to wipe your SSD are listed below:
Step 1. Run EaseUS BitWiper. Click the "Wipe Disk" tab.
Step 2. Select the targeted HDD or SSD to wipe.
Notice: Please make sure you have chosen the correct HDD or SSD. Once the wiping starts, your data is irrecoverable.
Step 3. Choose Wiping Method and click "Next."
Choose a suitable wiping method. Recommend EaseUS Secure Erase!
Step 4. Check the warning message and click "Wipe" to confirm.
Step 5. Wait for wiping finish and click "Done."
Darik's Boot and Nuke (DBAN) is a utility used to wipe out data completely from a hard drive. The data includes personal files, installed applications, and operating systems. DBAN runs when the operating system is not in use, so you are required to burn the program to a disc and run it from here.
Features
The following are some of DBAN's distinguishing characteristics:
How to Wipe Data from DBAN?
Step 1. Go to ISO files in your computer and burn DBAN into USB.
Step 2. Restart your computer, go to the DBAN menu, and Press Enter
Step 3. Type the following command. Press enter after writing each command.
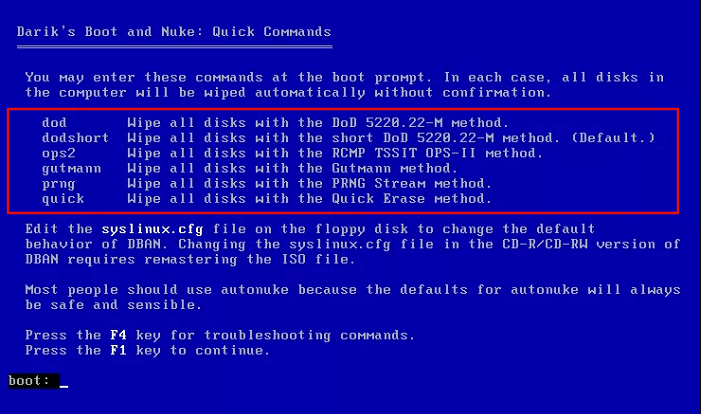
Step 4. Choose a drive to wipe and wait for the process to complete.
Macrorit is a data wiping software. It uses the storage overwriting process. Macrorit Data Wiper is a simple-to-use program that wipes data permanently and ensures that it cannot be recovered. This software might help you improve the overall performance of your hard drive. It includes six Macrorit data wiping methods from which you can select the one that best meets your requirements.
Features
The following are some of Macrorit Data Wiper's significant features:
How to Wipe data using Macrorit Data Wiper?
Step 1. Launch Macrorit Data Wiper in your system. it will show all the partitions of the disk
Step 2. Select the Target disk and Click on "Wipe Now". Type Wipe to begin the process
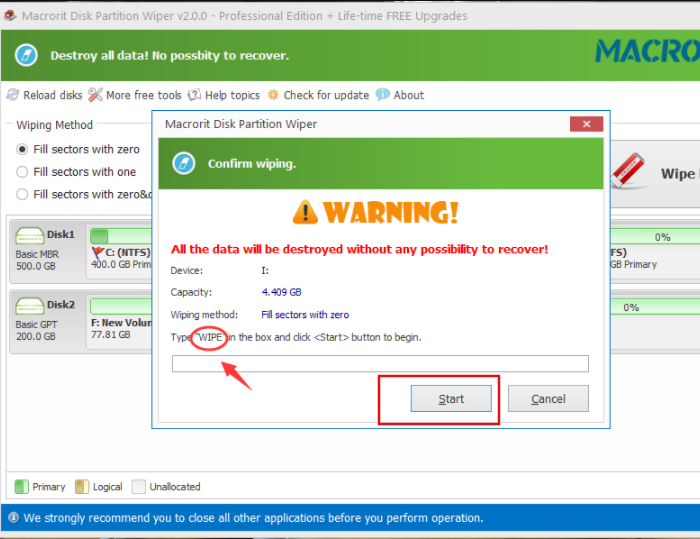
Step 3. The Wipe process will be completed in a while.
Erase is a safe data removal tool. It eliminates sensitive data from your Windows hard drive with care. It can overwrite data in your system numerous times by following predefined patterns.
Features
The advantages of using an eraser are stated below:
How to Wipe data using Eraser?
Step 1. Install and launch Eraser in your system
Step 2. Choose the disk and right-click. select the eraser option
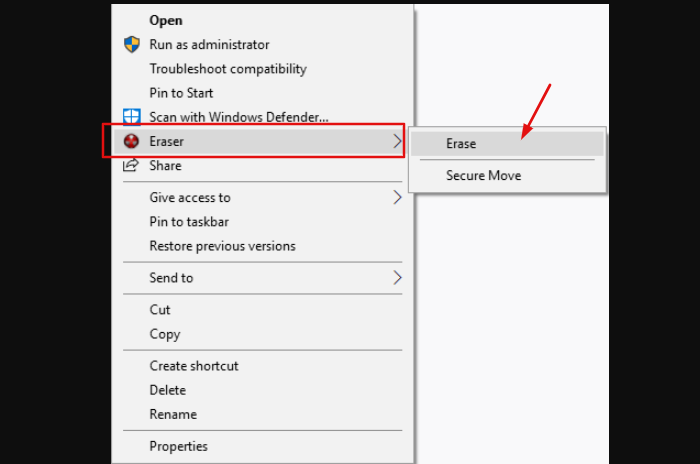
Step 3. Click on yes to begin the data removal process.
Disk Wipe is a data-erasure software for Windows. It fully erases the data and makes it unrecoverable. It deletes data from hard discs and USB drives, memory sticks, memory cards, cameras, and other memory storage devices. There is no adware or malware on the disc wipe.
Features
The following are some of the most important aspects of Disk Wipe:
How to Wipe data using Disk Wipe?
Step 1. Run Diskwipe.exe on your system
Step 2. Select the disk and the format of the disk
Step 3. Choose the erase pattern and begin the data wipe process
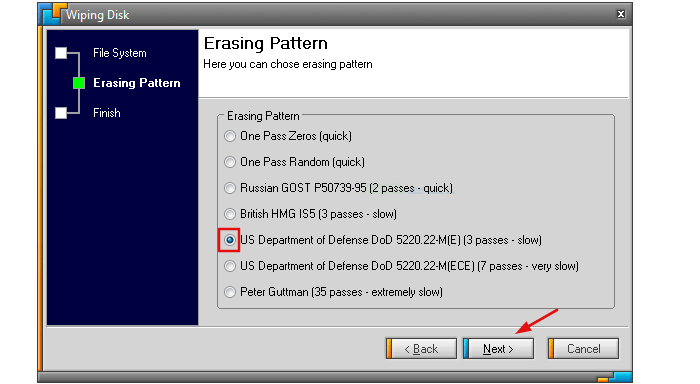
Wait for the process to complete.
Secure Eraser is a data erasing software that guarantees secure data erasure and shredder files and folders. It ensures that data is completely wiped, making data retrieval impossible. It not only removes data from the hard drive but also removes cross-references to deleted files, and it also deletes the files that have already been removed.
Features
Some of the salient features of Secure Eraser are listed below:
How to wipe data using Secure Eraser?
Step 1. Open Secure eraser and choose the relevant operation to perform
Step 2. Choose the files and folder and click on Start Deletion
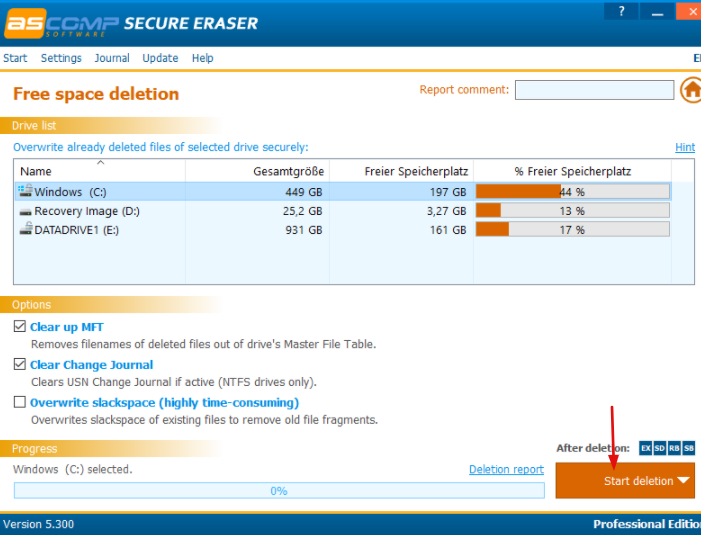
Step 3. The data will be deleted in a while
CCleaner is a registry cleaner that removes unwanted or invalid registry files from your computer. It was founded in 2004 and is one of the most effective cleaning tools available. It instantly scans and locates the files causing the system to slow down, and it removes the errors and improves the system's performance. You can use it for both personal and professional use.
Features
The useful features of CCleaner are listed below:
How to Wipe data from CCleaner?
Step 1. GO to CCleaner choose custom clean
Step 2. from the advance option click on Wipe some space
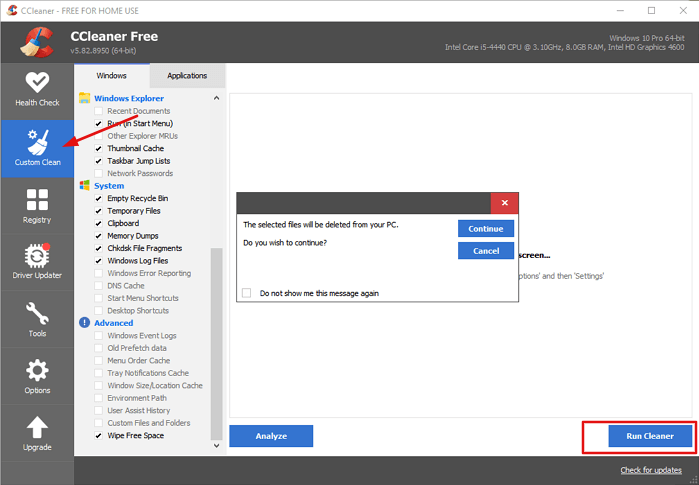
Step 3. Click on Run cleaner and wait for the data wipe to complete.
To summarise what has been said so far, we have seen a variety of the best SSD wipe software and a manual way of wiping data from SSD. Every software program listed above has unique features, and most of them are free. You can select the option that best meets your needs. However, we recommend using EaseUS BitWiper. When it comes to functionality and usability, it is the best SSD wipe software. It ensures data protection while also allowing for quick data wiping. Have a look at it for yourself and download it from the official website.
Related Articles - ALSO ON EaseUS SOFTWARE
Secure Methods to Erase SSD Disk on Windows and Mac
![]() Banu/2025-04-15
Banu/2025-04-15
Can You Wipe Free Space on an SSD [2023 Full Guide]
![]() Daisy/2025-04-15
Daisy/2025-04-15
5 Best PC Cleaner Free Download for Windows 10/11 in 2025
![]() Banu/2025-04-15
Banu/2025-04-15
How to Wipe a Windows XP Computer Completely in 2025
![]() Banu/2025-04-15
Banu/2025-04-15




