- Products
- Store
- Partner
-
Support
Support CenterGuides, License, ContactDownloadDownload installerChat SupportChat with a TechnicianPre-Sales InquiryChat with a Sales Rep
Table of Contents
| Workable Solutions | Step-by-step Troubleshooting |
|---|---|
| Method 1. EaseUS BitWiper | Step 1. Run EaseUS BitWiper. Click the "Wipe Disk" tab; Step 2. Select the targeted HDD or SSD to wipe...Full steps |
| Method 2. DiskPart | Step 1. Right-click the Windows icon, click "Run", type cmd in the dialog box, and click "OK"...Full steps |
How do I completely wipe a hard drive in Windows 10 or 11? How do you erase your Samsung, Seagate, Toshiba, or other brands of HDDs to their original state? We'll discuss this page and show you the complete procedure of how to secure erase HDD on your own.
Secure erase is a procedure to wipe out each part of a storage device in a sector or even sector level to make the saved data permanently removed and unrecoverable. Unlike standard disk erasing solutions, secure erase won't do any physical damages to the disk.
So when to use hard drive secure erase? Here is a list of circumstances that you can apply this operation:
So how do you secure erase HDD in Windows 10/11 or older computers? Follow the tips below, you'll learn how to do so.
We always remind you to back up and save essential data from the target disk you tend to erase to another external storage device.
However, many people have forgotten to create a backup of their data before coping with the disk erase task.
So, here, again, we'd like to remind all of you again, please remember to apply an efficient data backup solution to back up all valuable data at once.
Here, you may apply reliable data backup software like EaseUS Todo Backup for help.
When it comes to securing erase a hard drive or external hard drive, most people may come up with the idea of formatting. However, formatting doesn't wipe out the existing content on the disk.
It only destroys the disk's data structure, and the saved data is still recoverable.
So how do you securely erase a hard drive and make the saved data unrecoverable? Here we've collected two methods that you can turn to either one for disk erase in Windows 11/10/8.1/8/7 and even Windows Server computers now:
Which method to choose? Here is EaseUS Editors' pick:
To obtain an easy and efficient way to erase a hard drive securely, Method 1 is more suitable for you. The reason is that Method 2 is somehow a bit complex for Windows beginners.
Let's get started to erase your disk now securely.
When you consider turning to a rapid and easy solution to secure wipe or erase a disk, EaseUS BitWiper comes up to help. It supports all levels of Windows users to wipe disks, partitions, and even shred single file and folder at one time.
Regardless you are a professional or beginner user, you can apply this software to erase a drive in only a few simple clicks safely.
Let's see how to secure erase your HDD in Windows:
Step 1. Run EaseUS BitWiper. Click the "Wipe Disk" tab.
Step 2. Select the targeted HDD or SSD to wipe.
Notice: Please make sure you have chosen the correct HDD or SSD. Once the wiping starts, your data is irrecoverable.
Step 3. Choose Wiping Method and click "Next."
Choose a suitable wiping method. Recommend EaseUS Secure Erase!
Step 4. Check the warning message and click "Wipe" to confirm.
Step 5. Wait for wiping finish and click "Done."
DiskPart is a Windows built-in tool that allows advanced Windows users to run some command lines to manage disks. In addition, it offers a free but a bit complex solution to wipe a disk.
Make sure that you be very careful while applying this solution to secure your disks. Let's get started here:
Step 1. Right-click the Windows icon, click "Run", type cmd in the dialog box, and click "OK".
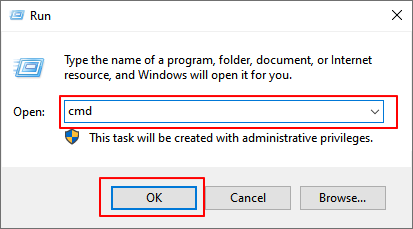
Step 2. Type diskpart in command prompt and hit Enter.
Step 3. Type list disk and hit Enter.
Step 4. Type select disk * and hit Enter. (Replace * with the HDD drive number.)
Step 5. Type clean all and hit Enter. (The clean all command will completely erase all existing data and volumes on the disk.)
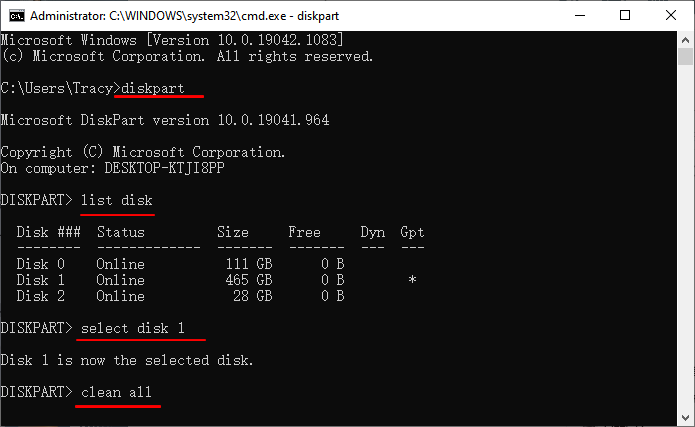
Step 6. Type exit and hit Enter.
After this, wait for disk part to secure erase the selected hard drive disk.
To securely erase all data on HDD, SSD, or other types of storage devices by applying correct solutions. EaseUS BitWiper is always ready for you to try for an easier and more efficient way to wipe your hard disk drives.
No matter which method you prefer to erase hard disk drives, always remember to back up essential data and files saved on your drive.
Related Articles - ALSO ON EaseUS SOFTWARE
![]() Daisy/2025-04-15
Daisy/2025-04-15
How to Wipe a PC (With or Without OS)? 2025 Full Guide
![]() Banu/2025-04-15
Banu/2025-04-15
5 Best Free Drive Wiper Tools Are Here, Feel Free to Download
![]() Banu/2025-04-15
Banu/2025-04-15
Complete Guide to Force Delete a File in Windows Server 2022/2019/2016
![]() Banu/2025-04-15
Banu/2025-04-15




