- Products
- Store
- Partner
-
Support
Support CenterGuides, License, ContactDownloadDownload installerChat SupportChat with a TechnicianPre-Sales InquiryChat with a Sales Rep
Table of Contents
If you have an SD card and are looking to erase the content on it to use it as a new storage media, understanding how to securely erase an SD card would assume a lot of essence and importance for better performance. There may be several reasons you would want to erase an SD card, and we will find a couple of best options to help you securely erase an SD card in Windows.

| Workable Solutions | Step-by-step Troubleshooting |
|---|---|
| Fix 1. Erase SD Card with EaseUS BitWiper | Try every USB port available; Determine you\'re using USB 2.0 or 3.0...Full steps |
| Fix 2. Erase SD Card Using DiskPart Command | Step 1. Open EaseUS BitWiper and then select "Wipe Disk." Step 2. Choose the external (Or USB, SD, Memory)...Full steps |
It is possible to erase an SD card with ease. There are several methods that would help get access to an effective resolution to assist you in how to erase SD cards securely. Based on your technical expertise, you can go with any options you would find interesting enough.
If you are tech-savvy or better understand the technical aspects of operating systems, it can be an excellent way to use the Command Prompt. Otherwise, it may be advisable to work with a good software solution that can assist you in how to erase SD cards with ease.
Some scenarios where it may be necessary to erase SD card can include
You have forgotten the password for your locked SD card and want to use it as
When you erase the SD card, all the data is removed. While that can be the primary purpose of erasing the SD card, you should find that the method of erasing it is to make the data not retrievable.
When you delete a file on an SD card, the file is NOT deleted; only the reference to that file is removed, and thus a typical search would not find the file. However, data recovery software can easily retrieve the data. When you erase the SD card using a secure formatting method, all the data is removed and replaced by random numbers. This process will make the extracted data not retrievable and thus remains secure.
Well, having understood the best options for why it is essential to erase SD cards securely, let us now try finding out the methods that can be helpful in this context.
If you have the technical know-how and are an expert with your operating system, you can use the second method more effectively. However, if you do not have a technology background, it may be safer to consider working with third-party software such as EaseUS BitWiper.
EaseUS BitWiper is your one-stop solution for an effective and efficient secure data erase functionality option. The software recently by EaseUS lets you achieve the task relatively efficiently and works well with several devices that include hard drives, SSD, or external hard drives. It can be a great helpful tool for assisting you in erasing the data securely in just a few clicks.
Step 1. Open EaseUS BitWiper and then select "Wipe Disk."
Step 2. Choose the external (Or USB, SD, Memory) hard drive to wipe. Then click "Next."
Important: Make sure you have chosen the targeted external disk. The data is irrecoverable.
Step 3. Choose the proper wiping method based on the security level and wipe speed. And then click "Next."
Step 4. Confirm the Warning message and then select "Wipe."
Step 5. Wait for the wiping process to complete.
Some of the salient features that you would instead find much impressive would include:
The method should be one of the most user-friendly and easier to go with for Windows users. So opt for it, and you will indeed find it quite helpful and practical to the core.
The DiskPart command forms part of the Command Prompt and should be one of the primarily used native methods to erase the SD card securely. If you find the Disk Management utility and other utilities are not working on your Windows device for any reason, it may be worthwhile to consider using the DiskPart command.
However, since the method involves using the command prompt and entering the commands to get things done, you need to be careful when using the technique. A wrong command or wrong step can create issues, and you may end up erasing a wrong disk or drive.
Having warned you through that information, here we go with the best steps to assist you in how to erase SD cards using the DiskPart command securely –
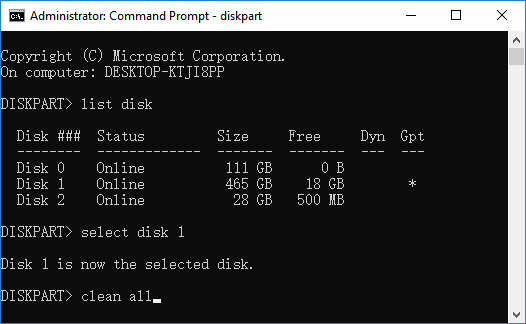
Press ENTER and wait till the disk is erased in its entirety. It is at this stage that you need to be careful. First, ensure that you have selected the correct disk and entered the command to erase its data. Otherwise, you may erase the data on the wrong drive that you did not want to.
You can either use the clean or clean all command. The clean command deletes the reference to the data, as in the case of the Delete command. The data is not erased securely and can be retrieved through other data recovery tools. Clean All command securely erases all the data beyond recovery. The data is overwritten with random binary numbers, making the data recovery difficult or even impossible.
Well, securely erasing the SD card is perhaps one of the most important tasks, and there are multiple ways that this can be done. We have explained the two easy and best methods that can be handy. We would assume that the ways would have appealed to you with ease of use.
Our recommendation would be to use the EaseUS BitWiper as it can be your secure option for erasing data from an SD card. The Diskpart method may be an excellent way to go if you are tech-savvy and understand your operating system better. Unless you are sure, we advise you to use EaseUS software for more efficient functionality.
Related Articles - ALSO ON EaseUS SOFTWARE
How to Destroy A Hard Drive and Make A Hard Drive Unrecoverable
![]() Banu/2025-04-15
Banu/2025-04-15
How to Wipe a USB/Thumb Drive in Windows 11/10
![]() Banu/2025-04-15
Banu/2025-04-15
How to Clean or Wipe a Hard Drive Including The OS
![]() Banu/2025-04-15
Banu/2025-04-15
Permanently Delete Files so They Can't Be Recovered [2023 New Guide]
![]() Daisy/2025-04-15
Daisy/2025-04-15




