When a file is write-protected, you can do nothing on it but only view the file. If a USB flash drive or an SD card is write-protected, you can read and copy files, but you are not able to edit and delete files. There are many reasons why your files or storage devices are write-protected. It may be due to virus attacks, incorrect settings, or accidentally turning on the lock switch.
In the following parts, we will introduce the methods of removing file write protection. You can follow the detailed guide below to try to solve your problem.
Method 1. Turn Off the Lock Switch
If your USB flash drive or SD card is write-protected, the first thing you can do is to check whether your device has a write protection switch or a lock switch. If this switch is turned on, your USB flash drive or SD card will be set to read-only status. So make sure you have turned off the Lock switch.

Method 2. Remove File Write Protection in File Explorer
When a single file on your Windows computer is write-protected, you can remove the protection in File Explorer. Here are the detailed steps.
Step 1. Open Windows File Explorer.
Step 2. Find the write-protected file.
Step 3. Under the Home tab, select Properties.
Step 4. In the Properties window, make sure the Read-only option is unchecked.
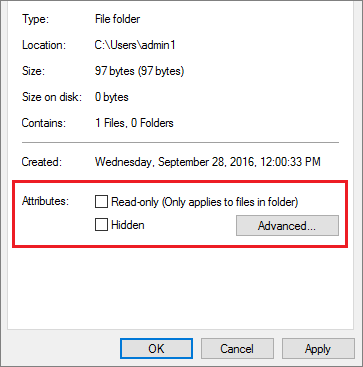
Step 5. Select OK to save the changes.
Method 3. Remove Write Protection from USB Flash Drives and SD Cards
If your USB flash drive or SD card doesn't have a lock switch but is still remarked as write-protected, you can apply this method to remove the write protection.
Step 1. Connect your storage device to your computer.
Step 2. Press the Windows + R key to open the Run box.
Step 3. Type regedit and click OK.
Step 4. The Registry Editor window will be open. Go to HKEY_LOCAL_MACHINE > SYSTEM > CurrentControlSet > Control > StorageDevicePolicies.
Step 5. Double-click the WriteProtect file and open the Edit DWORD.
Step 6. Change the Value data to 0.
Step 7. Click OK to save the changes, close regedit, and restart your computer.
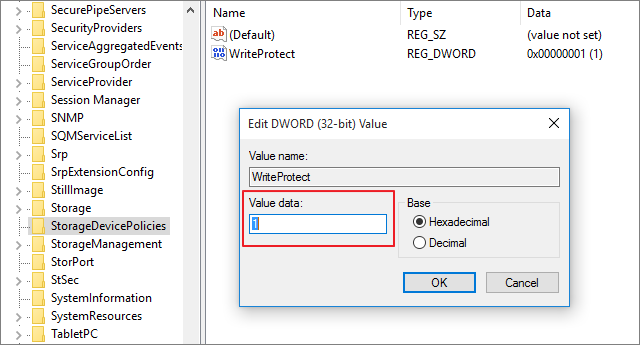
Method 4. Close All Files and Applications
If none of the above methods work for you, you can try the one last method. Close all the files and programs in case any application is open your file in the background. Then restart your computer to see if you can edit your file now.
Bonus Tip: How to Prevent Files from Renaming
Although most users think write protection is a problem, it actually could protect your files in some ways. For example, you could set a write-protection on your file to prevent it from false editing or false renaming.
Here we'd like to provide a quick and easy way to set files to be read-only. EaseUS LockMyFile is such a tool. It can lock your file in one click, and even lock a whole folder and the disk drive. You can download EaseUS LockMyFile from the button below, and follow the guide to see how to write-protect your files.
Step 1. Launch EaseUS LockMyFile, enter the valid email, and set password to register.

Step 2. Click Protecting File under the Local Disk. Select Protect File(s) ,Folder or drive from the right panel.

A. Add file(s) or folder from the specific location.

B. Click on the Protect Drive to add drive you want to protect. Select drive and click OK.

Step 3. Check and confirm the files, folder, and drive that you want to protect.

Notes:
If you want to unprotect the selected files, folder, or drive, tick the target data and click on the Unprotect button.
More to Know: Windows File and Folder Permissions
The core of the file is write-protected issue is the change of file permission. Users can have various permissions to their files and folders, including Read, Write, Read & Execute, List Folder Contents, Modify, and Full Control.
- Read: Permits viewing and accessing contents.
- Write: Permits editing file content or adding files to folders.
- Read & Execute: Permits viewing and accessing the file's content and folder's files and subfolders.
- List Folder Contents: Permits viewing and listing of files and subfolders as well as executing of files.
- Modify: Permits reading and writing contents. Allows deletion of the file and folder.
- Full Control: Permits reading, writing, changing, and deleting files, folders, and subfolders.
Conclusion
This is all about the file is write protected. You don't need to panic if your files or storage devices are write-protected. You can check the lock switch, change the file status in File Explorer, change the value data in Registry Editor. If you also want to protect, lock, or hide your files, you can download EaseUS LockMyFile to have a try.
Related Articles - ALSO ON EaseUS SOFTWARE
-
Hard Drive Encryption: How to Encrypt a Hard Drive Windows 10
![Jean]() Jean/2025-04-15
Jean/2025-04-15
-
How to Hide A Folder on A USB Drive | Unhide Files on USB Flash Drive
![Jean]() Jean/2025-04-15
Jean/2025-04-15
-
How to Download Protected Videos from Any Website - 2 Methods
![Jean]() Jean/2025-04-15
Jean/2025-04-15
-
How to Protect Word File from Editing (Windows & Mac) | Restrict Editing on Word Documents
![Jean]() Jean/2025-04-15
Jean/2025-04-15
