How Can You Password Protect Dropbox Folder on Windows & Mac
Can You Password Protect Dropbox Folder
Very often we use Dropbox for secure storage and access your files and folders on any device. But many users worry that too much information will lead to information leakage and the danger of being peeped. Read on and get quick fixes.
How to Password Protect Dropbox Folder on PC and Mac (5 Ways)
In this part, we will show you how to set passwords for Dropbox on Windows and Mac. Most of the methods available to protect your share link from prying eyes. But if you are looking for ways to make a folder private, we recommend you to use the third-party software in Method 2.
Method 1. Change Share settings
Dropbox has a password protection function. This function is designed for sharing links. If you share the folder with password protection, only specific people can access the file. Others need to fill in the password if they want to view the document. Follow the easy steps to set a password for share link:
Step 1. Visit Dropbox.com and sign in to your account.
Step 2. Find the file or folder you want to share. And then select the Share option beside the folder.
Step 3. Click Link Settings.
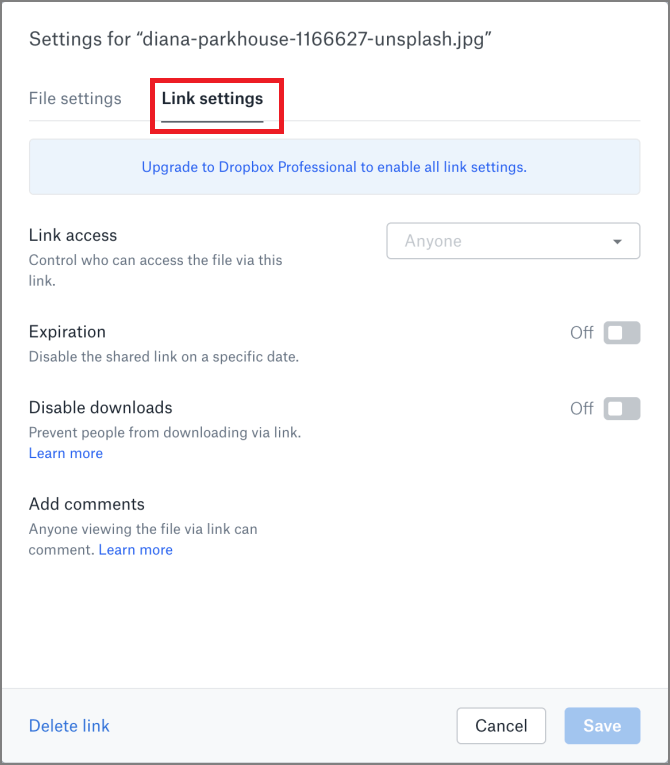
Step 4. Select Only people with the password.
Step 5. Navigate to Set a password and type the password to protect the shared link.
Step 6. Click Save Settings.
Step 7. Send the password protection link to another user on Dropbox or you can copy and paste the shared link to email.
Method 2. Use A Straightforward Third-party Software
Dropbox doesn't have such features to password-protect your folder into private. Don't worry. EaseUS LockMyFile is an easy and reliable folder lock tool to protect Dropbox folders with passwords. You can download the software, lock the file with a password and then upload files to Dropbox.
Check more features of EaseUS LockMyFile:
- Lock files/folders/drives with passwords to keep your data safe.
- Make your files/folders/drive is protected. They can read the write-protected files, but nobody can rename, modify, delete.
- Monitor your folder and disk for modifying operations.
Step 1. Launch EaseUS LockMyFile, enter the valid email, and set password to register.

Step 2. Click Protecting File under the Local Disk. Select Protect File(s) ,Folder or drive from the right panel.

A. Add file(s) or folder from the specific location.

B. Click on the Protect Drive to add drive you want to protect. Select drive and click OK.

Step 3. Check and confirm the files, folder, and drive that you want to protect.

Notes:
If you want to unprotect the selected files, folder, or drive, tick the target data and click on the Unprotect button.
Read also:
How to Password Protect Google Drive Folder on PC & Android
There are four ways to password-protect the Google Drive folder and one way to limit the folder access in Android.
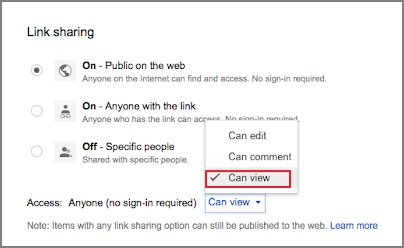
Method 3. Set Expiration Date for Shared Link
Even though you have sent the shared link, you can also control the file to be expired by setting the expiration date.
Step 1. Go to Dropbox.com and sign in to your account.
Step 2. Select the Share button next to the file or folder name.
Step 3. Click Link Settings.
Step 4. Go to Expiration and click the toggle to turn it on.
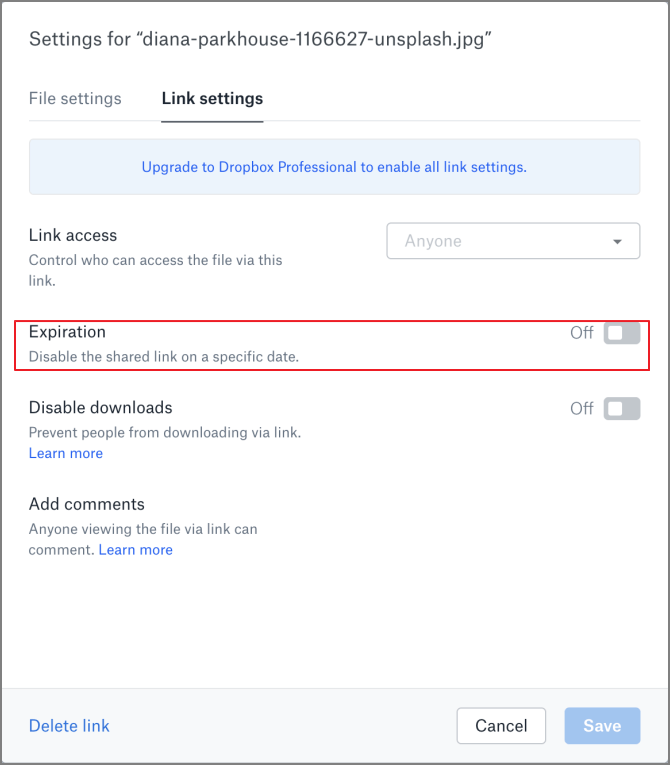
Step 5. Select the date to that you want the shared link to expire.
Step 6. Click Save.
Method 4. Disable Downloads for A Shared Link
If your file or folder doesn't need to be download, you can disable the download option to prevent easily downloading. Recipients can only preview the file.
Step 1. Sign in to dropbox.com.
Step 2. select the files you want to share.
Step 3. Hover on the file name and click the Share button.
Step 4. Click Settings and toggle the Disable download to On.
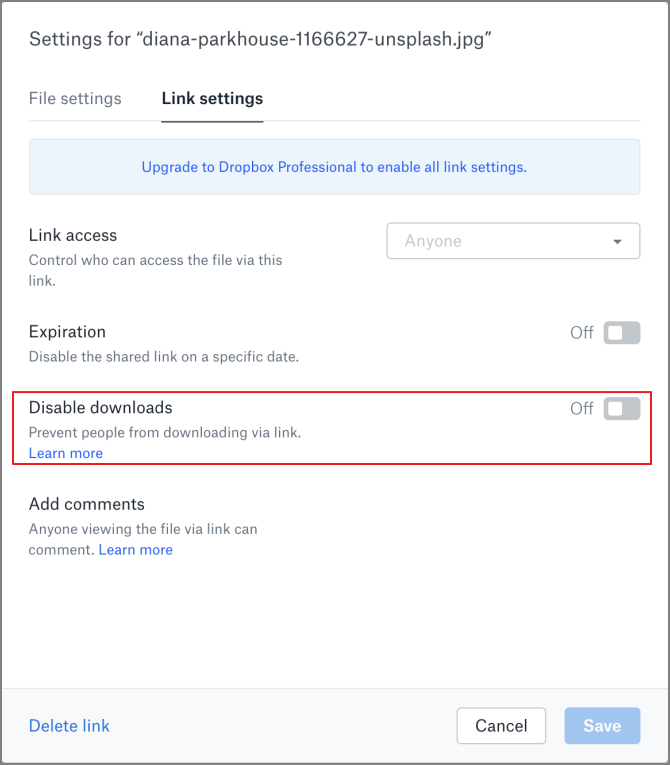
Method 5. Set Up Two-factor Authentication
Two-factor authentication is a second layer of security over a password or PIN code. After logging in with a password, you enter a digital verification code sent to your mobile device to prove your identity.
Step 1. Sign to your Dropbox account.
Step 2. Click your avatar.
Step 3. Go to Settings > Click Security tab > Toggle the two-step verification to On.
Step 4. Click Get Started and re-enter the password.
Step 5. Choose the way to get the security mode: text message or authentication app.
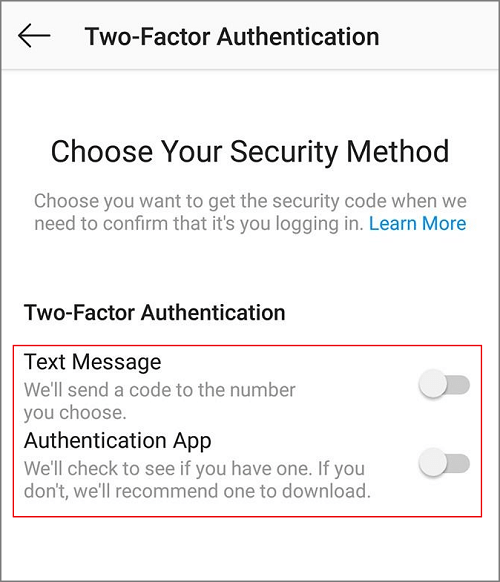
How to Protect Dropbox Folder on Android (2 Ways)
Unless the computer users, more and more mobile users prefer to store data on phone. So how to set a password for Dropbox? Check simple steps as follows:
1 - Set Password for Shared Link
Step 1. Open the Dropbox app.
Step 2. Open the file you want to set a password for the shared link, preview the file.
Step 3. Tap the "..." icon in the top right corner.
Step 4. Tap Manage Access > View Link Settings > Link Access > People with Password
Step 5. Set a password and click Done.
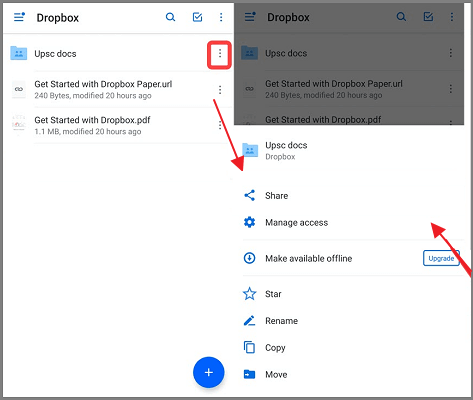
2 - Set Shared Link Expiration Link
Step 1. Open the Dropbox app.
Step 2. Preview a file and tap the "..." option on the top right corner.
Step 3. Tap the Share button, click Manage Access and click View link settings
Step 4. Turn on the expiration option.
Step 5. Choose data to expire shared link.
Step 6. Click Done.
Final Thoughts
There are 5 ways to make your data is protected on Windows and Mac, 2 ways on Android. Hope these quick fixes can prevent your data from prying eyes.
Related Articles - ALSO ON EaseUS SOFTWARE
-
How to Fix Photo Vault Forgotten Password on a PC and Mobile
![Jean]() Jean/2025-04-15
Jean/2025-04-15
-
How to Lock Flash Drives with the Best USB Locker (4 Ways)
![Jean]() Jean/2025-04-15
Jean/2025-04-15
-
Can I Lock Contacts? Yes, You Get Effective Ways to Make It
![Jean]() Jean/2025-04-15
Jean/2025-04-15
-
Protect Your Data with 10 Best Folder Encryption Software for Windows 11/10
![Jean]() Jean/2025-04-15
Jean/2025-04-15
