How to Password Protect Google Drive Folder on PC & Android
Can I Password Protect Google Drive Folder
Real case from Quora: "How do I password protect a folder in Google Drive, i.e. it needs a password whenever someone opens it?"
Google Drive makes it easy for us to store thousands of files, photos, and videos, and we can use any device to log in and view our account at any time. Unfortunately, Google Drive has no password protection feature. How to keep your folders and files safe? You need some extra encryption methods to password protect the google drive folder. Keep reading and get solutions available on PC or Android.
How to Password Protect Google Drive Folder on PC (4 Ways)
There are four ways to put a password on a folder.
Method 1. Encrypt Files or Folders and Then Uploading It
Your PC features file encryption functions to help you control the data. You can encrypt the files first and then upload them to the cloud device. This method requires a USB or other storage device to back up data in step 7.
Step 1. Right-click the folder you want to encrypt and select Properties from the menu.
Step 2. Click the Advanced button under the General tab.

Step 3. In the Advanced Attributes window, go to Compress or Encrypt attributes, check the box of Encrypt contents to secure data.
Step 4. Click OK.

Step 5. Then click Apply.
Step 6. In the pop window, tick Apply changes to this folder the only option. Click OK.
Step 7. Then the instruction will ask you to back up your file encryption certificate and key.
Choose Back up now.

Step 8. Input the password and then upload encrypted files to Google Drive.
Method 2. Use Folder Protection Software
Except for the manual ways to password-protect your folder, there are several third-party tools you can choose from. Speaking of easy steps and safe protection, EaseUS LockMyFile sits at the pinnacle of files or folders encryption. You can download the software for quick use. If you have installed some software simultaneously, you'd better uninstall other tools because multiple software can create conflicts.
With EaseUS LockMyFile, you can encrypt and lock pictures and other data on a local disk, USB drive, and other external storage devices. Check more features of EaseUS LockMyFile:
- Hiding your files, folders, and drives on local disk, external disk, and shared folder. Make it invisible and unreachable.
- Locking your important files, folders, and drives with passwords on local drives and external devices.
- Protecting files, folders, and drives on local disk. Anyone can read the write-protected files or folders, but nobody can rename, modify and delete them.
Step 1. Launch EaseUS LockMyFile, enter the valid email, and set password to register.

Step 2. Click Protecting File under the Local Disk. Select Protect File(s) ,Folder or drive from the right panel.

A. Add file(s) or folder from the specific location.

B. Click on the Protect Drive to add drive you want to protect. Select drive and click OK.

Step 3. Check and confirm the files, folder, and drive that you want to protect.

Notes:
If you want to unprotect the selected files, folder, or drive, tick the target data and click on the Unprotect button.
Method 3. Share with Password in Google Drive
Another way to encrypt the Google Drive folder is to set a password on the shared process. When you decide to share folders with other people. You can change the share setting to keep data safe.
Step 1. Sign in to your google drive account.
Step 2. Click the folder you want to share and click Share.
Step 3. Click the Get shareable link at the top right side.
Step 4. Click the Down arrow next to the Anyone with the link.
Step 5. Decide whether people can edit or view folders.
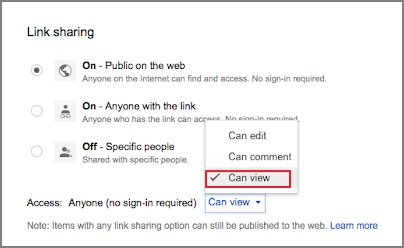
Method 4. Encrypt Doc. Files Via Word
If you have installed Microsoft Office on your PC, you can use the Encrypt with Password feature to encrypt your data.
Step 1. Open Microsoft Office and go to the File tab.
Step 2. Select the Info tab on the left menu.
Step 3. Click Protect Document > Encrypt with Password

Step 4. Set your password and click OK.

Step 5. Then upload files to Google Drive.
Password Protect Google Drive Folder Android
If you often run Google Drive on your Android phone, there is one manual way you can use to encrypt a folder.
Change the Sharing Settings
Step 1. Open the Google Drive app.
Step 2. Tap the Files icon > Scroll down to find the folder you want to protect.
Step 3. Tap the 3 dots next to the folder > Tap Details & Activity > Under Who has access, tap Link sharing on.
You have three choices here:
- Can organize, add and edit.
- Can view.
- No access.
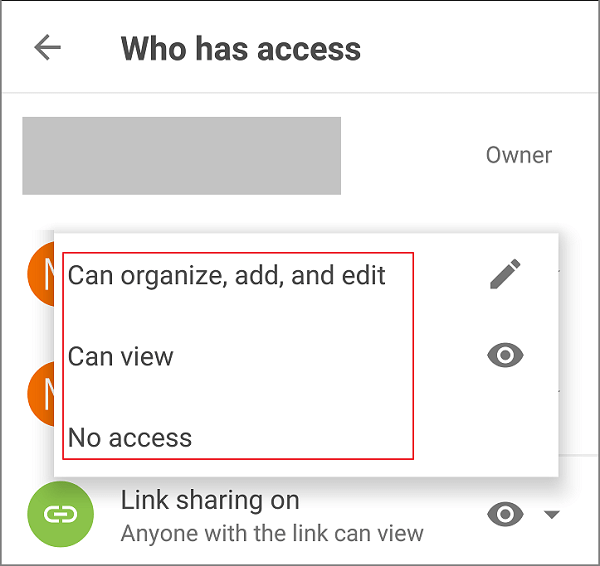
Final Thoughts
There are four ways to password-protect the Google Drive folder and one way to limit the folder access in Android. On PC, to pick the easiest method, EaseUS LockMyFile is worth trying for its salient features. On Android, you can change the share settings and also try some lock apps from the Google Play store.
Related Articles - ALSO ON EaseUS SOFTWARE
-
How to Encrypt USB Drive with or Without BitLocker Windows 10
![Jean]() Jean/2025-04-15
Jean/2025-04-15
-
How to Download Protected Videos from Any Website - 2 Methods
![Jean]() Jean/2025-04-15
Jean/2025-04-15
-
5 Ways | How to Create a Password Protected Folder in Windows
![Jean]() Jean/2025-04-15
Jean/2025-04-15
-
Shred Files to Delete Files Permanently on Windows 10/11
![Jean]() Jean/2025-04-15
Jean/2025-04-15
