3 Ways to Prevent A File from Being Renamed or Deleted
In your computer, there must be some files that you don't want others to view, edit, and delete. In Windows system, unfortunately, there is not a default mechanism that could protect all files under one Windows account from being edited or deleted. So if you want to protect a file from others, you need to manually set the protection mechanism.
Although Windows doesn't protect the files automatically, it does provide users with many options that protect your files from any deletion attempts. Users can apply both Windows built-in features and third-party protection tools. Here in this article, we will introduce the methods you could apply to prevent your files from being renamed or deleted.
Method 1. Protect A File by Changing Default Option
This method is a little bit complicated, but this is the easiest way for most users. Because it requires no software installation and no advanced computer knowledge. Even if you area a beginner, you could handle this solution.
Step 1. Right-click the file you want to protect, choose Properties.
Step 2. In the Properties window, under the Security tab, click the Advanced button.
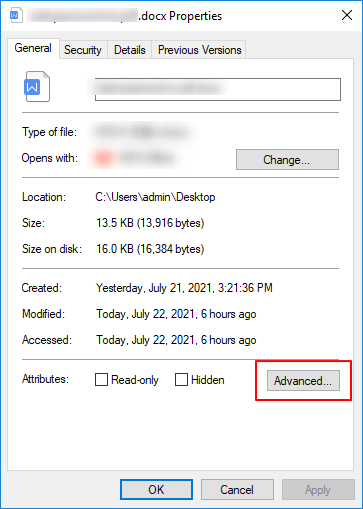
Step 3. Then the Advanced Security Settings window will open, it would let users define permissions for the selected file. Click the Disable inheritance to modify the file permission.
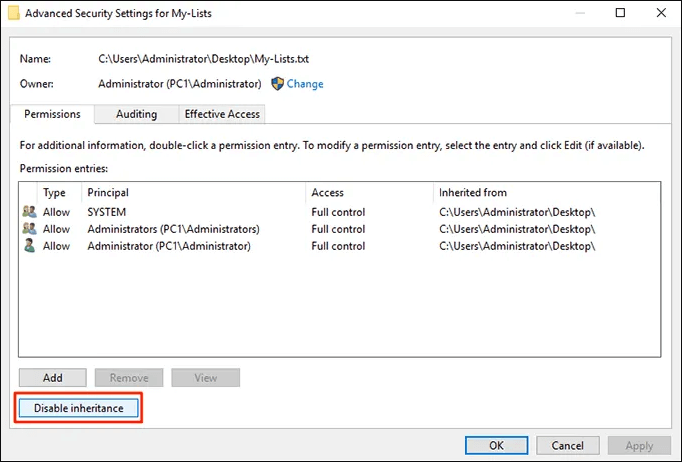
Step 4. Now you have two options. Select the "Convert inherited permissions into explicit permissions on this object."
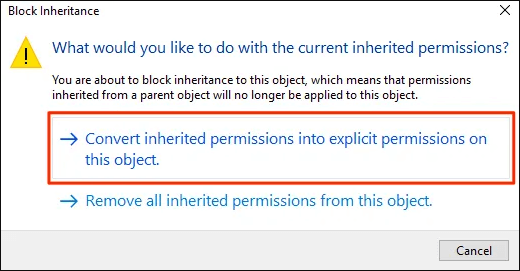
Step 5. You user accounts will list on your screen. Select your account, and click the Edit button below.
Step 6. On the following screen, click Show advanced permissions to display all available permissions. There is also a Type drop-down menu, choose Deny.
Step 7. Then tick-mark the following options.
Delete
Read permissions
Change permissions
Take ownership
Click OK to save the changes.
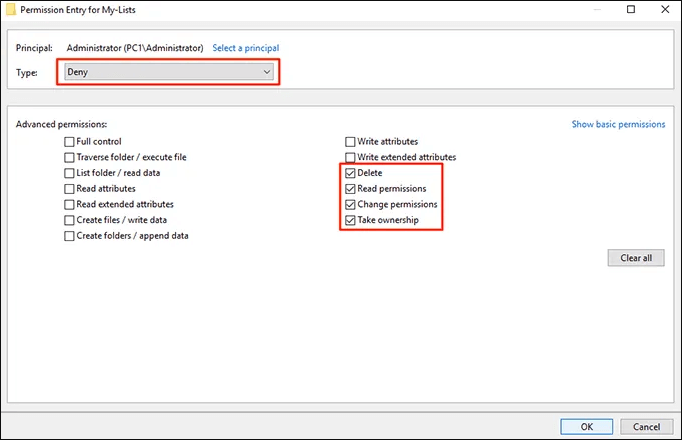
Now your select file is protected from being renamed, modified, or deleted.
Method 2. Protect The File from Being Renamed with Third-Party Protection Tool
If you prefer an easier way, then you can try the third-party protection tools. One such tool is EaseUS LockMyFile. It is designed for users to lock, hide, and protect their files, folders, local drives, and even shared network. With its user-friendly interface, you don't even take time to learn how to use this software, you just need a simple explore that you can get along with it.
To protect a file from being renamed with EaseUS LockMyFile, you can apply the Protect function. Here you can download and install this software first, and then follow the guide below to see how to protect your files.
1
1
Method 3. Protect the Target File by Hiding It
Another way you can try is to hide the target file from anyone that might have access to your computer. In this way, the hidden files will not appear in File Explorer, and thus no one would have the chance to rename or delete your files.
Step 1. Right-click the file you want to protect, select Properties.
Step 2. Under the default General tab, you will see there is an Attributes with two options. Tick the Hidden option.
Step 3. Click OK to verify the change, now your file is hidden.
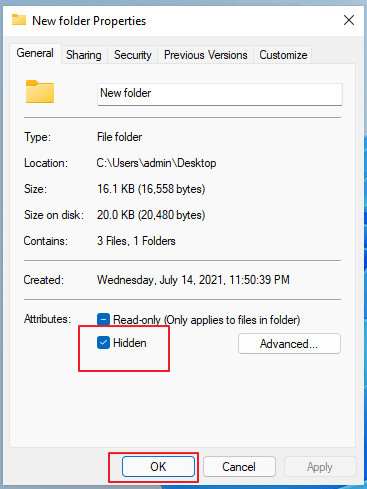
Note: Once you hide a file, not only other people, but yourself also cannot see hidden files. So if you need to edit the hidden file, you should disable the hidden condition first.
How to View Hidden Files
Step 1. Open File Explorer on your PC.
Step 2. Click on the View tab at the top of the window. Go to Option > Change folders and search options.
Step 3. Click on the View tab in the newly-opened dialog box. In Advanced settings, find Hidden files and folders, choose Show hidden files, folders, and drives.
Step 4. Click OK to save all your changes. Now you should see all the hidden files appear again.
Final Words
As you can see, the most efficient way to protect a file from being renamed is to protect it with the help of EaseUS LockMyFile. With this method, you don't bother to change file permissions or to hide the target file from everyone including yourself. What's more, EaseUS LockMyFile enables you to lock, hide, and protect drives. As simple as the operation is, you can protect anything you want on your computer in short times. Don't hesitate, download EaseUS LockMyFile and have a try!
Related Articles - ALSO ON EaseUS SOFTWARE
-
How to Lock Videos in Windows 11/10 (3 Accessing Ways)
![Jean]() Jean/2025-04-15
Jean/2025-04-15
-
5 Best Folder Protector Software Free Download for Windows in 2024 [Free & Paid]
![Jean]() Jean/2025-04-15
Jean/2025-04-15
-
How to Download Protected Videos from Any Website - 2 Methods
![Jean]() Jean/2025-04-15
Jean/2025-04-15
-
How to Encrypt Files in OneDrive Step by Step in 2024
![Jean]() Jean/2025-04-15
Jean/2025-04-15
