Are you looking for a way to boost security for your files or hard drive in Windows? Data encryption is a robust method to secure your private information from prying eyes. Encryption ensures that only authorized persons can access your files or folders with the correct password or decryption key.
This article will further share free encryption software details that you can download to secure your data on Windows. So, let's learn data encryption better.
What Is Data Encryption
Data encryption transfers data from a plaintext format into an encoded format — ciphertext. This coded text needs to be encoded with a decryption key to converting it into a readable format. Encryption adds a security shield to your data that can make it harder to steal or hack your information. Nobody can access, modify, delete or edit encrypted files without the proper password or decryption key.
Data encryption technology protects both data stored on your computer system and transmitted across the internet. Since computer systems have gone online today; thus, modern encryption algorithms have replaced the old Data Encryption Standard to protect your digital assets.
Usually, there are two main data encryption types available — symmetric encryption and asymmetric encryption. Symmetric encryption uses a single password to encrypt and decrypt data. Due to one private key usage, symmetric encryption is faster and simpler.
Asymmetric encryption is often referred to as public-key encryption or cryptography. It uses two separate keys for encryption and decryption. It is a less fast encryption process than symmetric. However, it is easier to manage when encryption key numbers increase in the organization.
Besides these two, several other encryption methods are practiced today, including — Data Encryption Standard, Triple DES, RSA (Rivest-Shamir-Adleman), and more.
How Can I Encrypt Files/Folders on Windows
Data encryption might sound like a daunting and highly technical process right now. But that's not the case. If you use the right encryption software, data encryption will become a piece of cake for you.
Here are the two free encryption software for download that can help you quickly and easily encrypt files on Windows:
Reliable File/Folder Encryption Software Free Download - EaseUS LockMyFile
EaseUS LockMyFile is free and reliable encryption software for Windows users. It has a military-grade encryption algorithm to lock and hide files or folders on internal and external hard drives.
This encryption software can offer you numerous benefits, such as:
- It is compatible with all the Windows versions, including Windows 11/10/8/7/Vista/XP/2003/2000.
- Fully hide files and folders on your local or external disks to make them invisible to anyone or any programs.
- Password lock your files so nobody can access or edit your data without the password.
- Lock files on a USB drive with client and master password.
- Monitors your disk or folder so that you can check operations or changes anytime.
- Set the password for your transmitted folders on the network to minimize unauthorized access.
- File encryption is supported in GFL or EXE formats.
- If you forget your encryption password, you can easily recover it via your predefined email.
- You can also create an exclude List to not lock or encrypt certain files or folders.
EaseUS LockMyFile features list might be hefty, but it is not at all hard to encrypt your data with it. You simply follow these steps to encrypt files or folders with EaseUS LockMyFile.
Step 1. Enter "easeus" to launch EaseUS LockMyFile, register with a valid email and a license code.
Step 2. Click File Encryption under More Tools > Click Add Files or Add Folders.

Step 3. Select important files or folders that you need to encrypt, and click Open.

Step 4. Select the encryption mode: Encrypt to gfl or Encrypt to exe.

Step 5. Browse a safe location on your PC, rename the encrypted file or folder, and click Save to save the encrypted files/folders.

Windows Built-in Encryption Software - BitLocker
Another free encryption software for Windows is BitLocker. It is full-volume encryption software that comes with Windows Vista and all the above versions. It offers encryption to your entire drive. BitLocker, by default, uses the AES encryption in the cipher block chaining or XTS mode. However, you can set a password or a USB drive to unlock the encrypted data with BitLocker.
However, your PC must use the Trusted Platform Module (TPM) hardware to support BitLocker's advanced security features. A TPM chip provides protection against guessing or automated dictionary attacks.
Here if you don't know whether your PC has a TPM chip, you can check it as follows:
- Press Windows + X keys to select "Device Manager".
- Expand "Security Device", and there you will find an item reading Trusted Platform Module with the version number.
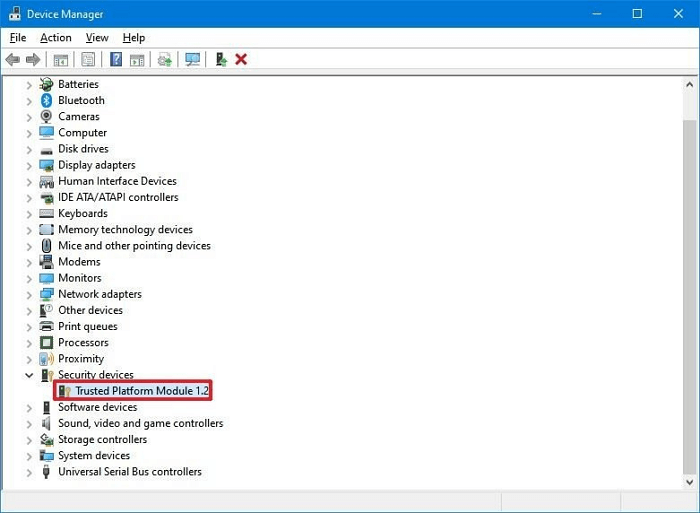
If you have a TPM chip on your computer, you can set up BitLocker as:
Step 1. Navigate to the "Control Panel > All Control Panel Items > BitLocker Drive Encryption".
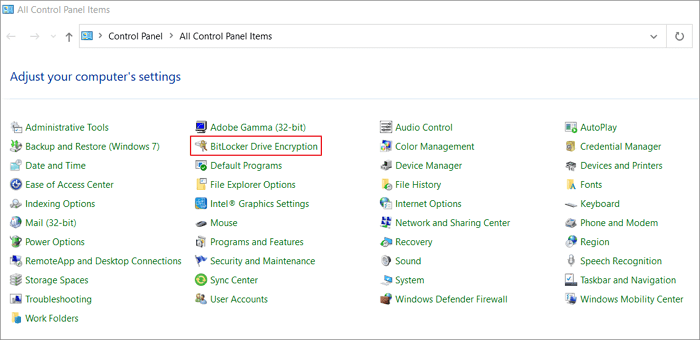
Step 2. Click to "Turn on BitLocker" under the BitLocker Drive Encryption section for the specific drive.
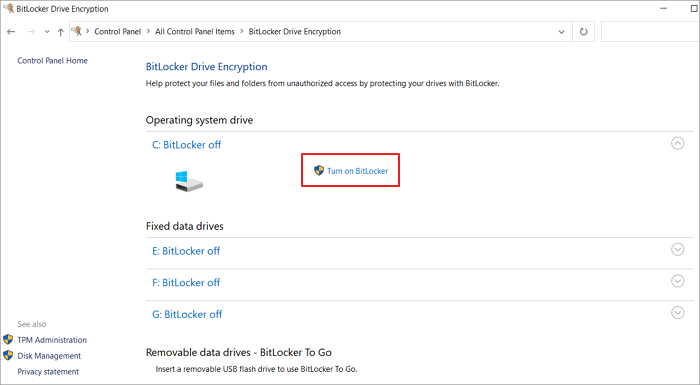
Step 3. Here you can either select "Enter a Password" or "Insert a USB flash drive" as a trigger to unlock your driver. If you have selected to unlock with a USB, you can choose to do it with a smart card or password.
Step 4. For instance, if you picked the password option, enter your password and confirm it.
Step 5. Now, select how to recover a security key in case you forget your password.
Step 6. Select the encryption option - "Encrypt used disk space only" or "Encrypt the entire drive".
Step 7. You can further select two more encryption options - "New encryption mode" or "Compatible mode".
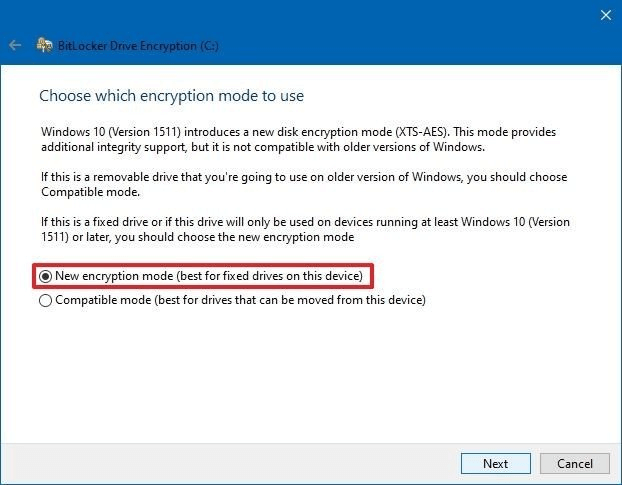
Step 8. Now, check the Run BitLocker system to ensure that the recovery and encryption keys will work.
Step 9. Finally, make sure BitLocker is turned on. For this, go to My PC and check for the Lock icon displayed next to the drive.
If you ever want to suspend BitLocker, just follow:
- Open the Windows Explorer.
- Click on "This PC".
- Right-click on the encrypted drive and select the "Manage BitLocker" option.
- You can now suspend BitLocker or completely disable it for each drive and encryption.
Sum Up
There you go, peeps! You can now download the free encryption software and protect your sensitive data with encryption.
Here both EaseUS LockMyFile and BitLocker are great free tools to encrypt your files or folders. However, the only problem with BitLocker is it will lock your entire drive. Whereas LockMyFile can encrypt individual files and folders. In fact, you can create the Exclude List to not lock any files.
Overall, both free encryption software will benefit you a lot. So, make your decision after full consideration.
Related Articles - ALSO ON EaseUS SOFTWARE
-
How to Password Protect A Notepad Text File in Windows 11/10 with 3 Ways
![Jean]() Jean/2023-09-22
Jean/2023-09-22
-
How to Password Protect an External Hard Drive Without Encryption on Windows 10 and Mac
![Jean]() Jean/2023-09-22
Jean/2023-09-22
-
3 Ways to Prevent A File from Being Renamed or Deleted
![Jean]() Jean/2023-09-22
Jean/2023-09-22
-
How to Hide Files or Folders on Windows 10 and Mac
![Jean]() Jean/2023-09-22
Jean/2023-09-22
