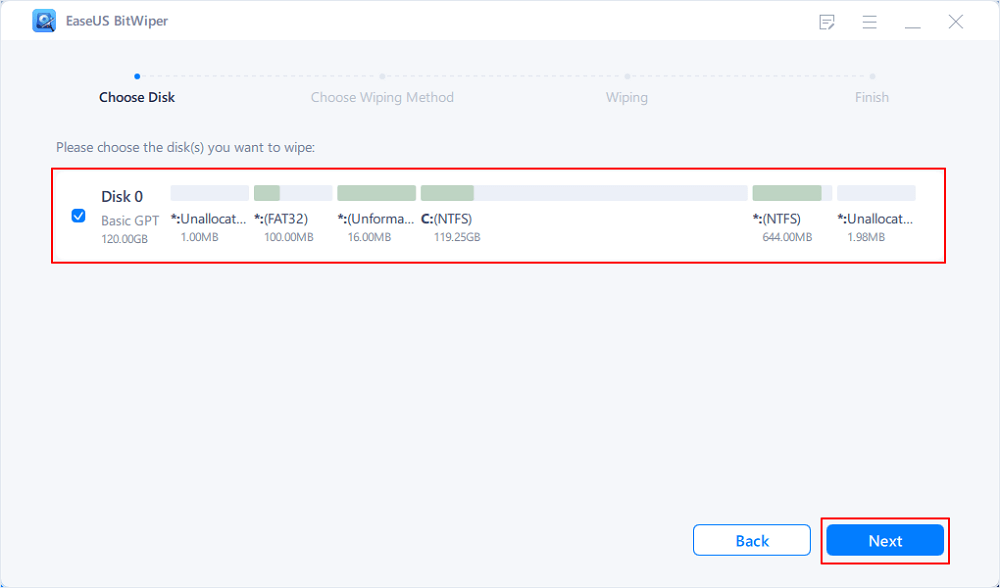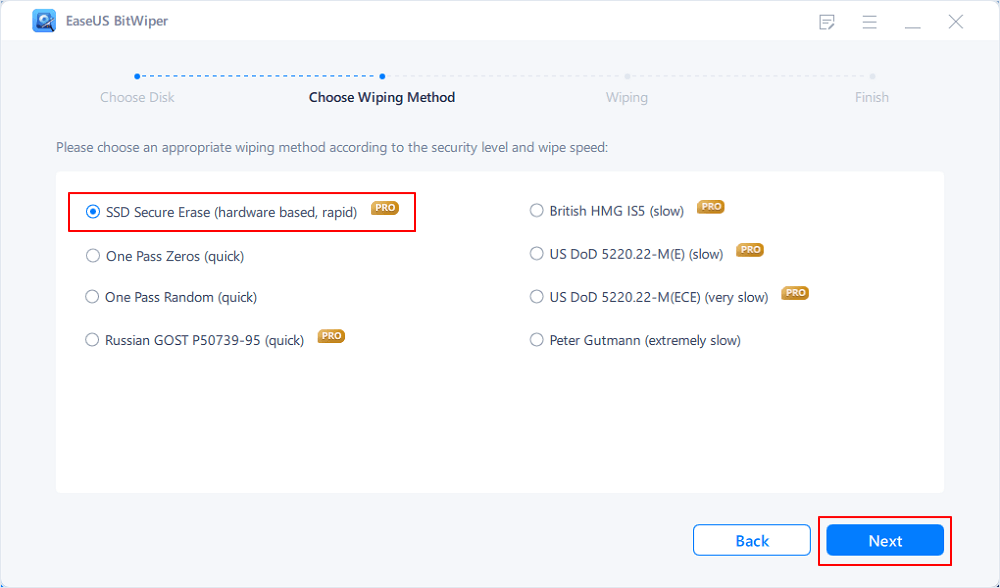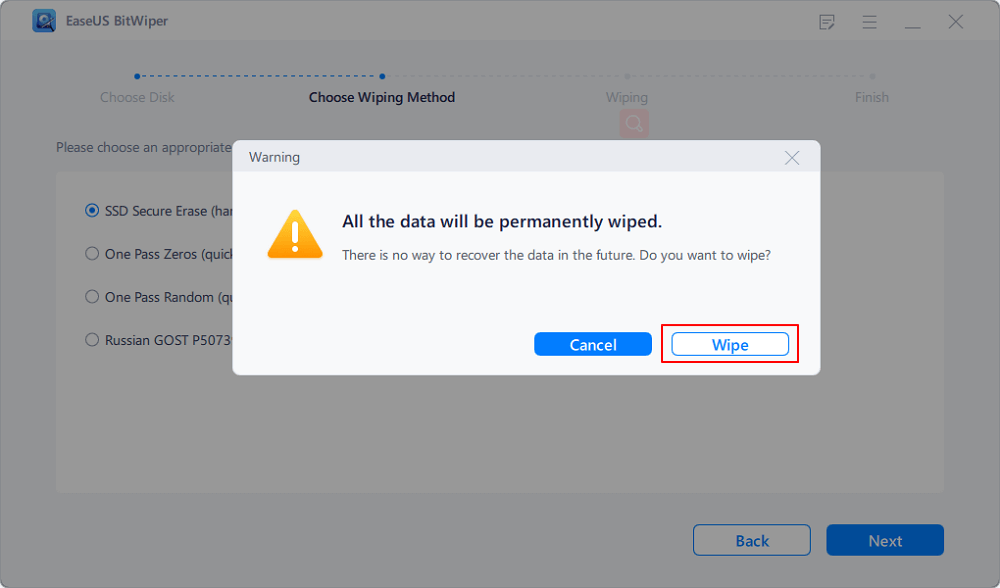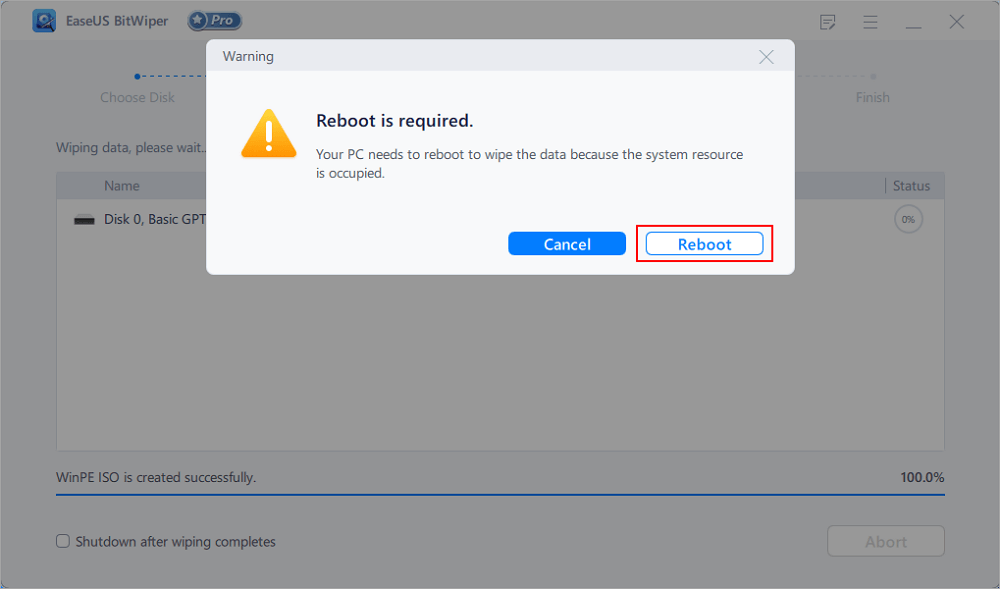- Products
- Store
- Partner
-
Support
Support CenterGuides, License, ContactDownloadDownload installerChat SupportChat with a TechnicianPre-Sales InquiryChat with a Sales Rep
Table of Contents
| Workable Solutions | Step-by-step Troubleshooting |
|---|---|
| Back-Up Hard Drive Data to Another Disk |
Option 1: Manually...Full steps Option 2: Backup Software...Full steps |
| Download Best Free Disk Wipe Software for Help | Once you back up your important files, you need to wipe the data from your hard drive...Full steps |
| Steps to Wipe Hard Drive for Free | Click "Wipe Disk" from the panel...Full steps |
| Bonus Tip | What to Do with the Wiped Disk...Full steps |
If you're disposing of your old hard drives (HDDs), ensure all of the content on them has been wiped before you sell, give them away, or recycle them. You don't want anybody to get their hands on your data. Or, for that matter, anything else that might be used against you.
Merely tapping the Delete key after choosing files in Explorer is insufficient: the data can be quickly recovered using free software. And if you're wondering How to Secure Wipe Hard Drive for Free, don't worry. Here, in this article, we'll teach you how to safely delete your disc's data so it's gone for good. Let's get started!
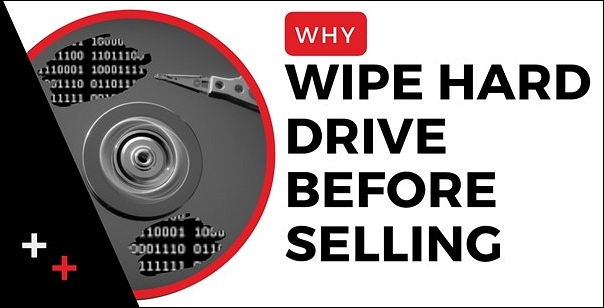
Are you planning to get rid of an old computer or hard drive or upgrade to a new one? It's typical for people to sell or donate it for many reasons. And to protect yourself against identity theft, you may have formatted or destroyed files on your hard drive.
While removing data and formatting the hard drive are simple processes, wiping a hard drive absolutely clean is more intensive. Even if you delete files with Shift + Delete or empty the Recycle Bin, the data they contain may still be retrieved with data recovery software. But with a correct solution, you can easily wipe off your old hard drive. Follow these steps below:
Backing up a hard drive is pretty essential since you can't revive the data once you wipe it off. Ensure that you've copied or backup all your data before wiping off your hard drive. Double-check your critical files in the backup you have created.
You can back up your hard drive using the following two methods:
One efficient and easiest way to back up your hard drive data is by copying your essential files manually to an external hard drive. If you don't know how to copy and save files to another hard drive, follow these steps:
Step 1: Enter backup into the Start menu. To access the Backup section of your computer's System Settings, choose Backup settings.
Step 2: Pick Add a device under the Back up using File History section to select the external hard disc you wish to use for your file history backups.
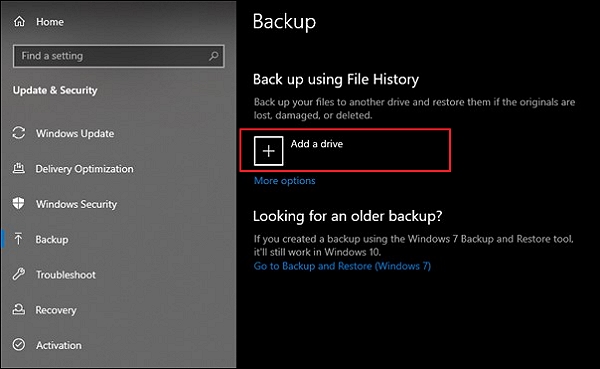
Step 3: When you do this, a Select a drive window appears, displaying all external drives attached to your computer. Choose the external disc to which you wish to save your critical files and folders.
Step 4: You will now notice My files are automatically backed up. It will utilize a predefined set of files and directories that most users desire to backup. Select More options beneath the toggle to add more files and directories.
Step 5: Examine the folders listed under Back up these folders. If any are missing from the list, click Add a Folder, then look for and choose the extra folders you wish to include.
This procedure is utilized to install or restart your computer's Windows operating system. To use Windows Easy Transfer, you will need an external hard drive to move complete data such as records, photos, videos, and so on from your computer's existing hard drive.
Now, replace the old drive with the new drive and begin copying the files, information, and directories that you copied to the computer hard disk. To do this, follow the procedures outlined below to transfer data from an external hard drive to a new one.
Step 1: Click the Windows button on your keypad, enter Windows Easy Transfer, and the tool will be launched. To continue, click Next.
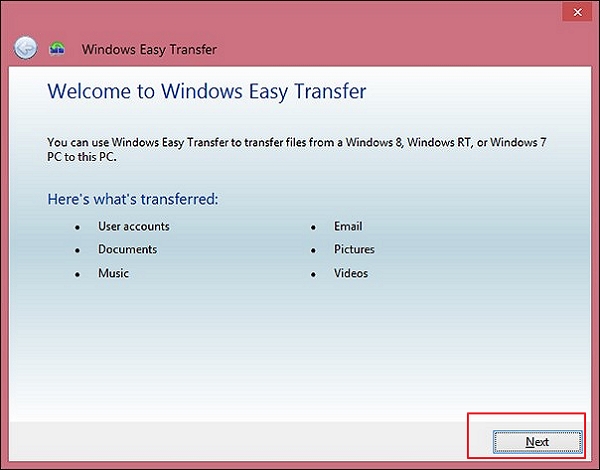
Step 2: Select the connected external hard drive or USB drive as the target.
Step 3: Choose No for My New Computer and click the Install to External Hard Drive button. Windows will begin to replicate your files and settings to the external device.
Once you back up your important files, you need to wipe the data from your hard drive. As stated above, only deleting the files wouldn't be enough.
If you're a developer or have been using Windows for quite a long time, you must know the Windows Command Prompt. You can use the Command Prompt to erase the data from your hard drive. Open the command prompt by typing CMD in the Start menu to wipe your hard drive. Now, type format g:/fs:NTFS/p:1 in the command window to erase the data.
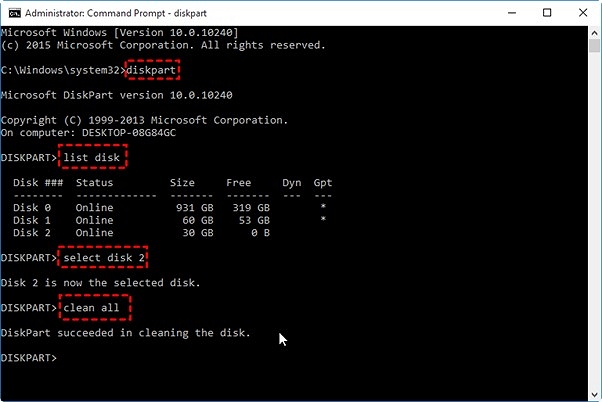
However, if you're new to Windows PC, you shouldn't use the command prompt. We recommend using EaseUS BitWiper software. It is a reliable and easy-to-use software, and it also helps in backing up the data. Following are some of its essential features:
If you prefer using a disk wipe tool instead of the command prompt, you need to download one. And as described in the previous part, EaseUS BitWiper is the best third-party tool you can utilize to wipe off your hard drive. EaseUS BitWiper is much more than a primary hard drive or data erase program; it is a powerful data recovery tool.
Step 1. Click "Wipe Disk" from the panel.
Step 2. Choose the OS drive you want to wipe and click "Next."
Notice: Select the correct OS drive to erase. Otherwise, your data will lose permanently.
Step 3. Choose an appropriate wiping method and then click "Next."
Step 4. Confirm the warning message and click "Wipe."
Confirm the warning message again and click "Reboot."
Step 5. Wait for wiping complete.
In addition to the data wipe function, it provides you with the ability to shred files and secure your data via its sophisticated capabilities. This tool is available to all Windows users and may restore a hard disc to its original condition. Download and Install this third-party tool to wipe off your hard drive.
Once you've wiped the hard drive and secured your essential files, you must be wondering what to do with the wiped hard disk. The following suggestions can help you in that scenario:
That sums up virtually everything about How to Secure Wipe Hard Drive for Free. A hard disc may be safely erased by following the instructions in this article. Whether you've just purchased a new computer disc or are attempting to sell your old one, wiping a hard drive is essential. It should be noted that these solutions make wiping a disc no longer difficult.
Moreover, we recommend using the EaseUS BitWiper tool for wiping the hard drive. It is free software that allows you to wipe the hard drive securely and effortlessly.
Related Articles - ALSO ON EaseUS SOFTWARE
What Is DiskPart Clean and Everything You Need to Know
![]() Banu/2025-04-15
Banu/2025-04-15
How to Delete All Data from HP Laptop in Windows 11/10/7 [2025 New]
![]() Banu/2025-04-15
Banu/2025-04-15
How to Reset a Hard Drive in Windows 11/10 [2025 New Guide]
![]() Banu/2025-04-15
Banu/2025-04-15
How Do I Clean an External Hard Drive in Windows 11/10 [2025 Guide]
![]() Banu/2025-04-15
Banu/2025-04-15