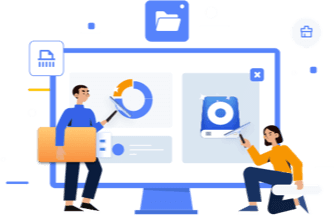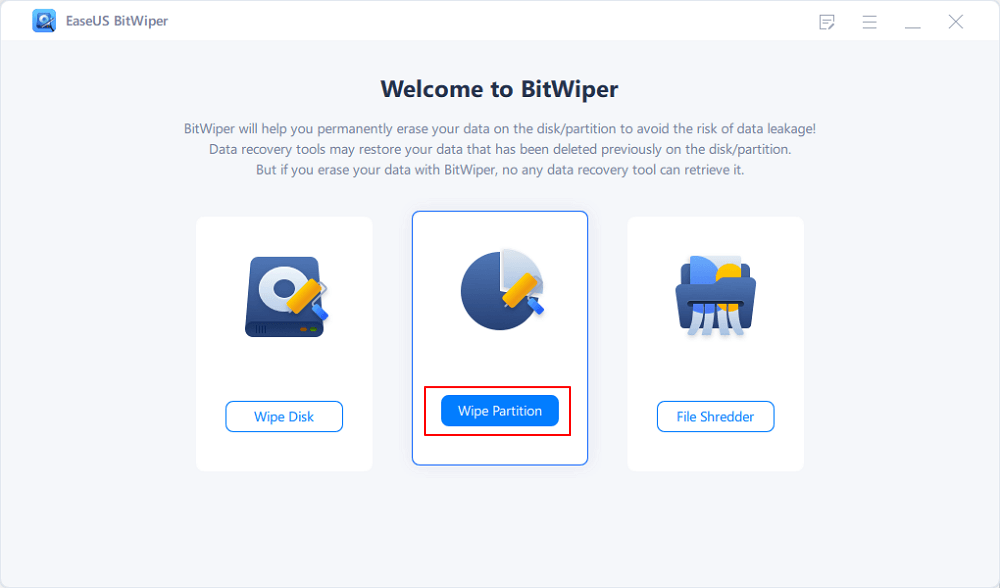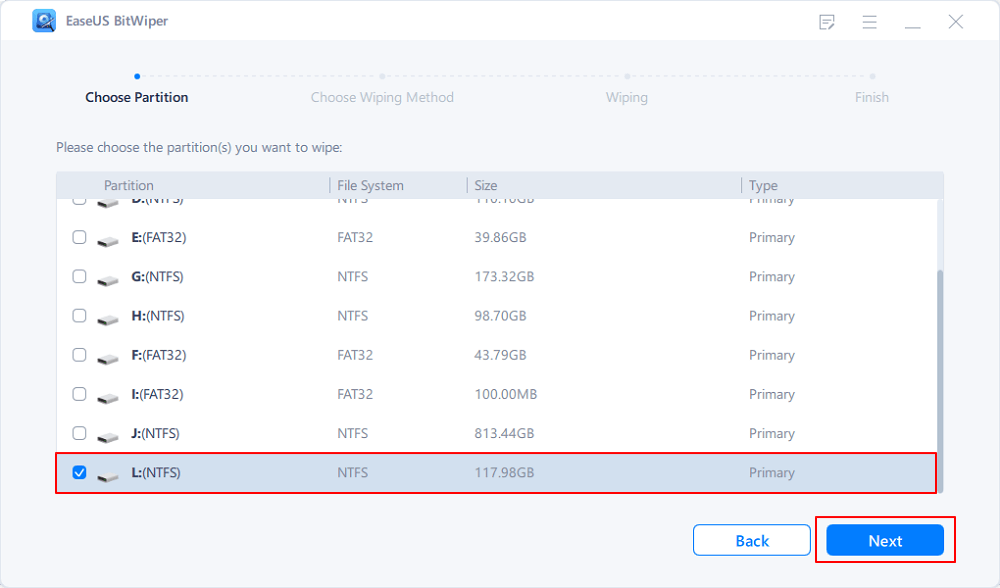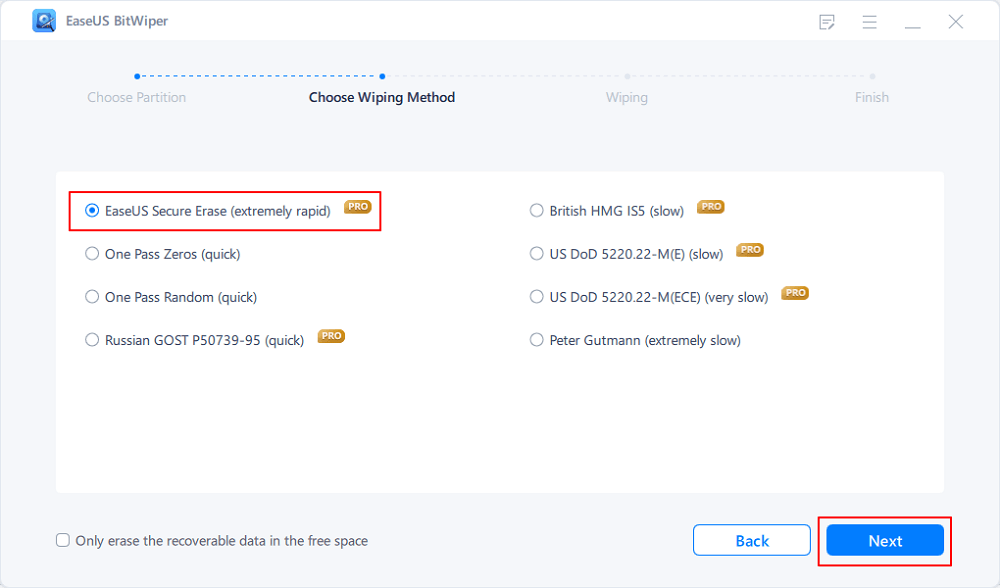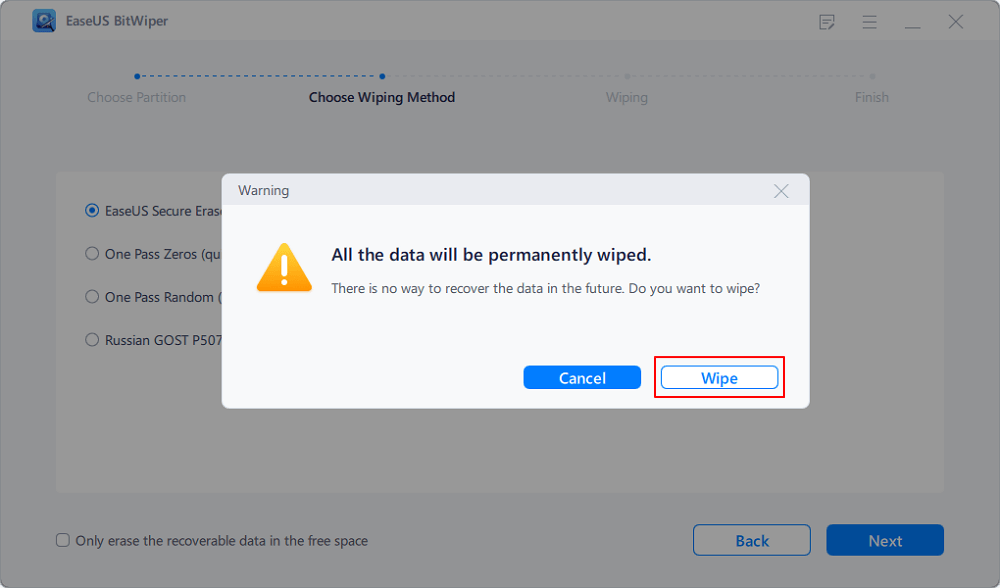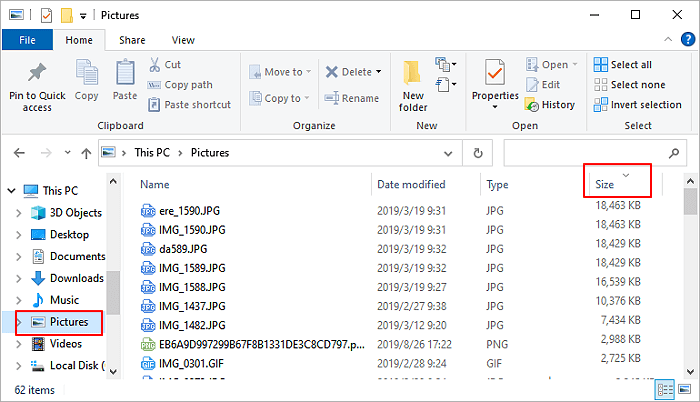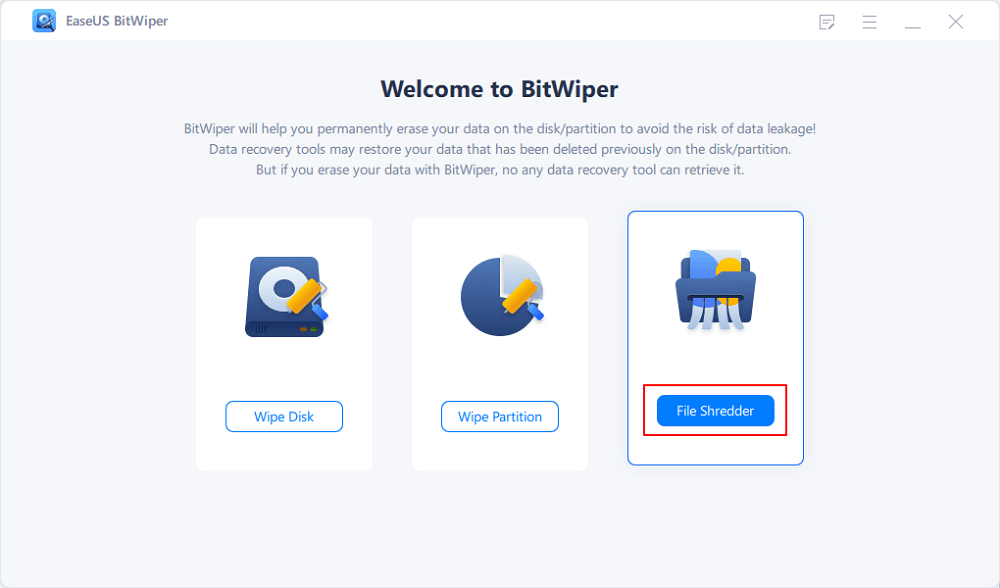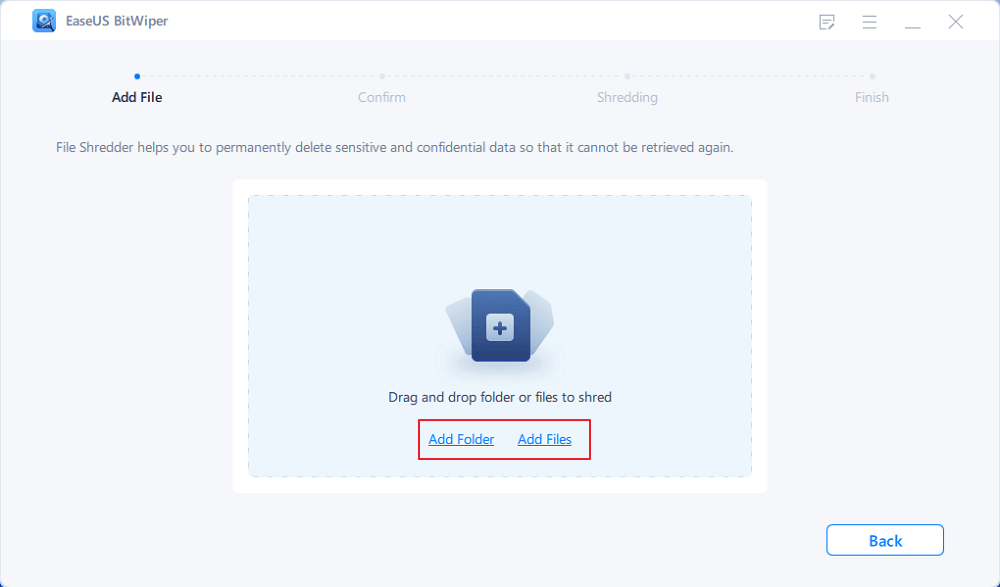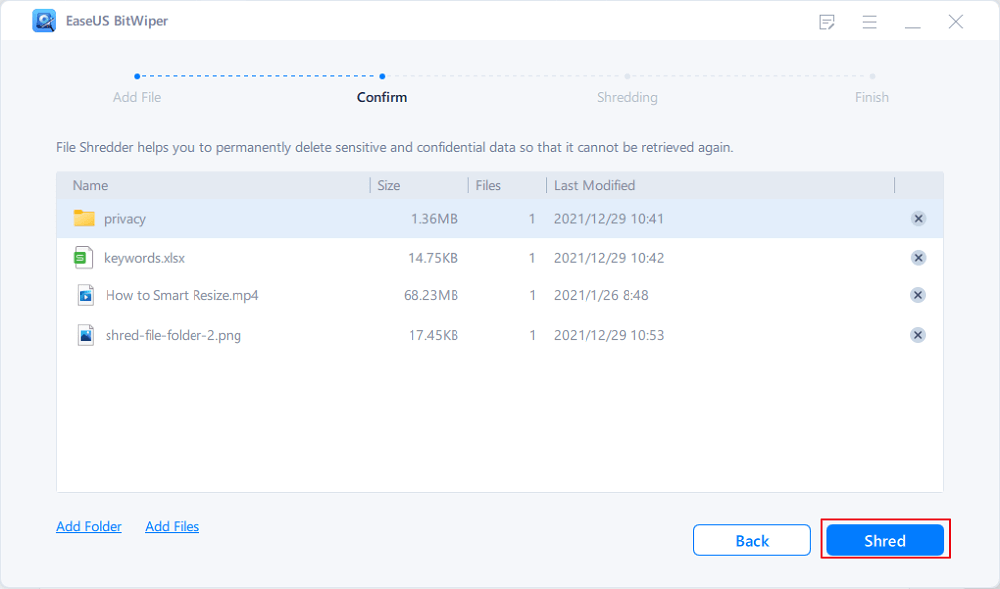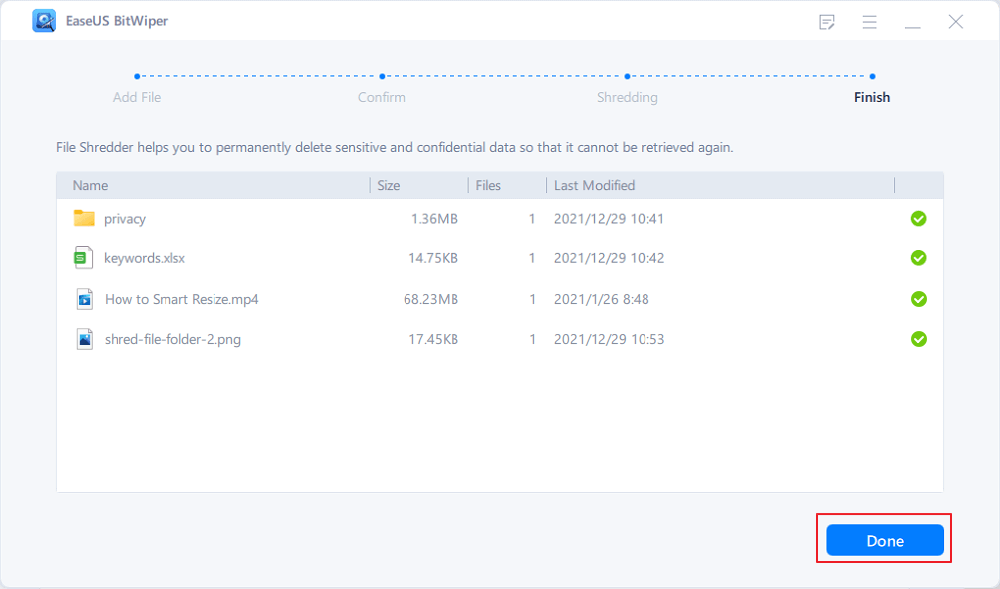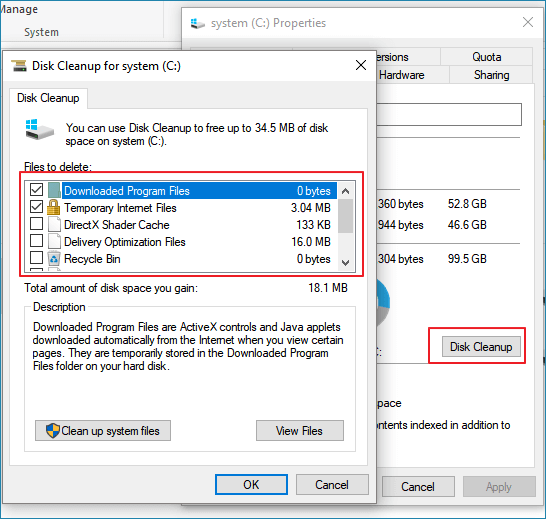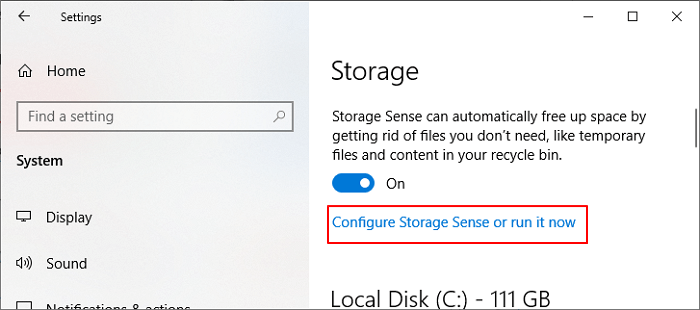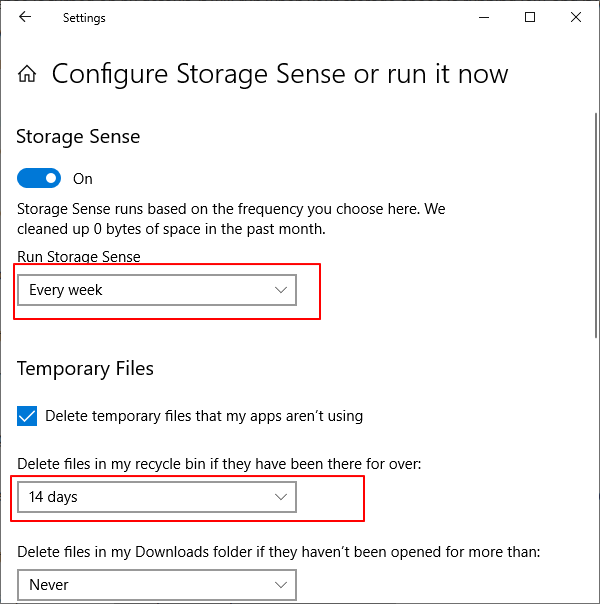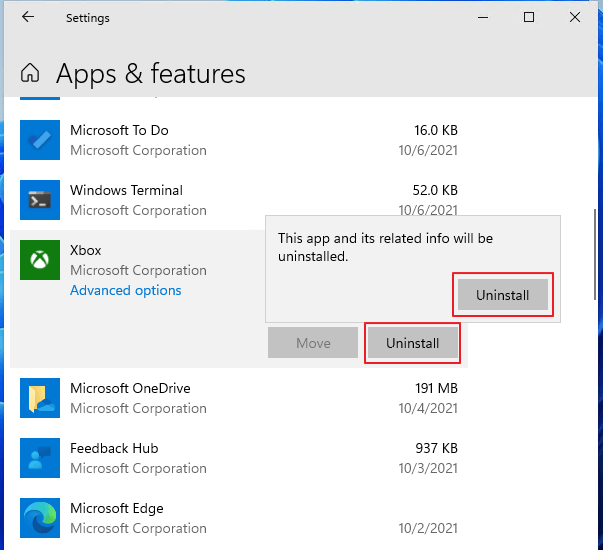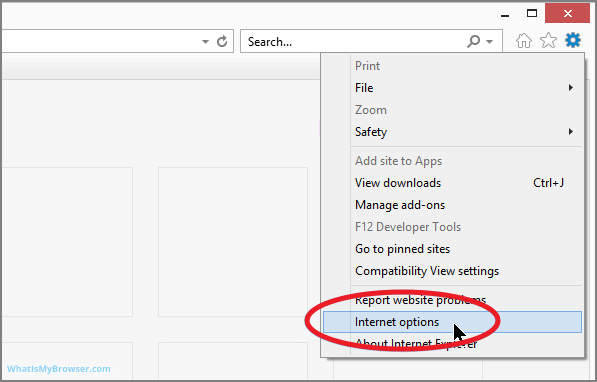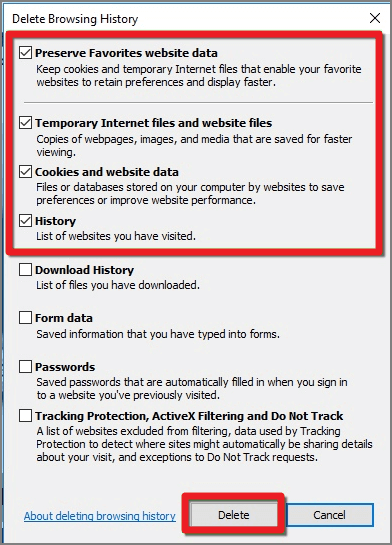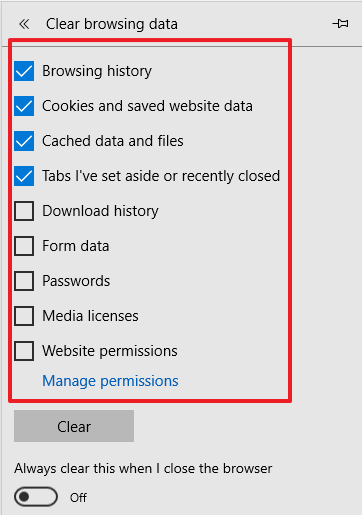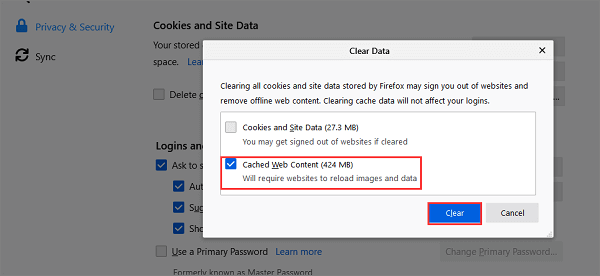Do you know where I can clean my PC? My computer has been running slow recently, and I'm thinking of cleaning up my computer to make it run faster. But how do I do it?
Is there a PC cleaner software or tool that can help?
Is there a way that helps to clean up the PC and make the computer run faster? Sure! On this page, we'll be showing you five sensitive and efficient tips that work to improve your computer performance instantly. Let's see.
IMPORTANT: Always remember to back up your essential data to another secure location, such as an external hard drive, before you take action to clean your PC.
5 Efficient Tips for Cleaning PC
- 1. PC Hard Drive and Volume Cleanup
- 2. Large File Clean Up
- 3. Disk Cleanup
- 4. App and Software Clean Up
- 5. Brower Clean Up
Which tip to follow? Here is a quick guide:
- If you tend to clean up the whole computer, remove everything in the computer disk or partitions, you should try Tip 1.
- If you only want to clean up some temporary files, useless large files, turn to Tip 2, 3, 4, 5 for help.
Tip 1. Clean My PC - Wipe Out PC Hard Drive or Volumes
Applies to: Directly wipe out the entire computer disk or several data volumes simultaneously.
Recommendation: PC Cleaner Software
The fastest way to clean up a computer is not to run some commands or tools for wiping a disk. Instead, it's wise that you turn to reliable PC cleaner software for help.
EaseUS BitWiper, a newly released software for cleaning computer hard drives, partitions, and shredding files/folders, supports all levels of Windows users to clean up PCs successfully in simple clicks.
Steps to Wipe PC Hard Disks:
Step 1. Run EaseUS BitWiper. Click the "Wipe Disk" tab.
Step 2. Select the targeted HDD or SSD to wipe.
Notice: Please make sure you have chosen the correct HDD or SSD. Once the wiping starts, your data is irrecoverable.
Step 3. Choose Wiping Method and click "Next."
Choose a suitable wiping method. Recommend EaseUS Secure Erase!
Step 4. Check the warning message and click "Wipe" to confirm.
Step 5. Wait for wiping finish and click "Done."
Steps to Clean PC Partitions:
Step 1. Launch EaseUS BitWiper and click "Wipe Partition".
Step 2. Select the volume or partition you need to wipe or erase, and click "Next" to continue.
Make sure that you've selected the correct partition to wipe out.
Step 3. Choose the wiping method - EaseUS Secure Erase and click "Next" to continue.
You can also select other wiping methods available on the pane to clear your target partition.
Step 4. Click "Wipe" to confirm and permanently erase all data from your selected partition again.
Step 5. Wait patiently, when the wiping process finishes, click "Done" to end the task.
Tip 2. Clan My PC - Large File Clean Up
Applies to: Quickly shred useless large files in Windows computer.
Sometimes, the Windows system may create some useless large files like temporary folders or old system backup files in the computer. These files may take huge space on your computer and slow down its running speed.
Here is how to clean up large files permanently on Windows PC:
1. Locate large files
Step 1. Open Windows File Explorer, click a drive or a folder to find and locate large files.
Step 2. Then, click to open a folder or drive, and click "Size" to see all large files saved in the drive or folder.
![locate large file]()
Step 3. You need to confirm those large files that you want to clean up from the computer permanently.
2. Shred and remove useless large files
Here, we recommend that you turn to EaseUS BitWiper with its file shredder feature to clean up these useless large files from your computer permanently.
Step 1. Launch EaseUS BitWiper and click "File Shredder".
Step 2. Click "Add Files" to select the files you need to shred, or you can drag files, documents, images, music files, etc., into the center area.
Step 3. Re-select files that you need to shred and click "Shred" to confirm.
Step 4. The program will immediately shred all the selected files. When it finishes, click "Done".
Tip 3. Clean My PC - Disk Cleanup & Storage Sense
Applies to: Clean up temporary files, system files, Windows update cache, downloaded program files, recycle bin, user file history, etc., regularly.
Windows system contains two built-in tools that allow you to clean up cache files in system disk and desktop, and these two tools are Disk Cleanup and Storage Sense.
Here is how to clean your PC with Disk Cleanup and Storage Sense:
#1. Run Disk Cleanup
Step 1. Press Windows + E keys to bring up Windows File Explorer.
Step 2. Click "This PC", select to right-click the C: drive or other drives you tend to clean up, and select "Properties".
Step 3. At the General tab, click "Disk Cleanup", check the files that you wish to clean up from the selected drive.
For example, "Downloaded Program Files", "Temporary Internet Files", "Recycle Bin", et.
Step 4. Click "OK" to start cleaning files from your target disk.
![Run Disk Cleanup to Clean my pc]()
You can repeat the steps to clean up all existing useless files on other existing partitions.
#2. Use Storage Sense
Step 1. Go to Start, click "Settings" > "System" > "Storage".
Step 2. Under Storage Sense, turn on this option.
Step 3. Then go to click "Configure Storage Sense or Run It Now".
![Configure storage sense]()
Step 4. Set the frequency to free up and clear your PC.
![Set frequency to clean my pc via storage sense]()
Tip 4. Clean My PC - App and Software Clean Up
Applies to: Remove and uninstall useless or broken apps, software, and games installed on your PC.
Sometimes, when a program crashes, or you installed some game programs on a computer, you don't want to use them anymore, please remember to uninstall and clear these apps timely. Games, programs, and software will also take up huge space on your PC.
To clean your PC, you can follow steps here to uninstall apps in your PC:
Step 1. Press Windows + I keys to open Settings. Click "Apps".
![Open Apps and features]()
Step 2. Go to Apps & Features, scroll down and locate the games, software, or apps you want to uninstall.
Step 3. Select the specific app, click "Uninstall, " and click "Uninstall" to confirm the operation.
![Uninstall apps to clear my PC]()
Repeat the process to uninstall and remove all unwanted apps and programs from your PC.
Tip 5. Clean My PC - Brower Clean Up
Applies to: Clear browser history, cookies, and downloaded content so as to clear useless data on PC.
Sometimes, when you've used the web browser for a very long period, the browser will save many cookies, histories, caches, and download content on your PC. This will take huge space and slow down the computer performance.
You can try to clear web browsers so to clean up your PC:
Clear Chrom:
- Open Chrome on your PC, click the More dots at the top right corner.
- Click "More Tools", and select "Browsing Data".
- Navigate to select "All time", check "Cookies and other site data", "Cached images and files", etc.
- Click "Clear Data".
![Clear Chrome cache]()
Clear Internet Explorer:
- Open Internet Explorer or Edge.
- Click the settings icon at the right top corner.
- Click "Internet Options" from the drop menu.
![Clear IE cache]()
- Click "General", then go to "Browsing History" and click "Delete".
- Check "Preserve Favorites website data"(Optional), "Temporary Internet files and website files", "Cookies and website files", and "History", etc., and click "Delete".
![Confirm to delete IE cache]()
Clear Edge:
- Click the three dots at the top right corner, click "Settings".
- Click "Choose What to Clear" under the Clear browsing data section.
- Check the content you want to clear and click "Clear".
![Clear Edge cache]()
Clear Firefox:
- Click the menu button at the right top corner, select "Options".
- Click "Privacy & Security", scroll down to find "Cookies and Site Data", check "Cached Web Content".
- Click "Clear".
![Clear firefox cache]()
Clean My PC Is Easy as Long as You Turn to the Correct Solutions
We collected 5 efficient tips that work to clean up your PC from different aspects on this page. If you are trying to wipe out the computer entirely for new usages, Tip 1 with EaseUS BitWiper can directly resolve your concerns.
Tips 2, 3, 4, and 5 can fulfill your demands for regular computer trash or cache file clean-up. As long as you grab the correct solutions, you can efficiently clean up your entire PC. Last, don't forget to back up your content in advance.