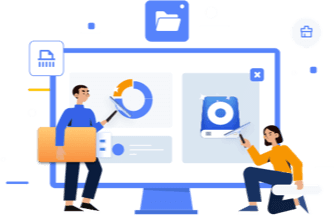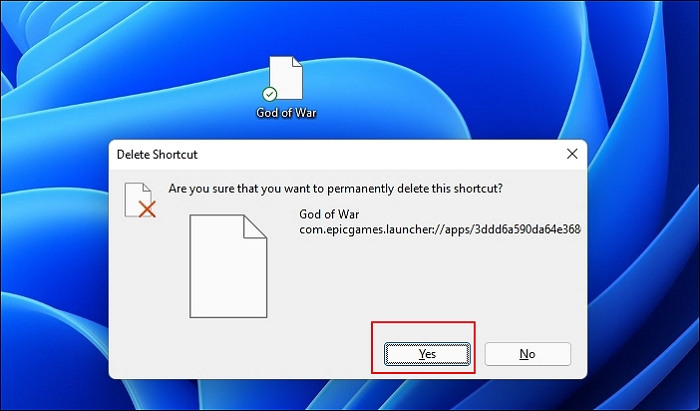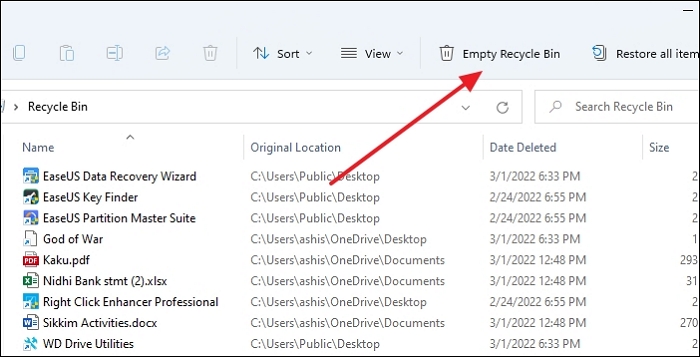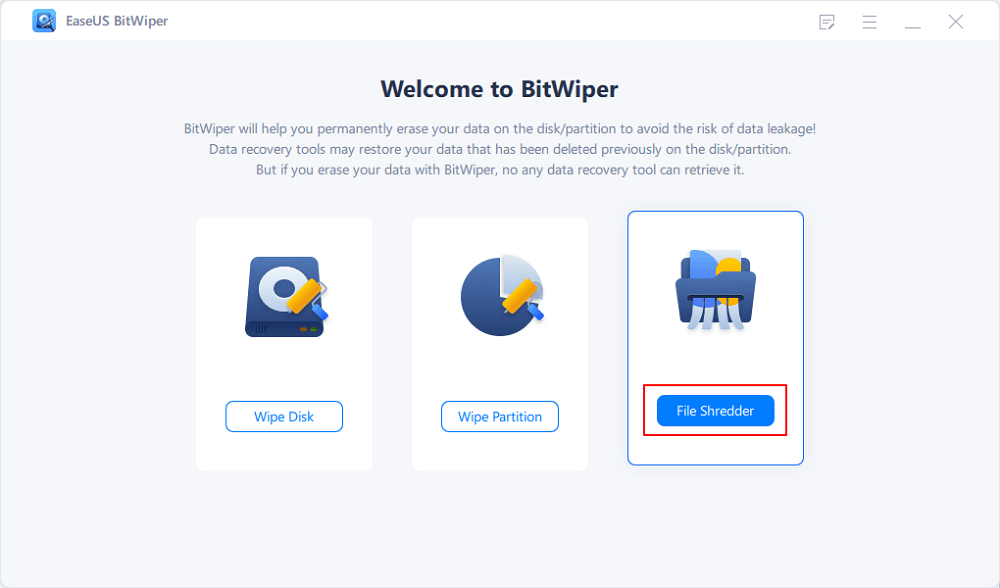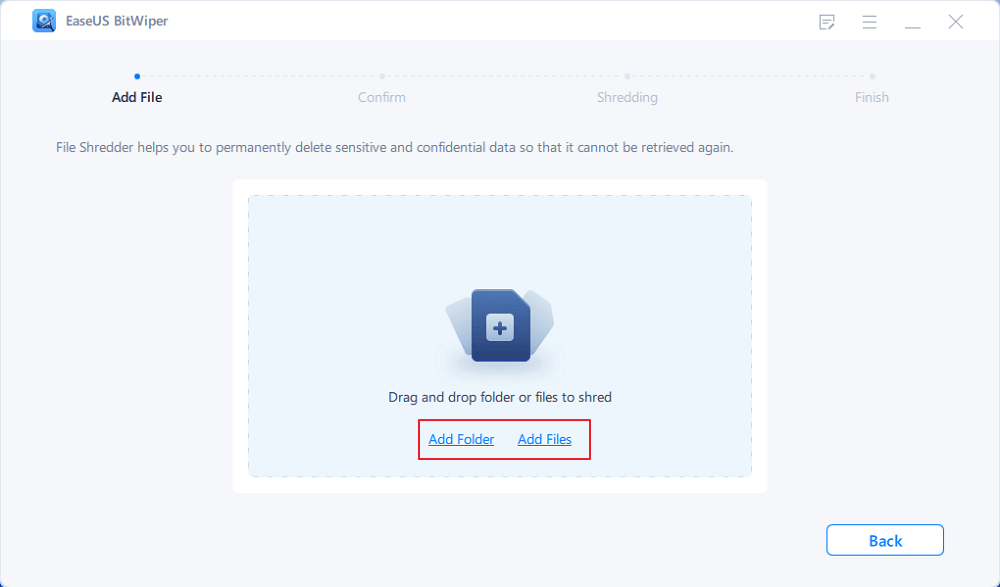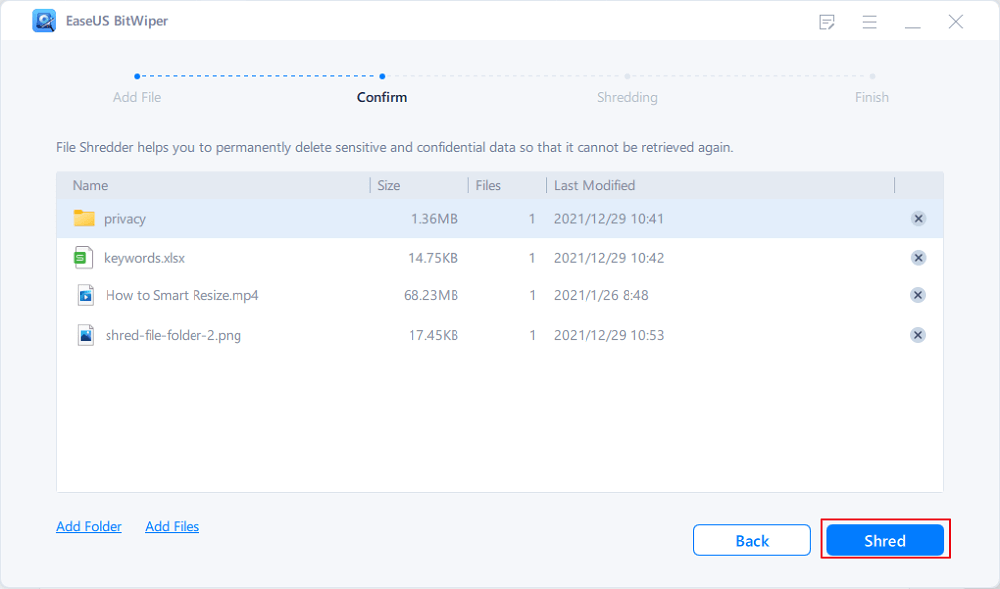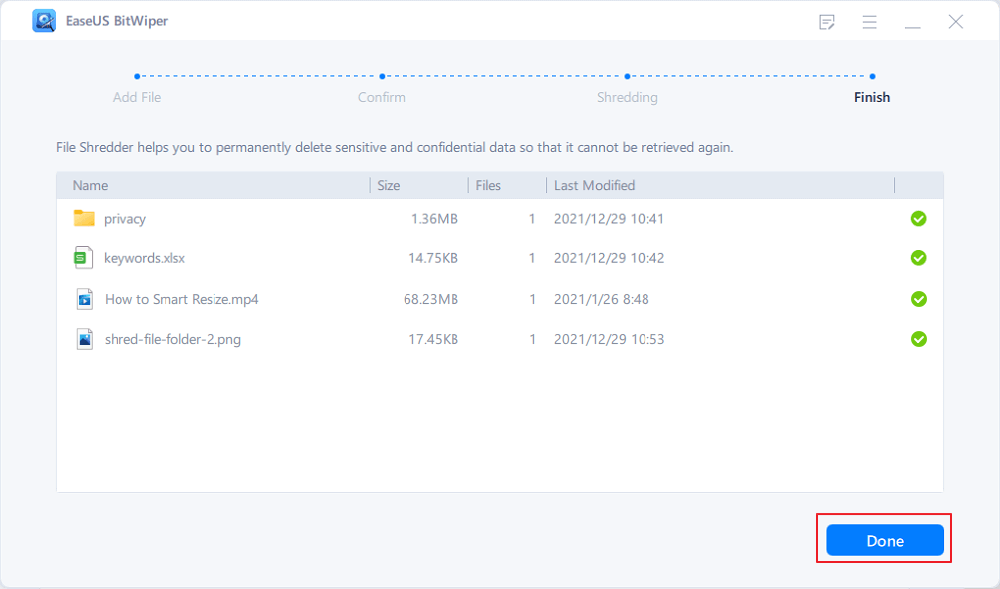| Workable Solutions |
Step-by-step Troubleshooting |
| Option 1. Computer Shortcuts |
Step 1. Please navigate to the file's location that you need to delete permanently...Full steps |
| Option 2. The Recycle Bin |
Step 1. Please select multiple files and drag and drop them to the Recycle bin on the desktop...Full steps |
| Option 3. EaseUS BitWiper |
Step 1. Launch EaseUS BitWiper and click "File Shredder"; Step 2. Click "Add Files" to select...Full steps |
Data is everything. If anyone can look at your browsing habits to find out what you buy and what you read, advertisers can target you to sell products, and news agencies can serve targetted news and more.
There can be numerous reasons you may need to perform an unrecoverable delete in Windows. You want to clean up private information from a storage device, prevent pryer eyes from your commercial secrets, wipe out data on a target disk, avoid hackers, and more.
How to Permanently Delete Files and Make Them Unrecoverable
Performing a permanent delete in Windows is possible, and you can also do this without installing any external software. However, Windows retains some file data for a considerable time before it is permanently wiped out from the system. A smart software can partially or wholly recover it. As long as the storage is with you, things are still safe, but if you plan to give it to someone else, you will ultimately need to wipe the storage.
Option 1: Use Computer Shortcuts
![use computer shortcuts to delete files]()
Keyboard shortcuts come in handy when performing actions with less number of steps. One such shortcut is Shift+Delete in Windows. Here's how you can permanently delete files using this shortcut:
- 1. Please navigate to the file's location that you need to delete permanently.
- 2. Click on the file to select it.
- 3. Now press the Shift+Delete shortcut on your computer to delete the file.
- 4. A prompt will appear and take your confirmation to delete the file permanently. Press the Yes button.
When doing so, the files will not be sent to the Recycle bin, but instead, they will become unavailable to users and the OS.
Option 2. Drag Files To The Recycle Bin And Empty The Recycle Bin
![empty the recycle bin windows]()
When you press delete after selecting a file, it is sent to the Recycle bin. It acts as a temporary holding location to recover accidentally deleted files. If you have the Recycle bin on the desktop, you can also drag and drop.
- 1. Please select multiple files and drag and drop them to the Recycle bin on the desktop.
- 2. Open the Recycle bin and select the files you wish to delete permanently.
- 3. You should see an Empty the Recycle Bin option in the top bar. Click on it.
- 4. Now, you'll receive a popup asking Do you want to delete the file permanently? Click on yes to delete the files permanently.
While these are the default options to delete files in Windows permanently, they are certainly not as effective as file shredder software.
When a file is deleted using these methods, Windows only removes it from the Master Table of the storage device. This table holds information on the exact location of the file. Any recovery software can scavenge the drive for actual files and recover them. Hence it is important to use a File Shredder application.
Perform Unrecoverable Delete in Windows 10/11 with EaseUS File Shredder - BitWiper
EaseUS BitWiper is one of the best File Shredder software out there, as it has been proven countless times. The software uses the most advanced methods and algorithms to shred your files (permanently delete them), making them completely unrecoverable, even with the most advanced file recovery software.
With EaseUS BitWiper, you can shred entire folders and files of GBs in size at a fly. The software is lightweight and does not stress your PC much.
It offers a simple and easy-to-use interface with straightforward options that avoid confusion when using it. However, be aware that you will not recover the files once you act. So always make sure to take a backup.
Step 1. Launch EaseUS BitWiper and click "File Shredder".
Step 2. Click "Add Files" to select the files you need to shred, or you can drag files, documents, images, music files, etc., into the center area.
Step 3. Re-select files that you need to shred and click "Shred" to confirm.
Step 4. The program will immediately shred all the selected files. When it finishes, click "Done".
The EaseUS BitWiper comes with many other useful features:
You can free up space on your computer and wipe entire hard drives (including C Drive), external storage devices, and much more.
The software comes with 24x7 support from experts, so you don't need to be stuck at any point in the process.
The software offers excellent speed while siping data, which allows you to wipe out multiple storage devices in a short time. You can also erase numerous disks or partitions simultaneously.
It offers flexible data erasing modes such as wipe disk, wipe partition, and file shredder.
File Shredder can Wipe business data, important documents, and personal information, making it unrecoverable.
You can also wipe the C drive or system partition (where Windows is installed) without a bootable USB drive.
Using a professional file shredder software like EaseUS BitWiper gets extremely useful from a privacy and safety point of view. When you use reliable file shredding software, you can be at complete peace of mind that files have been deleted forever, and no one can recover them.
Conclusion
The bottom line is that you can't rely on the default Windows methods when something much larger and more important is at stake here. Some people are eager to pry on your data, and you should protect it.
EaseUS BitWiper is 100% effective in solving this issue, and the files become completely unrecoverable as the software utilizes advanced file shredding algorithms such as DoD 5220.22, P50739- 95, Gutmann, etc. We hope this article turned out to be helpful for you. Please make sure you share this with everyone.