- Products
- Store
- Partner
-
Support
Support CenterGuides, License, ContactDownloadDownload installerChat SupportChat with a TechnicianPre-Sales InquiryChat with a Sales Rep
Table of Contents
"I'd like to wipe my DVD RW, but I'm not sure how? I want to put it to a different use, but I can't find the relevant instructions. Please help."
If you wish to make room on your DVD RW for more files or data, you'll have to delete or wipe some of the files. The two most prevalent DVD formats are DVD-RW and DVD-R, and wiping them requires specific understanding.
These rewritable discs are difficult to erase or change. However, you can resolve the issue of "can't erase DVD, CD" if you follow the instructions outlined in this article.
CDs and DVDs appear to be becoming outdated as more portable storage methods such as SD cards, USB flash drives, and portable external hard drives become available.
However, some users still choose to save their information and movies on "old-fashioned" style storage media. Why are these individuals attempting to format a CD or DVD? Here are some possible explanations:
Formatting your DVD or CD is relatively straightforward if you follow the correct procedures. We'll show you how to accomplish it step by step right here so that you won’t ever complain that you can't erase DVDs, CDs. (The disc should be a rewritable CD or DVD that can be formatted and rewritten)
If you want to format a used CD-RW/DVD-RW, you must first delete the data on the disc. You can utilize the formatting tools in the Windows 10 operating system to do this task. In case some people are unsure how to wipe a DVD, we've outlined the methods in detail below:
Step 1. Insert the disk into the computer that you want to erase.
Step 2. Go to "This PC" and choose the RW Drive.
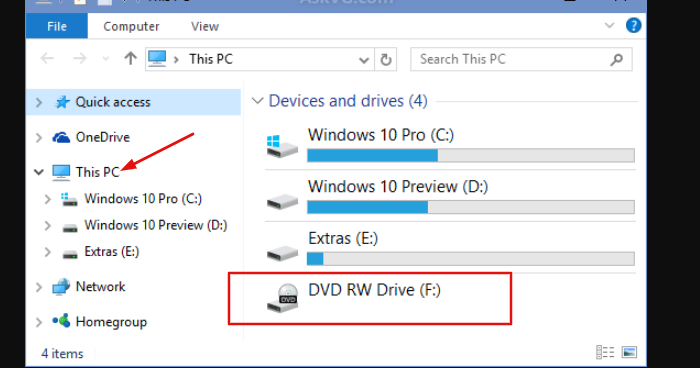
Step 3. Select "Erase this disc" from the menu bar of the icon that displays your computer's optical drive.
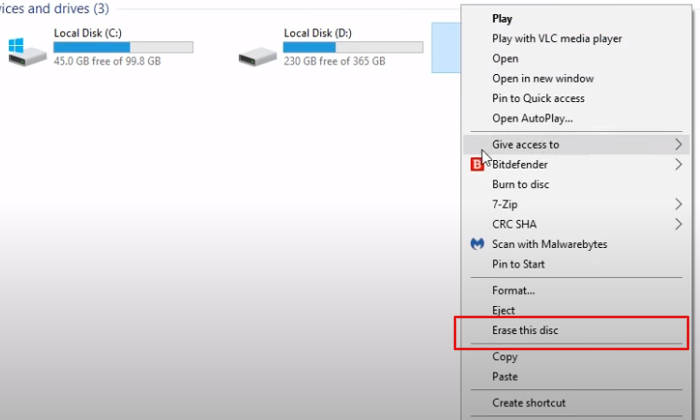
Step 4. Click on next and it will take some time to erase the data
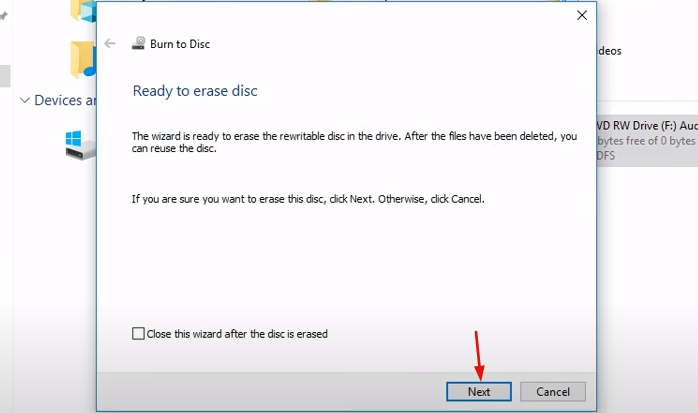
Step 5. Click on Finish and your DVD data will be erased.
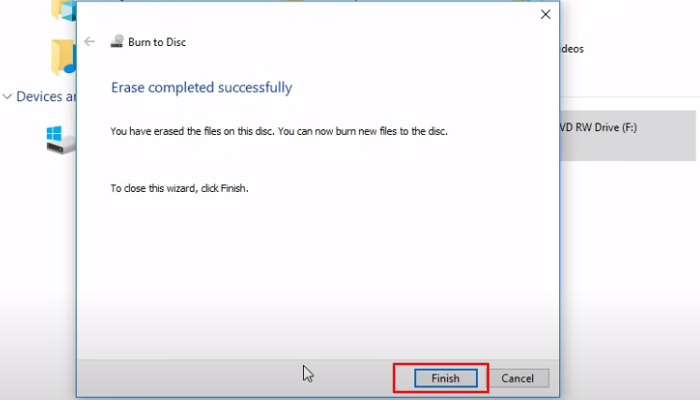
If you don't see the "Erase" option when using one of the ways above, you likely have a CD or DVD that you can only write once, rather than a CD-RW or DVD-RW (rewritable).
Deleting your DVD CD manually can be a hectic task; also, it can leave you with doubts about your data being left unerased. Therefore you need a professional tool to help you save from this hassle. So, which software is the best for wiping a DVD when you can't erase DVD, CD?
When you Google "data wipe software," you'll get an overwhelming number of results. You'll have to download and try each data remover or disc wipe software one at a time to find one that works for you. Taken days and nights, we have found a professional tool, "EaseUS BitWiper" that can protect your data with its advanced features.
EaseUS BitWiper is a helpful tool for wiping and cleaning a whole disc. This disc lets you clear up an entire drive with only a few mouse clicks. It is a 100% secure tool, so you do not have to worry about your confidential data being left unwiped. Along with this, this tool offers some key features, including:
Key Features:
So download this tool and protect your privacy by cleaning your DVD, CD at a standard level.
Reminder: You need to back up essential data first. Once the wiping starts, your data is unrecoverable.
Steps of using EaseUS BitWiper are listed below:
Step 1. Open EaseUS BitWiper and then select "Wipe Disk."
Step 2. Choose the external (Or USB, SD, Memory) hard drive to wipe. Then click "Next."
Important: Make sure you have chosen the targeted external disk. The data is irrecoverable.
Step 3. Choose the proper wiping method based on the security level and wipe speed. And then click "Next."
Step 4. Confirm the Warning message and then select "Wipe."
Step 5. Wait for the wiping process to complete.
You may want to erase a DVD if you're going to free up space on it so that you can add more files or if you want to delete the files permanently. The most common DVD formats are DVD-RW and DVD-R. DVD-RW discs can be rewritable, allowing you to add and remove files. However, DVD-R discs can't be deleted or modified. Whether you use a Mac or Windows, wiping a DVD is simple if you follow the above-mentioned steps.
If you wish to free up some space on a DVD or entirely wipe it, you can download EaseUS BitWiper to help you successfully erase your DVD CD and free you from the worry of "Can't erase DVD, CD."
On a Mac, you'll need to do the following to delete the entire disc:
Step 1. To begin, place the disc in the CD or DVD player on your computer.
Step 2. A pop-up window with the DVD option will now appear. If it doesn't open automatically, go to "Disk Utility."
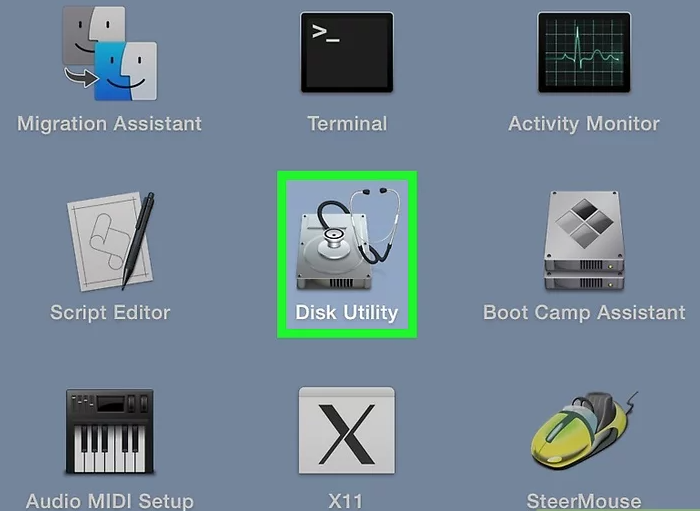
Step 3. Select "erase," and you will delete your files.
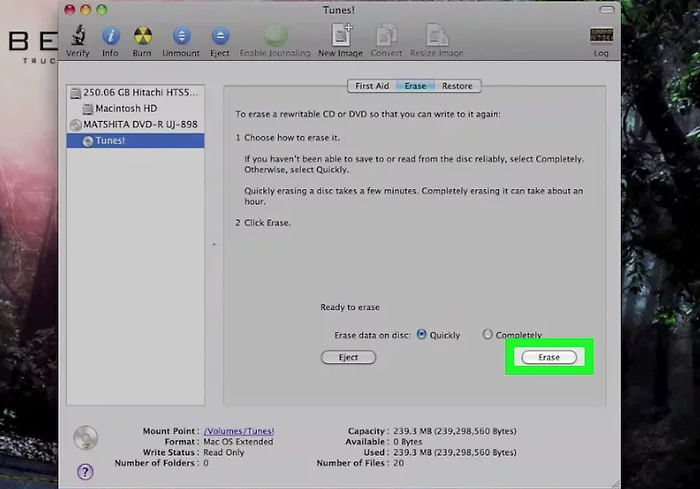
Related Articles - ALSO ON EaseUS SOFTWARE
Windows 11/10 Easy File Shredder: How to Shred Files on Your Own [2025 Guide]
![]() Banu/2025-04-15
Banu/2025-04-15
How to Factory Reset Windows XP in 2025
![]() Banu/2025-04-15
Banu/2025-04-15
How to Clean SSD Drive in Windows 10/11 [2025 Guide]
![]() Banu/2025-04-15
Banu/2025-04-15
How Do I Make Deleted Data Unrecoverable in 2025
![]() Banu/2025-04-15
Banu/2025-04-15




