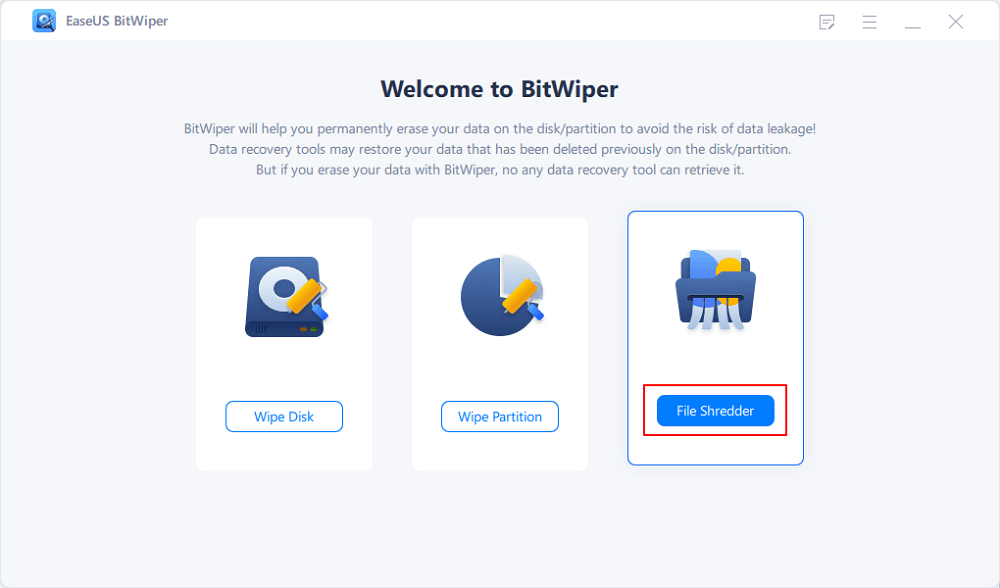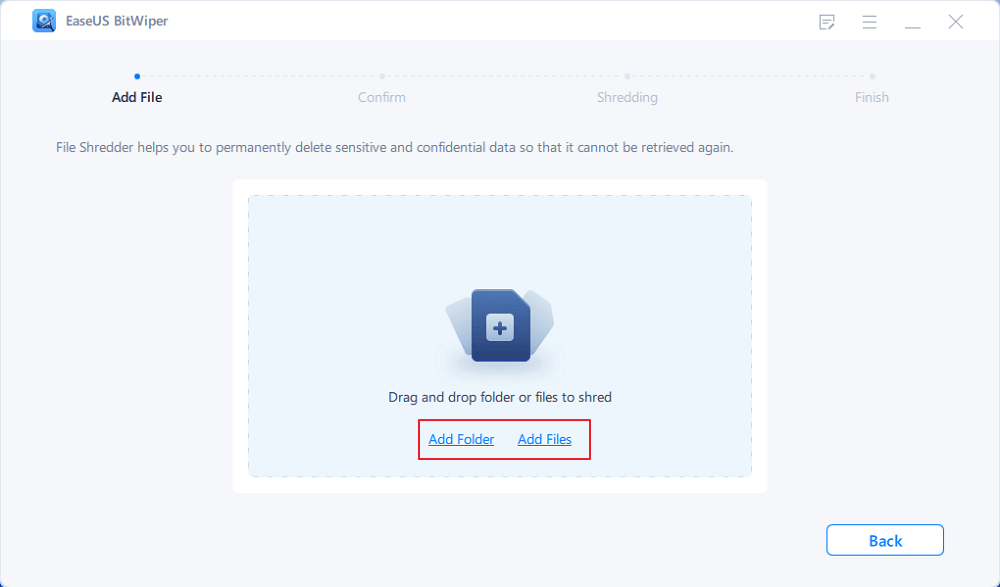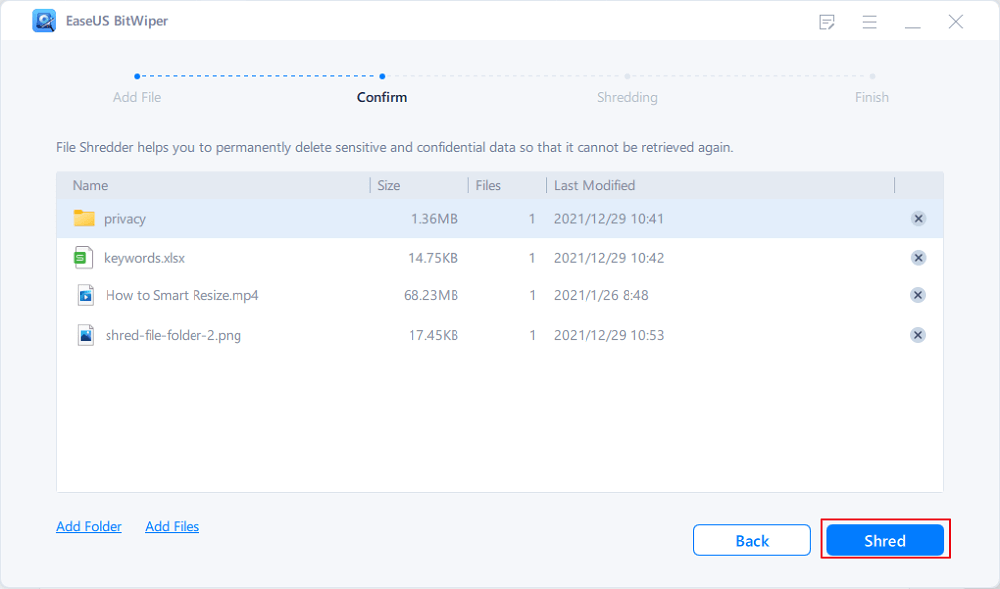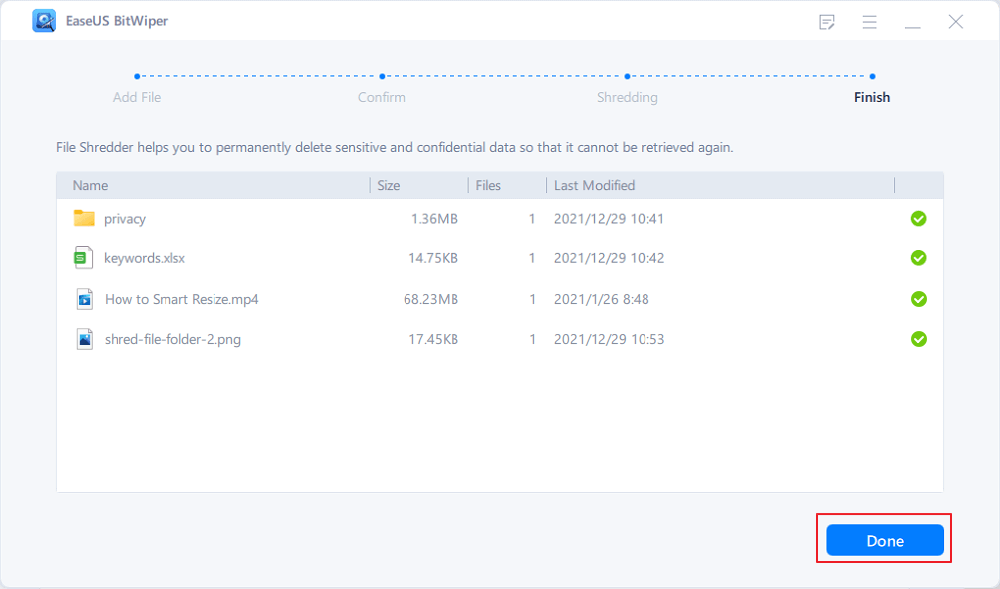- Products
- Store
- Partner
-
Support
Support CenterGuides, License, ContactDownloadDownload installerChat SupportChat with a TechnicianPre-Sales InquiryChat with a Sales Rep
Table of Contents
| Workable Solutions | Step-by-step Troubleshooting |
|---|---|
| Windows System | Go to Windows settings from the start menu or press the Windows+I keys on your keyboard...Full steps |
| Recycle Bin |
Option 1: Select target file and use Shift...Full steps Option 2. Drag or delete files to the recycle bin and empty the Recycle Bin on time...Full steps |
| EaseUS BitWiper | Launch EaseUS BitWiper and click...Full steps |
Your data is the most vulnerable thing in today's world. The reason for this is that your data can reveal everything about you, be it your personal life, your professional life, your habits, preferences, and even more details you cannot even think of. This information and data need to be protected, and it gets even more crucial when your computer is at a workplace or is used by multiple people.
This article will share some of the best ways to make your deleted data unrecoverable. Just make sure you stay tuned until the end of this article to avoid missing any crucial points we mention. So without further adieu, let's begin!
Your data can be deleted permanently. But, you should know what tools and methods you should use because there are just so many methods and tools available on the internet, but not all of them are true to what they promise and can put your data at significant risk. Please understand that even if you permanently delete something on Windows, it is still recoverable, and you need to apply advanced methods to erase those files.
We'll talk about that in the latter part of the article. First, let's look at what option Microsoft Windows provides by default to delete files permanently.
Select target file and use "Shift + Delete" Keys: This will delete the file from the OS, bypassing the Recycle Bin. When you use this method, the OS will not be able to find the files.
Drag or delete files to the recycle bin and empty the Recycle Bin on time: When using this method, the OS offers a chance to recover the files as the files are first moved to the recycle bin. The Windows OS cannot find the files only after you empty the recycle bin.
We have explained both the methods later in the post.
You must be surprised that even after you permanently delete files from your computer, they continue to exist and can easily be recovered using advanced software. While it may not be applicable for all, it is true for most. The chances get higher for files that were recently removed from the PC. Here's a detailed explanation:
On Windows, the data for every file is stored in the form of pointers in a master table. These pointers tell the Windows what kind of data each file contains and where the file starts and ends. When you delete a file, these pointers related to the file are also deleted, making the space or new files. However, that is not the case. The files still exist on your storage, but Windows can't find it and shows the storage space as available. A data recovery software can recover these files using advanced data recovery software.
Deleting the entry of a file from the master table of the storage devices is a highly efficient task. If the OS also plans to delete the files physically from the storage, it will take longer. Imaging deleting 10 GB of data can prove to be a big hassle as it will consume the same amount of time as writing the 10GB of data on a hard drive.
Further, it will also impact the life of HDD and SSD. The impact on HDD will be a lot of mechanical failures while the SSD life will shorten by a vast margin.
Now the question arises how do you delete the files permanently then? There are pretty simple steps to this. Let's look at them.
At this point, you must've clearly understood that using the default file deleting methods isn't safe for your data, and you need to put advanced techniques to use to get that right. This section of the article talks just about that.
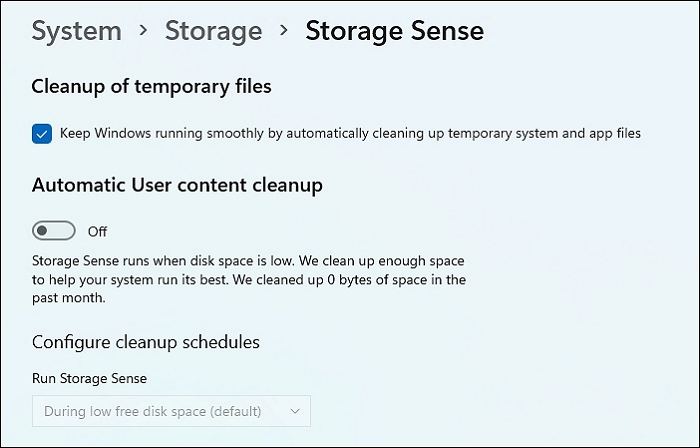
Storage Sense is a convenient Windows feature, and it can help you delete your files permanently. What this feature does is that it automatically deletes temporary files and unimportant data on your drive, which means that the file data that the hard disk retains is also cleared. You can also configure the storage sense feature to delete files in the Recycle Bin every day. Here's how you can turn on this feature:
Emptying the Recycle Bin is always the most recommended option since this can ensure that your deleted files are inaccessible at large. You can either configure the storage sense to delete the files regularly or manually.
Option 1: Select target file and use Shift + Delete Keys
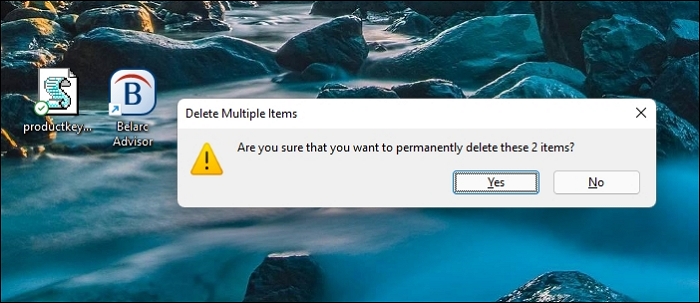
If you don't want to delete the data permanently, this option should work fine for you. Here are the steps:
Option 2. Drag or delete files to the recycle bin and empty the Recycle Bin on time.

Another option is deleting the files and then emptying the recycle bin.
These methods are only suitable for deleting files and preventing them from appearing in any visible location on your computer. These don't shred the files completely, and you need to use other methods. Let's look at why the files are not deleted completely.
Using file shredder software is the precise and complete solution for deleting files permanently so that they aren't recoverable even with the help of the most advanced data recovery software. The EaseUS BitWiper is software that uses advanced file shredding algorithms such as DoD 5220.22, P50739- 95, Gutmann, and many others. Not only that, but you can also permanently delete files on external storage devices with this software.
Step 1. Launch EaseUS BitWiper and click "File Shredder".
Step 2. Click "Add Files" to select the files you need to shred, or you can drag files, documents, images, music files, etc., into the center area.
Step 3. Re-select files that you need to shred and click "Shred" to confirm.
Step 4. The program will immediately shred all the selected files. When it finishes, click "Done".
You can wipe entire hard drives and partitions (including C Drive) with EaseUS BitWiper. The software supports a broader range of storage devices and always keeps your deleted data from getting into the wrong hands. The software comes with 24x7 tech support from experts and is very affordable.
The value of your data is immeasurable, and it should not fall into the wrong hands. Using file shredder software is by far the most efficient and tested way to permanently erase your files from existence. We hope you liked this article.
Removing a file from a PC is easy, but so is recovery if they are not deleted properly. Windows methods only make it possible to recover files, and hence shredder software should be used. While you can format, if you want to improve your chance, the best approach is using professional software such as EaseUS BitWiper. It will ensure the files are physically removed from the storage and not just marked as deleted.
Related Articles - ALSO ON EaseUS SOFTWARE
How to Securely Erase SD Card? 2025 Full Guide
![]() Banu/2025-04-15
Banu/2025-04-15
How to Factory Reset Windows 7 in 2025
![]() Banu/2025-04-15
Banu/2025-04-15
How to Clean or Wipe a Hard Drive Including The OS
![]() Banu/2025-04-15
Banu/2025-04-15
![]() Daisy/2025-04-15
Daisy/2025-04-15