- Products
- Store
- Partner
-
Support
Support CenterGuides, License, ContactDownloadDownload installerChat SupportChat with a TechnicianPre-Sales InquiryChat with a Sales Rep
Table of Contents
Want to learn how to clean an external hard drive in Windows 11/10? Would manual formatting clean the hard drive completely? How do I know which external drive formatting methods will work best?
If those are your questions, you're in the right place. Follow this guide to learn the appropriate tools to clean your system drive beyond recovery.
| Workable Solutions | Step-by-step Troubleshooting |
|---|---|
| Fix 1. Clean External Hard Drive with Disk Wiping Software | Step 1. Open EaseUS BitWiper and then select "Wipe Disk." Step 2. Choose the external (Or USB, SD, Memory) hard drive to wipe....Full steps |
| Fix 2. Clean External Disks Using CMD DiskPart | Step 1: On your Windows 11/10, enter Windows + S commands and type Command Prompt...Full steps |
There are many reasons why people try to clean an external hard drive. Maybe you got a new drive and want to sell off the old one. Or you want to clean up the drive for other usages. It's also possible that the hard drive got infected with a virus or malware.
The first thing that comes to mind is formatting the drive. However, formatting the drive might leave traces of deleted data recovered with third-party applications. More advanced solutions are needed to erase all the drive's data.
This guide discusses two methods to clean an external drive for your windows 11/10/8/7 and Windows Server.
Warning: Remember to backup essential files and data from the target external disk to another secure location in advance. Also, ensure you select the correct disk to avoid data loss of the wrong external drive. The EaseUS Todo Backup is an excellent backup we recommend.
The EaseUS BitWiper is an example of disk wiping software that helps clean an external hard drive as though it is a brand new one. Unlike when you format the hard drive using in-built Windows tools, BitWiper completely erases the drive beyond recovery.
Step 1. Open EaseUS BitWiper and then select "Wipe Disk."
Step 2. Choose the external (Or USB, SD, Memory) hard drive to wipe. Then click "Next."
Important: Make sure you have chosen the targeted external disk. The data is irrecoverable.
Step 3. Choose the proper wiping method based on the security level and wipe speed. And then click "Next."
Step 4. Confirm the Warning message and then select "Wipe."
Step 5. Wait for the wiping process to complete.
Features of EaseUS BitWiper You May Like:
1. Clean internal and external hard drives, SSDs, USB drives, memory and SD cards, etc.
Completely zero your hard drive and other storage devices beyond recovery. It is essentially helpful when you plan to change ownership of the internal and external storage units.
2. Erase system and data volumes in Windows hard drives or external disks.
Although the PAID software version has these features, the EaseUS BitWiper can also erase system OS and data volumes.
3. Clean and wipe multiple drives and partitions at one time.
Rather than wipe the whole disk, EaseUS BitWiper allows you to clean only selected partitions. Besides, the software does this simultaneously and fast.
4. Shred files and folders completely.
EaseUS BitWiper has a File Shredder feature that shreds files and permanently erases all the data on your external hard drive. It is compatible with Windows 11/10/8/7 and performs wiping solutions according to the DoD 5220.22-M wiping standard.
5. Wipe the Operating System drive
Trying to clean an external hard drive with installed OS will give error messages unless you use a robust third-party application like BitWiper. The EaseUS BitWiper also erases partitions on operating system drives.
Users who prefer a FREE solution can also clean an external hard drive using the CMD DiskPart command. However, this disk wiping solution is best suited for experts. That's because the tiniest mistake in inputted commands can cause problems. We advise beginners to use straightforward tools like the EaseUS BitWiper software.
Before getting started, it's essential to know that DiskPart provides two sets of clean disk commands. You can either use the clean or clean all command. Despite being identical, both are different.
The Clean command deletes the data/selected partitions and does not zero the external hard drive. It's possible to use professional third-party recovery software to retrieve wiped data.
However, the Clean all command cleans the drive securely. It completely wipes the drive sector by sector. Deleted data cannot be recovered after using this command. Users are cautioned to avoid cleaning the wrong disk with the clean all command.
Follow these steps to clean an external hard drive using CMD command lines.
Step 1: On your Windows 11/10, enter Windows + S commands and type Command Prompt. Choose the Run as administrator option.
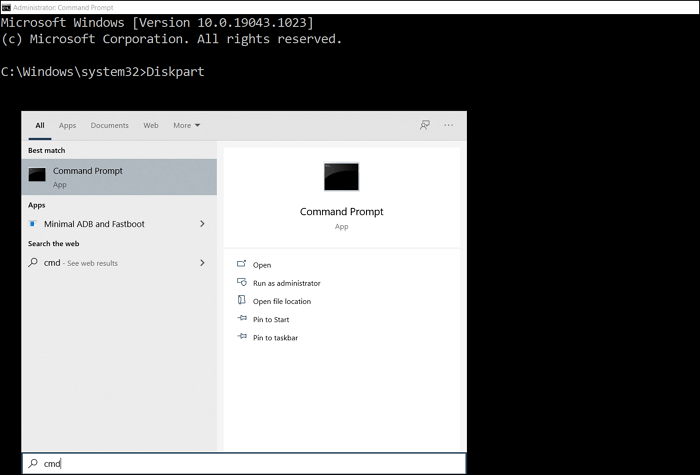
Step 2: The command prompt should open with a black display as shown below; type diskpart and hit Enter.
Step 3: Type list disk and press Enter. The prompt will display a list of all available disk drives, including the external hard drive you wish to clean.
Step 4: Here, the external drive is Disk A. Type select disk A and a message will show that Disk A is now the selected disk.
Step 5: Type clean all and hit Enter. You should get a message saying DiskPart succeeded in cleaning the disk. Then, type Exit and press Enter to close the CMD DiskPart command prompt window.
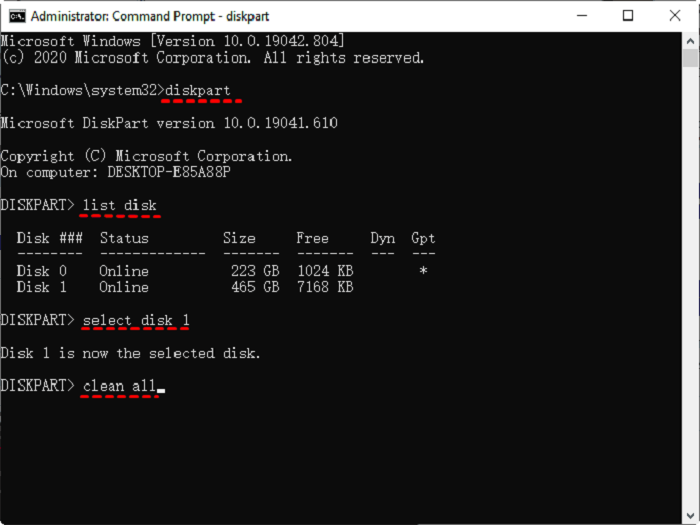
We have studied two different ways to clean an external hard drive in Windows 11/10. Choosing the best one depends on the features you find more useful. However, the EaseUS BitWiper is our preferred drive cleaning solution.
That's because it's easy to use. There are no complicated command lines like the CMD DiskPart. All you need is to download and install the software. Are you still confused about which solution is better? Contact the support team today!
Related Articles - ALSO ON EaseUS SOFTWARE
How to Delete All Data from HP Laptop in Windows 11/10/7 [2025 New]
![]() Banu/2025-04-15
Banu/2025-04-15
How to Wipe a Windows XP Computer Completely in 2025
![]() Banu/2025-04-15
Banu/2025-04-15
![]() Daisy/2025-04-15
Daisy/2025-04-15
How to Clean or Wipe a Hard Drive Including The OS
![]() Banu/2025-04-15
Banu/2025-04-15




