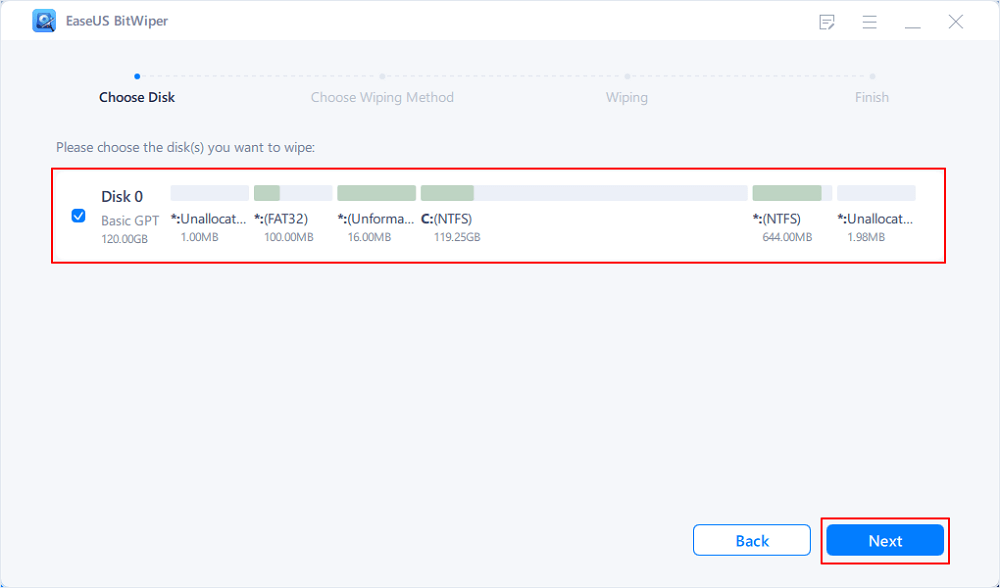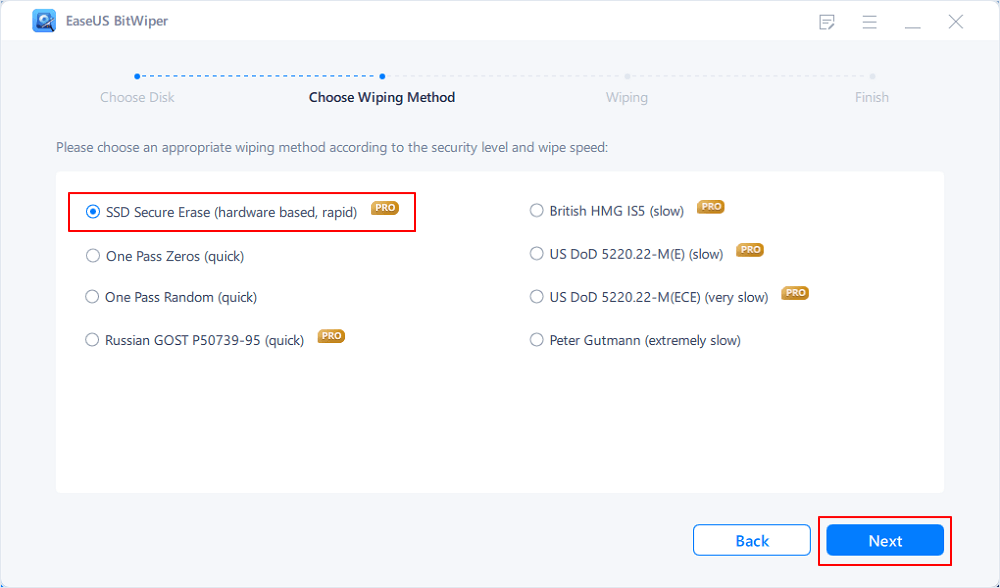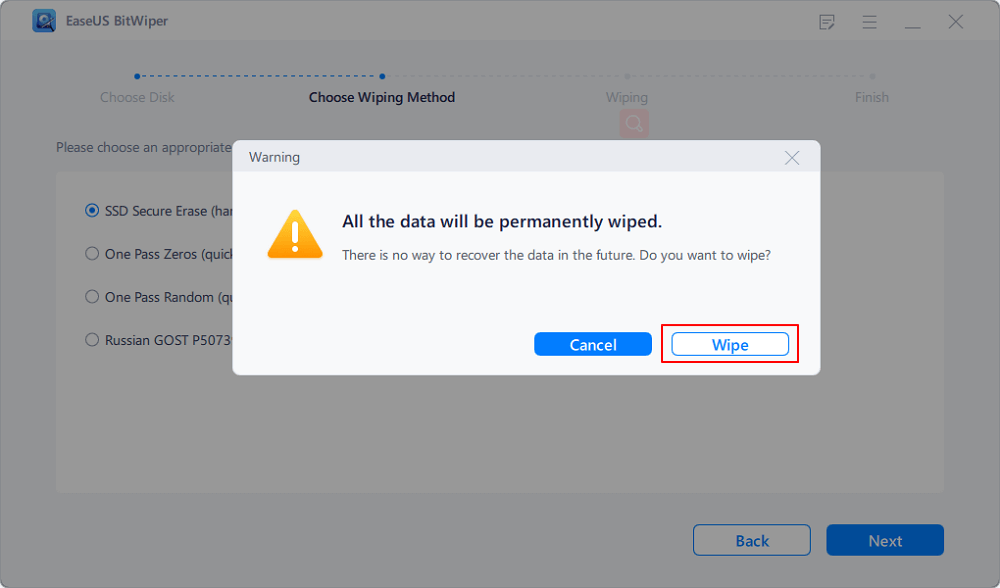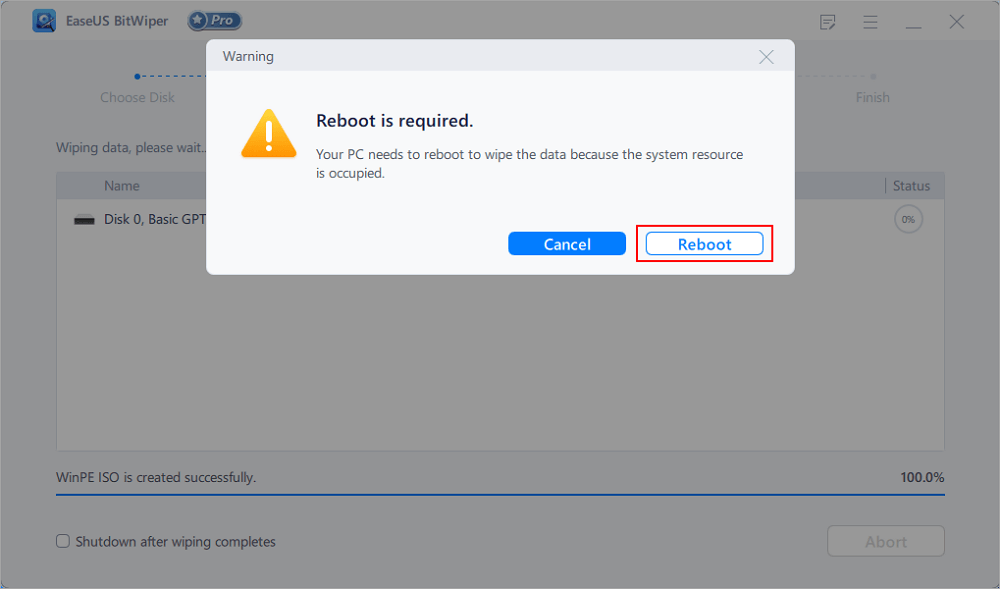- Products
- Store
- Partner
-
Support
Support CenterGuides, License, ContactDownloadDownload installerChat SupportChat with a TechnicianPre-Sales InquiryChat with a Sales Rep
Table of Contents
| Workable Solutions | Step-by-step Troubleshooting |
|---|---|
| Fix 1. Delete All Data from HP Laptop with Disk Wipe Software | Step 1. Click "Wipe Disk" from the panel. Step 2. Choose the OS drive you want to wipe...Full steps |
| Fix 2. Clear Data from HP Laptop with Factory Reset | Step 1: Hit the Start button and open Settings of the Windows...Full steps |
| Fix 3. Clear and Factory Reset HP Laptop from Startup | Step 1: Disconnect all the wires and external devices from your HP Laptop...Full steps |
You may need to remove data from the HP desktop or Laptop for various reasons. In some cases, after a lengthy period, a system starts to slow down as it runs through multiple software setups and moves data and files around, causing stress and strain on the internal hard drive.
Most importantly, if you offload or recycle your hardware, you must delete all the data.
That is because it includes sensitive and private information such as system residues software traces. Your old laptop might also contain the data of your online activities, chats, details of online payments, social media login details, and stored passwords. Thus, deleting all data from your Hp laptop before replacing it with a new one is a must so that you do not risk getting it into the hands of an unauthorized person.
However, just formatting your system or removing important information is not an option because data from a formatted disc may be quickly retrieved using a basic data recovery application.
Therefore, you must wipe your HP desktop or Laptop so that the information currently or previously saved should be wiped permanently. This article will go through the best methods to delete all the data from your HP laptop without any traces left behind. Let's get going!
Before you begin wiping off the data from your HP Laptop, you need to have a solid reason to do so. Because wiping the data means you can't retrieve any deleted file once it's wiped off. Although there could be several reasons to delete all the data from your HP laptop, the following are the obvious ones:
Several methods are available in the market to delete all the files and data from your HP Laptop, but not all of them are reliable and efficient. You can't trust an unreliable built-in method or third-party software when it comes to your personal information. To clear and delete all the data files and folders reliably, follow the methods below:
To permanently destroy files from your HP Laptop without the ability to restore them, you must wipe and erase your machine. Data that has been irreversibly erased cannot be retrieved in this manner. There is no built-in application in HP Laptops or Windows that can check and erase your HDD for deleted files, but a reputable third-party software, EaseUS BitWiper, can.
EaseUS BitWiper has a File Shredder capability to ultimately erode all Windows disc data. EaseUS BitWiper also has the Wipe Disk and Wipe Partition features. The wipe Disk feature allows the user to wipe the complete disc without the chance of data retrieval. Moreover, the Wipe Partition features allow the software to wipe all the data stored in disc partitions. It will also assist you in entirely erasing all of the data and sectors on your hard disc.
To remove all the data from your HP Laptop, follow these instructions:
Step 1. Click "Wipe Disk" from the panel.
Step 2. Choose the OS drive you want to wipe and click "Next."
Notice: Select the correct OS drive to erase. Otherwise, your data will lose permanently.
Step 3. Choose an appropriate wiping method and then click "Next."
Step 4. Confirm the warning message and click "Wipe."
Confirm the warning message again and click "Reboot."
Step 5. Wait for wiping complete.
You won't have to Factory restore your HP laptop very frequently, but it's a great idea if you want to sell or give your computer away or have challenging technical difficulties. It's because a factory reset will return your laptop to the condition it was in when you first brought it out of the box.
The Settings application in Windows is the simplest method to Factory reset your HP laptop, but for this to function, your machine must be able to start and operate correctly. To Factory reset your HP Laptop using the Settings application, follow the instructions below:
Step 1: Hit the Start button and open Settings of the Windows.
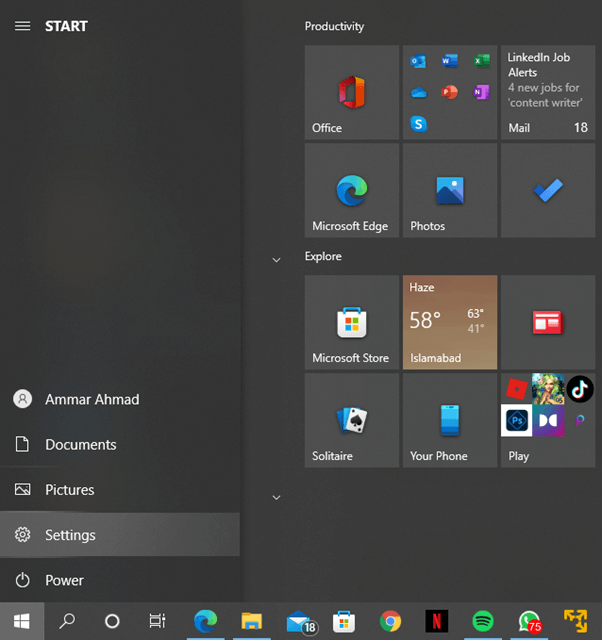
Step 2: Once the Setting is opened, click on Updates & Security option.
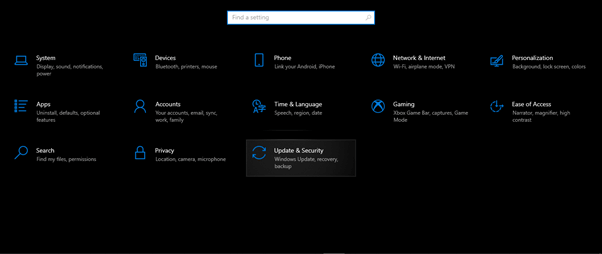
Step 3: Under the Updates & Security tab, you will find the Recovery option; click on it.
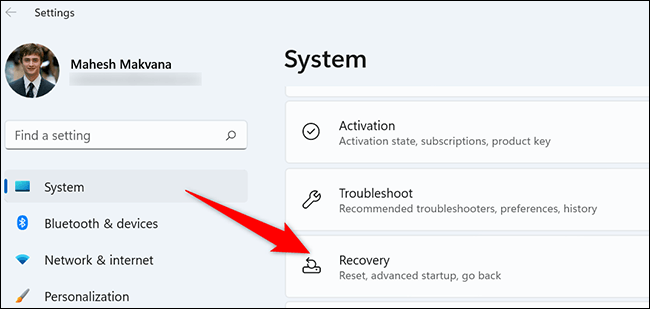
Step 4: Now, navigate the Reset this PC section and click on the Get Started button in it.
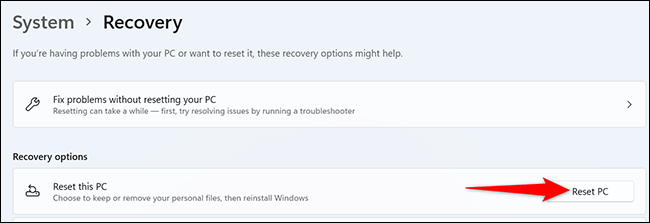
Step 5: A new window will appear; now select the Remove Everything option since you've to delete all the data from your HP Laptop, and click the Next button.
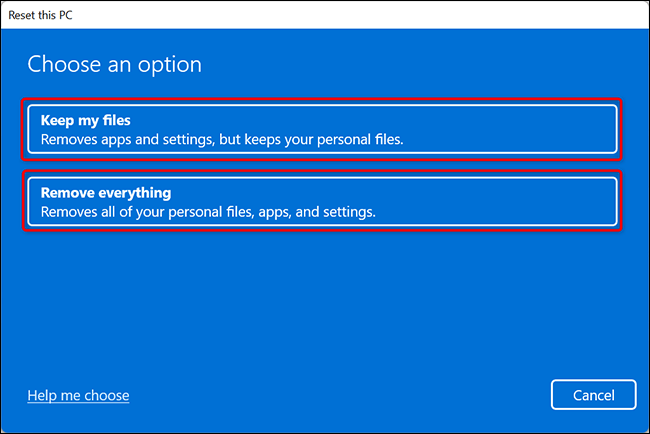
Before you hit the button, make sure that you have backed up all essential content on your computer to an external storage device in advance.
Step 6: Now click on Reset to start the factory reset for deleting all the data from your HP Laptop.
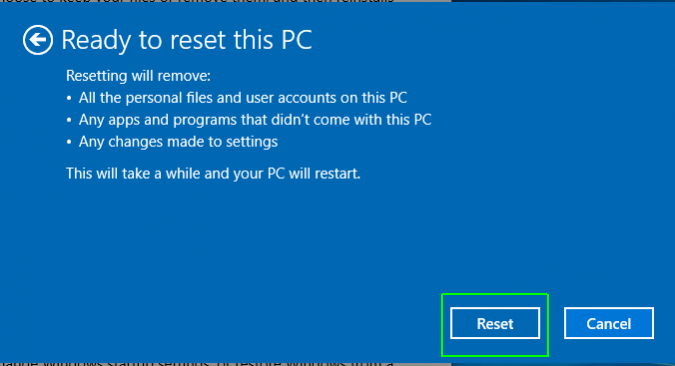
Factory Reset is the simplest method to clear all the data from your HP Laptop and to make it simple, Windows 11 and 10 offer the resetting option in their Settings application. But if, due to some unforeseen circumstance, you can't get to the Settings window of your HP Laptop, Windows still allows you to Factory reset your laptop from the Startup menu.
Factory reset solves all the issues related to the Settings and software of the device by putting your device into its brand-new state (internally). However, if you don't know how to Factory Reset your HP Laptop from the Startup menu, follow the instructions below:
Step 1: Disconnect all the wires and external devices from your HP Laptop.
Note: Make sure that the device is completely turned off.
Step 2: turn on your HP Laptop and start pressing the F11 key repeatedly to put the device into the Windows Recovery Mode.
Step 3: Choose an option window, select Troubleshoot, and then hit the Reset this PC option.
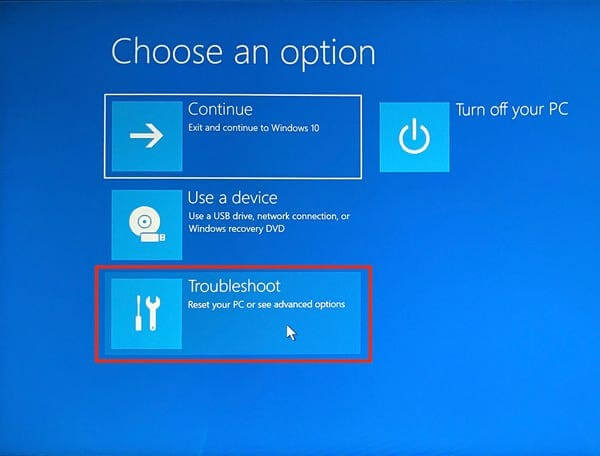
Step 4: Now, click on Remove Everything to delete all the data from your HP Laptop.
Note: it might take you to the screen where you have to enter the recovery key ID of your laptop.
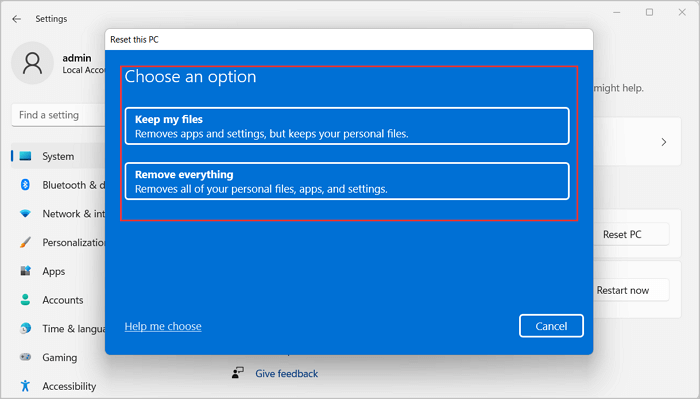
Step 5: Hit the Reset Button to start the reset process.
Deleting all the data from your HP Laptop is necessary when you are selling or giving it away to protect your personal information from falling into the wrong hands. The Wipe Disk software and factory reset methods are the best ways to delete all data from HP Laptop having Windows. However, we recommend using the EaseUS BitWiper discussed above to wipe all types of data from your HP laptop efficiently.
Related Articles - ALSO ON EaseUS SOFTWARE
How to Securely Erase SD Card? 2025 Full Guide
![]() Banu/2025-04-15
Banu/2025-04-15
How to Wipe a Windows XP Computer Completely in 2025
![]() Banu/2025-04-15
Banu/2025-04-15
Why Is Disk Cleanup Not Deleting Files and How to Fix It
![]() Banu/2025-04-15
Banu/2025-04-15
Is It Safe to Sell Used Hard Drives? Your Must-Do Tips Are Here
![]() Banu/2025-04-15
Banu/2025-04-15