- Products
- Store
- Partner
-
Support
Support CenterGuides, License, ContactDownloadDownload installerChat SupportChat with a TechnicianPre-Sales InquiryChat with a Sales Rep
Table of Contents
| Workable Solutions | Step-by-step Troubleshooting |
|---|---|
| #1. Formatting | Step 1. Connect the pen drive to your computer; Step 2. Open Windows File Explorer, locate...Full steps |
| #2. EaseUS BitWiper | Step 1. Open EaseUS BitWiper and then select "Wipe Disk"; Step 2. Choose the external (Or USB, SD...Full steps |
| #3. CMD | Step 1. Connect the pen drive to your computer; Step 2. Press Windows + R, type cmd, and click "OK"...Full steps |
Are you looking for a reliable solution that helps you efficiently clear a pen drive completely wipe out everything saved in the drive? If yes, follow this page, and you'll get a complete guide to successfully clear a pen drive in Windows 11/10/8.1/8/7/XP/Vista.
Let's get started.
Yes! A pen drive or USB flash drive can be erased and reused as an internal hard drive in Windows computers. When you have one of the following needs listed here, it's time you take action to clear a pen drive:
So how to clear a pen drive?
Here, we collected three methods to help you clear a pen drive in Windows computers successfully:
Formatting a pen drive is a quick way to clean the saved data. But if you tend to wipe out everything from a storage device completely, you can turn to Method 2 and Method 3 for help.
Applies to: Quickly remove all saved files from the target pen drive.
Formatting is the quickest and easiest way that you can apply to clean up data from a storage device like a pen drive. However, if you simply want to restore a pen drive to its full size, you can follow the steps below for help:
Step 1. Connect the pen drive to your computer.
Step 2. Open Windows File Explorer, locate and right-click the pen drive, select "Format".
Step 3. Tick "Quick Format", select the file system as "FAT32" for 32GB or smaller size "ExFAT" for 64GB or bigger size. Click "Start" to execute the operation.

Applies to: Efficiently clear a pen drive, wipe out everything, and make data unrecoverable.
When you completely wipe out a pen drive, erasing all saved data from the storage device, you can turn to reliable disk clean software for help. EaseUS BitWiper, with its disk wipe, partition wipe, and file shredder features, can fulfill your needs.
It's efficient and easy for beginners to wipe out a pen drive with the help of EaseUS BitWiper:
Step 1. Open EaseUS BitWiper and then select "Wipe Disk."
Step 2. Choose the external (Or USB, SD, Memory) hard drive to wipe. Then click "Next."
Important: Make sure you have chosen the targeted external disk. The data is irrecoverable.
Step 3. Choose the proper wiping method based on the security level and wipe speed. And then click "Next."
Step 4. Confirm the Warning message and then select "Wipe."
Step 5. Wait for the wiping process to complete.
Applies to: Completely clear pen drive with disk wipe software alternative tool for free.
If you prefer a free solution to wipe out a storage device, CMD diskpart command line is a perfect choice. This method is a bit complete but a free solution that you can apply to clear all saved data from the pen drive completely:
Step 1. Connect the pen drive to your computer.
Step 2. Press Windows + R, type cmd, and click "OK" to open a command prompt.
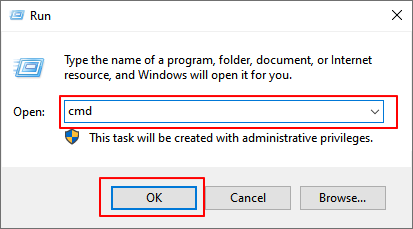
Step 3. Type the following command lines and hit Enter each time:
The above command lines will completely clear your pen drive and wipe out existing partitions and data.
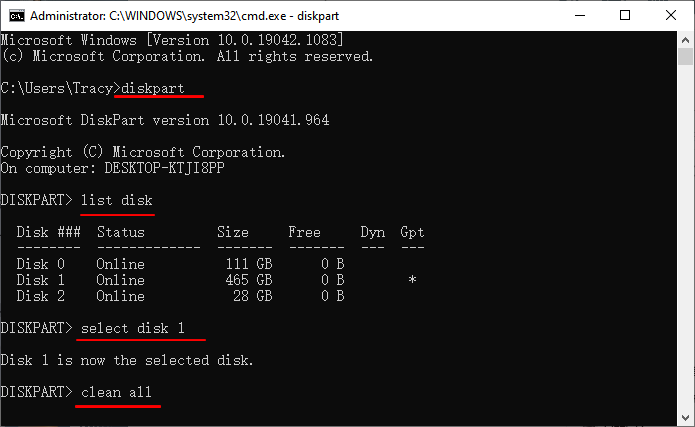
Step 4. Type the following command lines and hit enter each time to create a new partition on the pen drive:
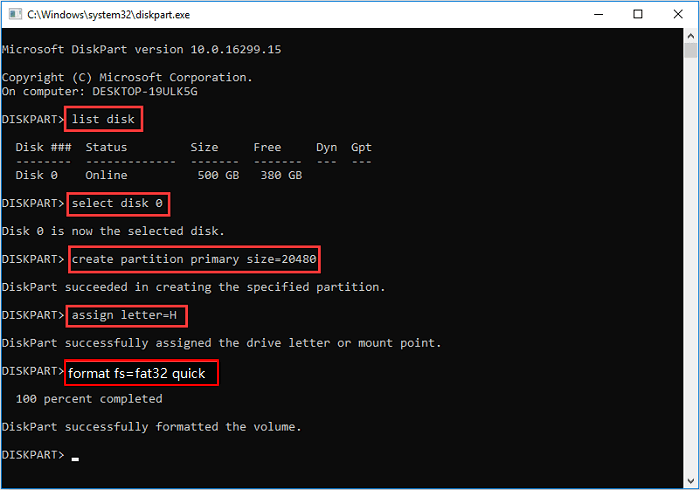
Step 5. Type exit to close the diskpart command prompt once done.
After this, you'll get a new partition created in the pen drive, and you can use it to store new data on the pen drive.
We collected 3 methods to help you clean up a pen drive and clear all saved data with success on this page.
As long as you make a backup of essential pen drive data, you can try any method to make your pen drive as good as new. For the easiest and complete way to wipe out a pen drive, EaseUS BitWiper is always available to help.
Related Articles - ALSO ON EaseUS SOFTWARE
Wipe and Clean Seagate External Hard Drive Safely on Windows and Mac
![]() Banu/2025-04-15
Banu/2025-04-15
Can You Wipe Free Space on an SSD [2023 Full Guide]
![]() Daisy/2025-04-15
Daisy/2025-04-15
How to Clean or Wipe a Hard Drive Including The OS
![]() Banu/2025-04-15
Banu/2025-04-15
HDD Secure Erase: How to Securely Erase HDD to Its Original State
![]() Banu/2025-04-15
Banu/2025-04-15




