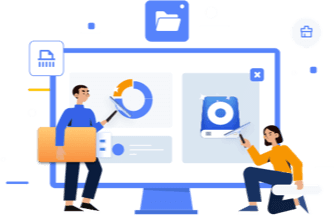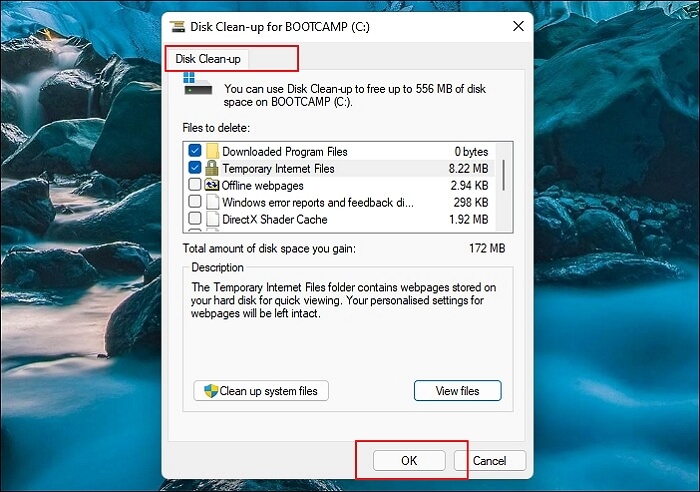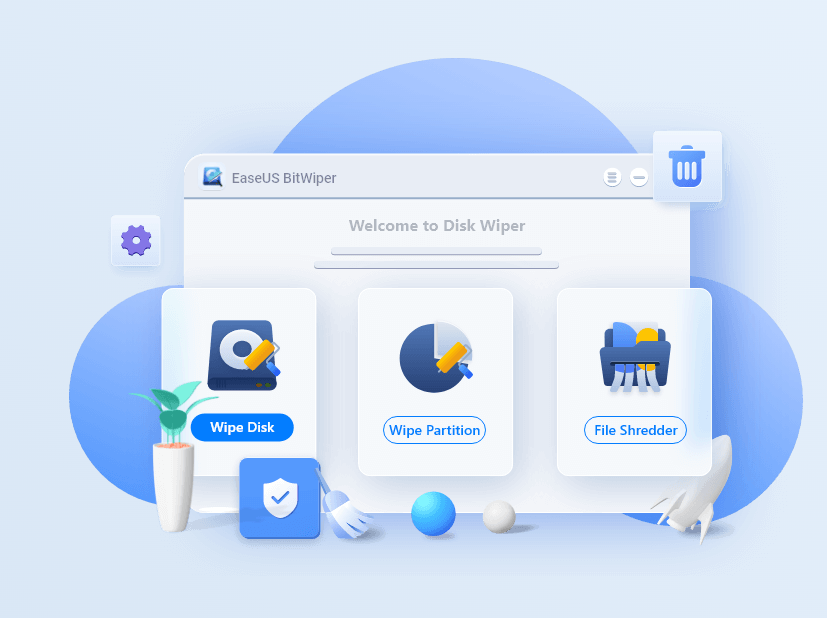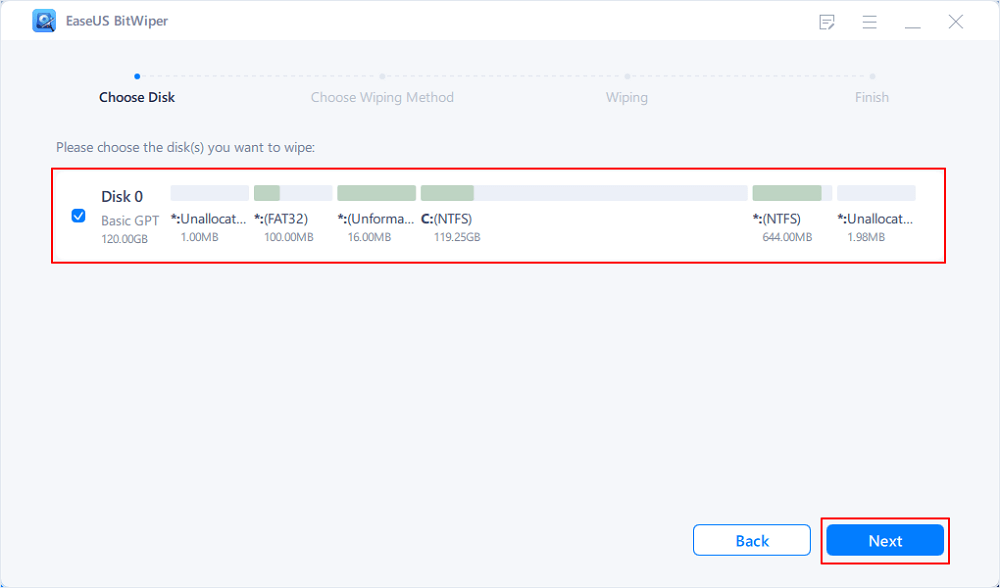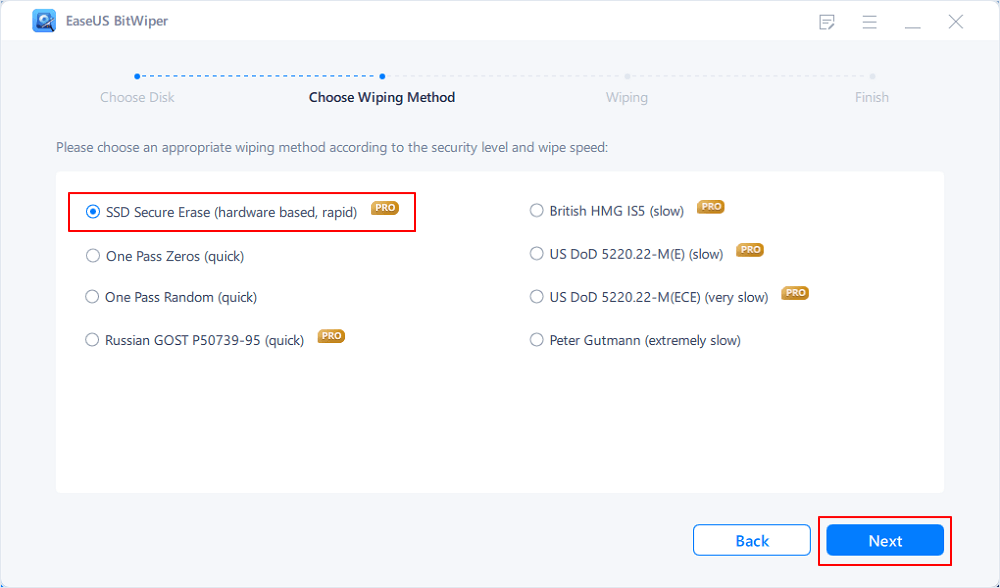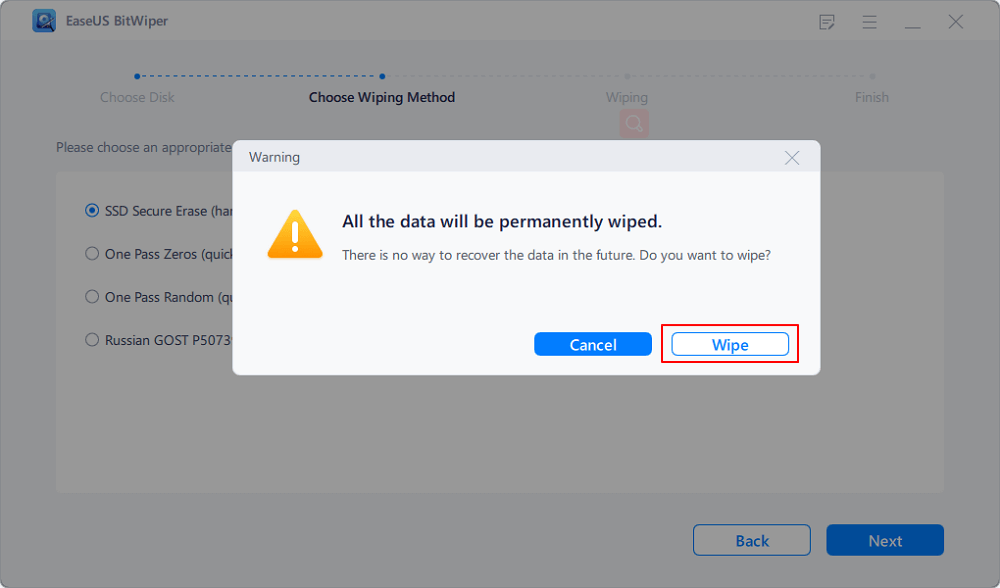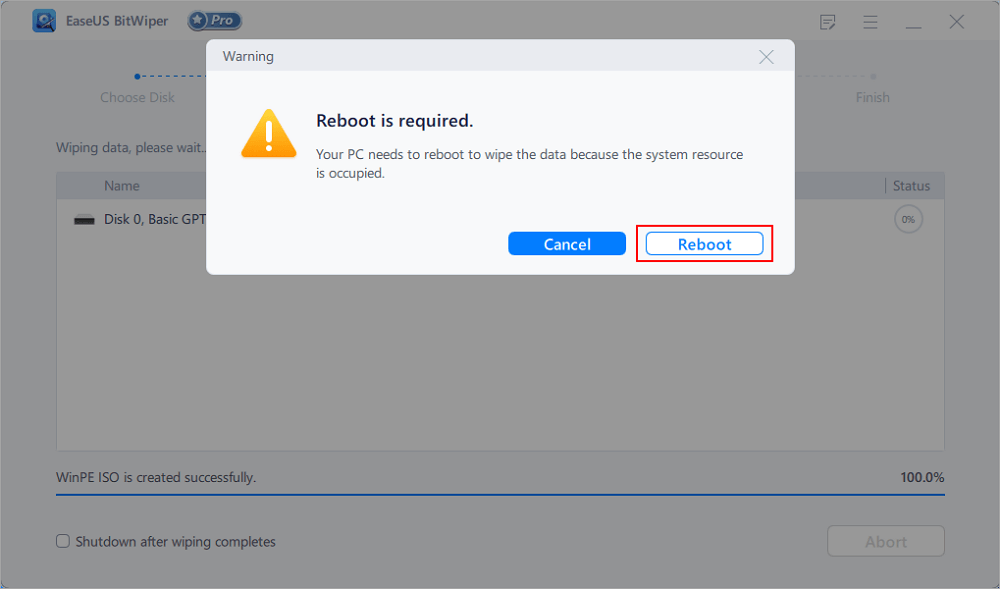| Workable Solutions |
Step-by-step Troubleshooting |
| Run Disk Cleanup on Windows 7 |
Open the Start menu by clicking the Windows key on your keyboard. Click on All Programs...Full steps |
| Move Large File to Another Drive |
Open Windows Explorer on your Windows 7 computer using Win + E...Full steps |
| Delete Unnecessary Files or Folders |
Open File Explorer and go to the C drive to select the files and folders you want to remove...Full steps |
| Completely Clean C Drive (Wipe All Data)- EaseUS BitWiper |
Click "Wipe Disk" from the panel; Choose the OS drive you want to wipe and click "Next"...Full steps |
Introduction
It is pretty standard for your Windows computer to run out of space. After all, we only have so much drive space to store our important data and files. We must clean up our drives regularly to make more space for more files.
There are two ways to increase storage space, especially in the C Drive. The first is to run clean-up tools to delete whatever is not required. Second, add more storage. While doing the former is easy, the second will take a lot of effort. You will have to move the OS to a new drive and make sure the C Drive on the new drive has enough space.
Additionally, when formatting the older drive, you will need to ensure no chance to recover data from it. You will need to wipe the drive using professional software to wipe the entire driver and remove all the data. Ensure you have a backup of the drive you plan to wipe so any essential data is not lost forever.
How To Clean C Drive On Windows 7 (Free Up Space)
If freeing up space on your C drive is your ultimate goal, there are three ways to clean up your C drive in Windows 7 and make more space for important data and files. We'll go over all three methods and discuss them in-depth with steps to perform them.
Method 1: Run Disk Cleanup on Windows 7
Disk Cleanup utility is an in-built feature in the Windows 7 OS. It helps remove unnecessary data to create more space in the preferred disk drive of your computer. Here are the steps to run Disk Cleanup.
Step 1: Open the Start menu by clicking the Windows key on your keyboard. Click on All Programs, navigate to the following path: All Programs < Accessories < System Tools > Disk Cleanup Press "OK".
![windows disk cleanup tool]()
Step 2: Now, the Disk Cleanup utility will calculate the amount of free space in your computer. Thus, it may take some time.
Step3: After completing the calculation, it will open a dialogue box, confirming that only the checkboxes given below are selected.
- Download Program Files & Temporary Internet Files
- Recycle Bin
- Temporary Files
After confirming the above checkboxes, press "OK".
Step 4: A prompt will appear saying, Are you sure you want to delete these files permanently? Click on "Delete Files". Finally, the selected files will be automatically deleted.
Method 2: Move Large File to Another Drive
One of the best ways to clean up your C drive and create some space is to move the files to another drive. It's a simple cut-and-paste method. Here's how you can do it:
![sort by size windows]()
Step 1: Open Windows Explorer on your Windows 7 computer using Win + E. Go to the C drive and select the largest files you need to move to another drive.
Step 2: Right-click on the folders and files you want to move. Select "Cut".
Step 3: Go to the other drive where you want to store this file or folder. Right-click on the blank space select "Paste".
This process will move your file from the C drive to another, creating your desired space.
Method 3: Delete Unnecessary Files or Folders
The easiest way to deal with storage shortage is to delete the unnecessary files and folders from your drive. It is a straightforward process. Here's how to do it:
![delete files from c drive]()
Step 1: Open File Explorer and go to the C drive to select the files and folders you want to remove from your computer.
Step 2: Right-click and click on "Delete" The files and folders will be moved to the Recycle Bin.
Step 3: Go to the Recycle Bin and clear it. Finally, the files will be deleted permanently.
How To Completely Clean C Drive (Wipe All Data)
There are specialized tools available to assist you in removing all sensitive data and wiping the entire C drive. Most notably, we create new space on our drives to store new files and data or wipe the data entirely, which can jeopardize your privacy. Wiping your data is also essential so that it cannot be recovered later by data recovery tools, as it may end up in the hands of the wrong people.
![easeus bitwiper]()
EaseUS BitWiper is an excellent tool for permanently deleting data from a disk, including the operating system and data partitions. Yes, it can erase data from a partition. EaseUS BitWiper is a very dependable tool that can permanently remove shared files and completely wipe a disk in a matter of seconds with just a few clicks.
Step 1. Click "Wipe Disk" from the panel.
Step 2. Choose the OS drive you want to wipe and click "Next."
Notice: Select the correct OS drive to erase. Otherwise, your data will lose permanently.
Step 3. Choose an appropriate wiping method and then click "Next."
Step 4. Confirm the warning message and click "Wipe."
Confirm the warning message again and click "Reboot."
Step 5. Wait for wiping complete.
However, make sure that before wiping your entire C drive, create a backup of all your essential data and files as they cannot be recovered after deleting them with the help of EaseUSs BitWiper.
Conclusion
It works with most Windows versions, including Windows 11/10/8.1/8/7 and Server 2012-2022. There is no better way to ensure that your data is permanently deleted than using EaseUS BitWiper. It has a variety of features that can assist you in various ways. It is available for download from their official website.
In this article, we've discussed how you can clean up your C drive in your Windows 7 computer. You can free up space by partially deleting unwanted files or completely wiping the data, as we've stated earlier. For wiping a drive, it is recommended that you use EaseUS BitWiper, as it can genuinely help you delete those data and make them unrecoverable from any data recovery software. We hope you found this article helpful.