Table of Contents
Each hardware of your computer needs a proper driver to perform tasks adequately. So when your computer starts behaving abnormally, the first thing you need to do is to check if all the drivers are up-to-date. To enjoy the finest performance of your computer, you should not ignore or miss the automatic driver updates.
This guide is dedicated to teaching you two effective solutions for how Windows 10 updates drivers automatically. We will also introduce why you should update drivers in your Windows computers. First, let's dive into the topic:
Why Need to Update Drivers Automatically in Windows 10
Updated drivers are essential for the smooth operating state of hardware in Windows computers. Therefore, you should always ensure that all Windows drivers are up-to-date. Windows offers automatic updates to save time and effort. However, ignoring the automatic driver updates is the most common mistake that leads users to severe issues. You may face expensive hardware failure by not updating the drivers.
Here are five common reasons for automatically updating drivers in Windows 10.
- To keep the device in optimal condition:
The drivers of your computer need to be updated to keep the system optimistic and to ensure it works at an optimum level. Automatic updation of drivers also saves devices from potential instability and crashes.
- To get better performance:
Out-of-date drivers can impact the overall performance of your system. Thus, you should maintain the regular updation of your windows drivers.
- To fix some existing error codes:
Sometimes, the system starts showing error codes due to the bad behavior of some outdated or incorrect driver installed on the computer.
- To get rid of outdated drivers:
Outdated drivers stop the functioning and operating capacity of the computer. Thus, you should not ignore the auto-updates of your Windows drivers.
- To save time and energy:
It is much easier and more convenient to update our drivers automatically instead of updating manually, which is a tedious and confusing task.
Full Guide on Windows 10 Update Drivers Automatically
We mentioned two effective ways to fix and update your device drivers in Windows 10. We have provided a step-by-step guide in each method to better understand Windows 10 Update drivers Automatically.
Guide 1. Windows 10 Update Drivers Automatically - EaseUS DriverHandy
Manually finding the proper driver for a Windows computer can be difficult. You may need a professional tool - EaseUS DriverHandy to scan, download and update any Windows 10 driver. It is a boon to fix any driver-related issues and run the system smoothly.
This Windows Driver Updater can easily find and repair corrupted, missing, or outdated Windows drivers. It can also fix all bugs created by unused programs. EaseUS DriverHandy provides packages of 500,000+ certified drivers to enhance the working of system hardware. It is easy to use and gets the work done in a few clicks.
You can download the EaseUS DriverHandy software and use the following guide to update Windows 10 drivers:
Step 1. Launch EaseUS DriverHandy and click the "Scan" button.

Step 2. Choose the drivers and click "Install All" in the upper right corner to update all drivers. Or you can select the single Motherboard, Sound, or Graphisc drivers and click "Update" on the right side.

Further, it offers instant backup options to solve future driver problems offline. For example, in order to repair a damaged and missing driver, you can browse the backed-up and select from the list. This way, you don't have to scour the internet to download drivers.
Guide 2. Windows 10 Update Drivers Automatically - Device Manager
Another effective method to update drivers in Windows 10 is using the Device Manager utility. It helps to check and install the latest version of drivers for your device. It also allows you to choose the pre-downloaded versions of drivers from local storage. Follow the given steps to update your drivers through Windows Device Manager.
Step 1: Go to the Start button and type Device Manager in the search box. Click the app to launch it.
Step 2: Navigate the category of hardware you want to update, then double-click to explore it.
Step 3: Right-click the device you want to update and select the Update driver option.
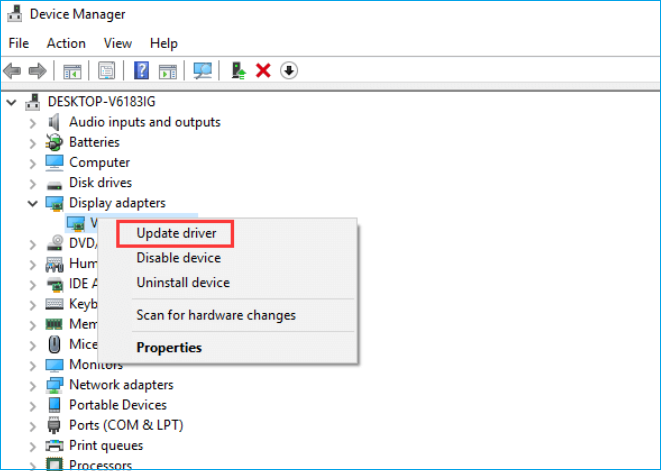
Step 4: Under the Update Drivers window, you will see two options. If you want to update and install the driver automatically, click the Search Automatically for Drivers option.
Windows Device Manager automatically downloads and installs the latest driver if there is an update.
- Notice:
- If the system has the lattes version and the hardware is not working properly, you may need to uninstall and reinstall the driver.
Try the alternative way to manually get the updated Driver.
Step 1: Go to the official support website of your computer manufacturer and download the appropriate driver package for your system.
Step 2: Once the package is downloaded to the local drive, use the first three steps mentioned above and find the Update Driver options.
Step 3: Now, select Browse my computer for drivers to manually find and install driver software.
Step 4: Click the Browse button, choose the folder and click OK.
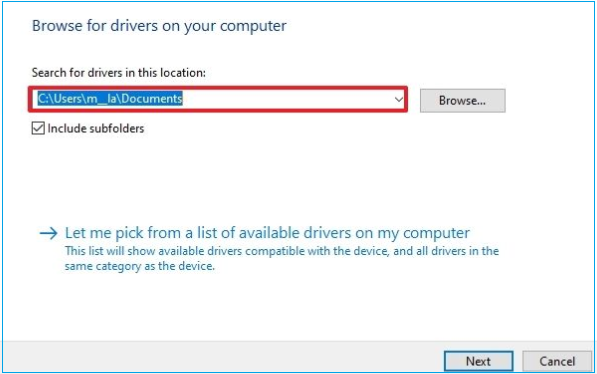
Step 5: Click the Next button.
Conclusion
We hope the guide helped you to Windows 10 update drivers automatically. You can use the mentioned tool or Device Manager utility by following the given steps. It's completely up to you which method seems easiest, but they are all guaranteed to work. We are eager to know which way went for you. Please do not hesitate to share your feedback in the comment box.
Windows 10 Update Drivers Automatically FAQs
There are some other questions related to updating drivers automatically in Windows 10. You can follow this FAQ section if you have any further questions.
1. How do I enable automatic driver updates?
Here are the steps:
Step 1. Go to the Start menu, then click Devices and Printers.
Step 2. Right-click your computer's name and select Device installation.
Step 3. Click Yes, then select Save changes.
2. Is it safe to turn on automatic updates?
Yes, turning on automatic updates is a safe and time-saving way to get rid of outdated drivers.
3. How can I update all my drivers at once on Windows 10?
Go to Settings > Update and Security > Check for updates > View optional updates > Driver updates. Now choose the driver you want to update and click the Download and install button.
Was This Page Helpful?
Related Articles
-
How to Update Network Adapter Driver Easily in 4 Ways
![author icon]() Tracy King/2023-08-08
Tracy King/2023-08-08 -
Guide on Intel Graphics Driver Update in Windows 10/11 [2023 Newest]
![author icon]() Cici/2023-07-20
Cici/2023-07-20 -
Guide on USB 3.0 to Gigabit Ethernet Adapter Driver Update in 2023 [Tried & True]
![author icon]() Tracy King/2023-07-20
Tracy King/2023-07-20 -
How to Fix Windows 10 External Speakers Not Working [100% Working Solutions]
![author icon]() Cici/2023-07-20
Cici/2023-07-20
