Table of Contents
To discover how to update the network adapter drivers in Windows 10, read this article thoroughly. Think about how annoying it would be if Windows couldn't establish a connection to the web. This may become an issue after installing Windows. Users of Windows have frequently cited problems with network connectivity, and the root cause is typically incorrect or out-of-date network adapter drivers. Hence, what measures can be taken to address this issue? Professionals and regular Windows users agree that updating network drivers could solve your connectivity troubles.
This article will explore the many methods available for obtaining and updating network adapter drivers via this site to avoid connection issues.
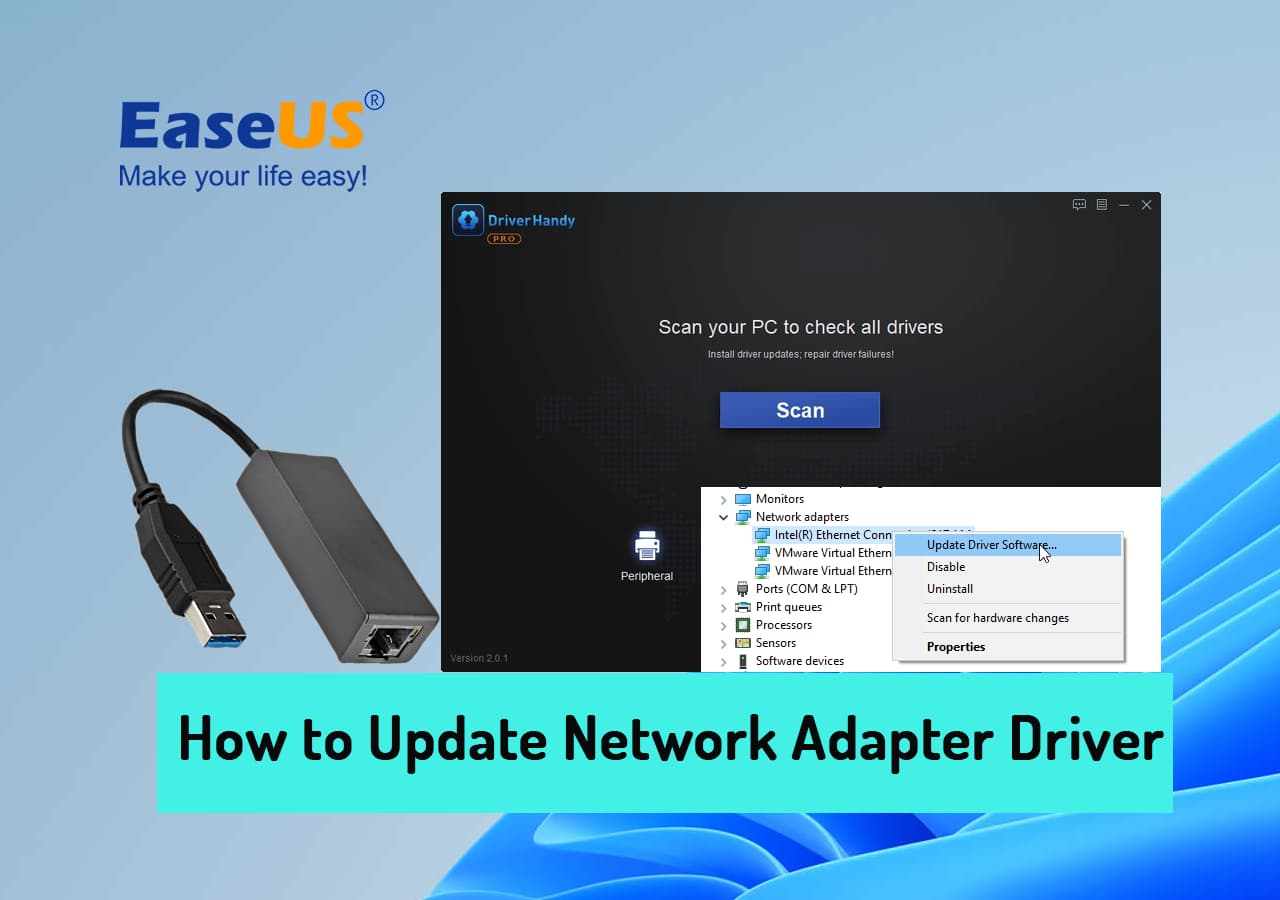
If you're having trouble connecting to the internet on Windows, updating your network drivers is one option. Let's take a closer look at each of these concepts in turn.
4 Methods to Update Network Adapter Driver and Improve Network Connection
In this section, we are going to introduce 4 ways for updating network adapter driver as follow:
- #1. Third-party Driver Update Software - EaseUS DriverHandy
- #2. Device Manager
- #3. Windows Update
- #4. Manufacturers' Website
Each method vary and suitable for different levels of users. EaseUS DriverHandy as the easiest and most handy solution for updating network adapter driver.
Method 1. Update Network Adapter Driver with Driver Update Software
EaseUS DriverHandy is a software program designed to help users manage and update their device drivers, including network adapter drivers. It scans your computer for outdated or missing drivers and then downloads and installs the latest versions of those drivers for you.
Updating network adapter drivers can be important for several reasons, including improving network performance and stability, fixing connectivity issues, and addressing security vulnerabilities. A tool like EaseUS DriverHandy can simplify the process of finding and updating these drivers, potentially saving you time and effort.
Step 1. Launch EaseUS DriverHandy and click the "Scan" button.

Step 2. Choose the drivers and click "Install All" in the upper right corner to update all drivers. Or you can select the single Motherboard, Sound, or Graphisc drivers and click "Update" on the right side.

That being said, it's important to note that there are many different tools and methods available for updating drivers, and the effectiveness of any particular tool will depend on a variety of factors, such as the specific hardware and software configurations on your computer. It's always a good idea to research and compare different options before choosing a tool to use.
Method 2. Network Adapter Driver Download Via Windows Update Service
Below are the steps you need to take to update your network adapter drivers using the Windows Update service.
Step 1. To access the Windows Settings menu, click the Start button.
Step 2. Then, navigate to and select the Update & Security tab.
Step 3. It will open a new tab with a panel on the left side.
Step 4. Find Windows Update in the menu on the left.
Step 5. Finally, click the main window's Check for Updates button.
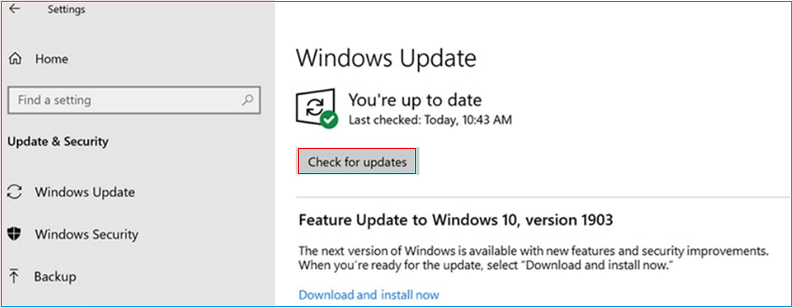
Step 6. Windows will automatically seek out updated network drivers and install them.
Once you've made these changes, you must restart Windows for them to take effect.
With the built-in Windows service, you can now easily download the appropriate network adapter drivers for Windows and fix any issues with network connectivity.
Method 3. Network Adapter Driver Download Via Device Manager
Next, we'll use Windows' Device Manager to refresh our network drivers. Again, this is a manual approach to updating your network drivers using a native Windows utility. Here are the measures to take to get the most recent driver for your network card from the Device Manager:
Step 1. In Windows, open the Device Manager by searching for it and then clicking on the result.
Step 2. Then double-click the Network adapter subheading to open it.
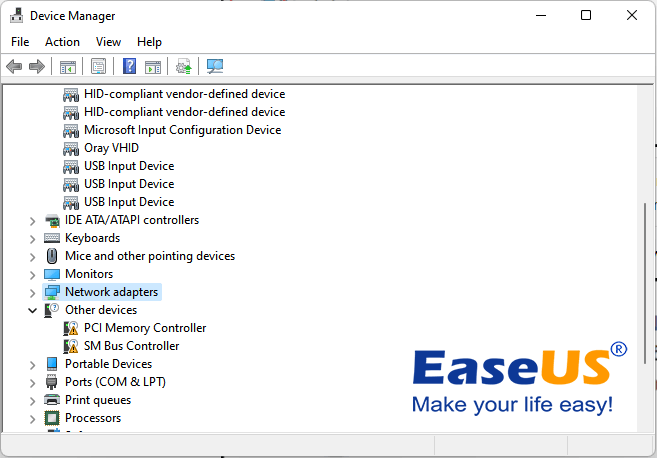
Step 3. To access the properties menu for your network card, double-click on its driver.
Step 4. There will be a link labeled "Update driver" that you must use.
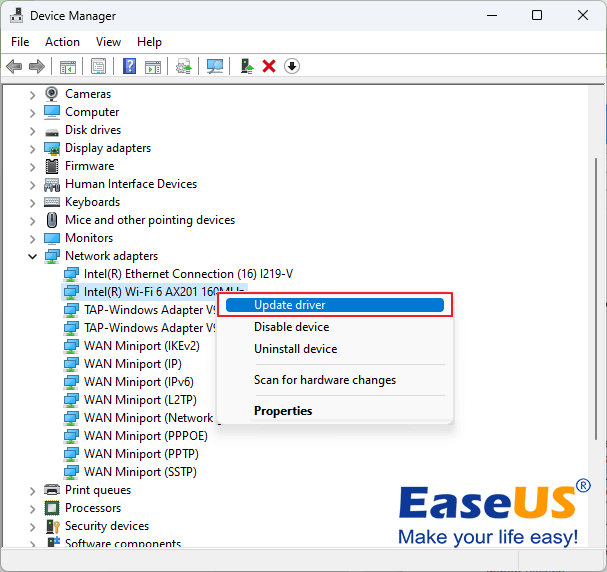
Step 5. Choose the first option, "Browse automatically for updated driver software," from the following popup.
Step 6. After that, Windows will automatically update the rest of the network drivers.
Method 4. Network Adapter Driver Update via Manufacturer's Website
The official support website of hardware makers is another safe place to locate the latest driver for your network adapter and follow the installation instructions. Take, as an illustration, a networking adapter manufactured by Intel. To get the most up-to-date Intel network adapter driver for Windows, you must go to the company's official website and follow the instructions there.
Step 1. Visit Intel's help page.
Step 2. To access drivers and software, click the corresponding menu item.

Step 3. To proceed, choose Ethernet Products as your product.
Step 4. Choose the Intel network adapter driver version that works with your Windows OS.
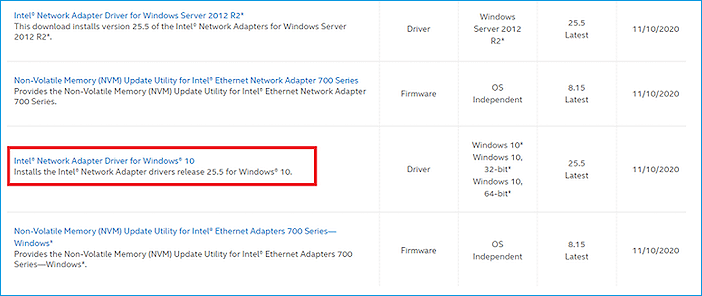
Step 5. Choose the "Download" button on the following page to save the driver installation file to your hard drive.
Step 6. The most up-to-date network adapter driver can be installed by double-clicking the executable file obtained during the download process and following the on-screen instructions.
Step 7. To use the newly installed software, you must restart your computer.
Tips to Keep Network Adapter Driver Updated and Healthy
Aside from updating the network adapter driver, it's also important to know some tips for improve the network adapter driver performance. Here are some tips that work to keep the network adapter driver updated and healthy:
- 1. Enable automatic driver updates
- 2. Check for updates regularly
- 3. Use reputable driver update software
- 4. Keep your operating system updated
- 5. Back up your drivers before updating
Why Update Network Adapter Drivers?
A common mistake is not updating device drivers. Your computer will stay in top shape and you may be able to avoid costly repairs by doing this.
Major computer issues can be caused by putting off installing updated device drivers. As you'll see below, though, manually updating them can be a frightening and laborious task.
Benefits of Updating Network Driver:
- Updated device drivers provide security and peace of mind.
- Hackers and dangerous software can exploit outdated drivers. Any hacker can exploit them.
- Device drivers are normally secure when issued and updated, but hackers eventually find software code flaws and start pushing them.
- Hackers and fraudsters will eventually find enough vulnerabilities to hack the machine.
- Hackers who find kernel-level security holes can corrupt the entire operating system, which can damage both personal and business machines.
- This endangers your PC. Thus, you must update all device drivers regularly.
- Device driver updates include security patches, so the latest version is always the safest.
- Even novice computer users should be aware that security is a critical issue.
- Auto-updating drivers protects your machine.
Conclusion
Many methods for obtaining and setting up Windows' latest network drivers have been covered in this article. You can upgrade the network adapter driver and fix the connectivity problems using any of the mentioned methods. But EaseUS DriverHandy can automate the process if you do not go through several steps to download the most recent driver. It is easiest and most handy solution for updating network adapter driver.
FAQs About Updating Network Adapter Driver
If you still have confusions you can read frequently asked questions as given below;
1. How do I check if my network adapter driver is up-to-date?
Type "device management" into the taskbar's search box and click "Device Manager" to launch it. To find the network adapter for your device, expand the Network adapters. To install the most recent driver for your network card, pick it, then go to Device Manager and choose Update driver > Search automatically for updated driver software.
2. Can I update my network adapter driver manually?
Device Manager may be accessed by typing "device manager" into the taskbar's search field and then clicking the result. Choose a subheading to see the names of devices, then right-click (or long-press and hold) the one you want to edit. Make use of the drop-down menu labeled Automatically look for driver updates. Choose to Update Driver.
3. How to manually update my network adapter driver?
Step 1. First, make sure the driver is up-to-date for the gadget.
Step 2. Type "device manager" into the taskbar search box and click the resulting "Device Manager" icon.
Step 3. Go to the section where your devices are stored, select the category's name, and then right-click (or long-press and hold) the device you want to update.
Step 4. Choose to have the computer look for newer drivers automatically.
Step 5. Go to Driver > Update
Was This Page Helpful?
Related Articles
-
Why Are USB Ports Not Working in Windows 11? Causes and Fixes Available Here
![author icon]() Tracy King/2023-07-20
Tracy King/2023-07-20 -
Why USB 3.0 Won't Work? Check the Causes and Learn How to Fix It Here [2023]
![author icon]() Tracy King/2023-07-20
Tracy King/2023-07-20 -
HP USB Driver Download for Windows 11, 10, 7, XP [2023 Latest]
![author icon]() Cici/2023-10-07
Cici/2023-10-07 -
Guide to Update Graphics Driver in Windows 11 in 2023 [Tried and True]
![author icon]() Tracy King/2023-07-20
Tracy King/2023-07-20
